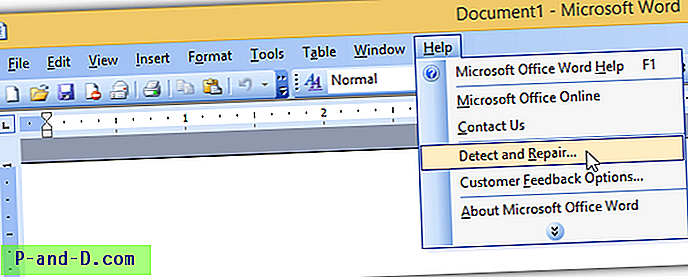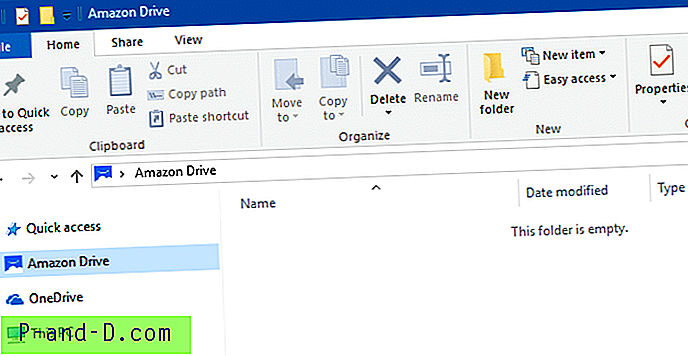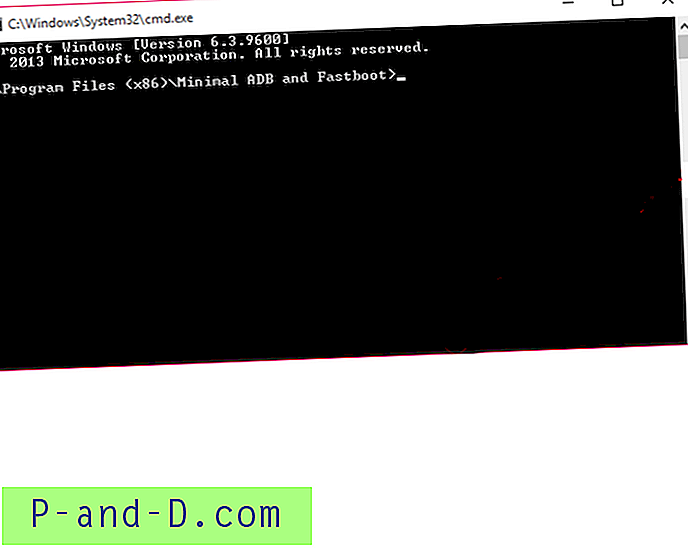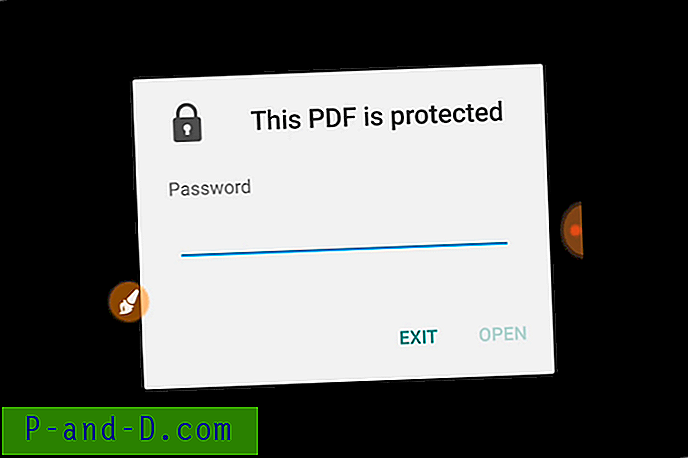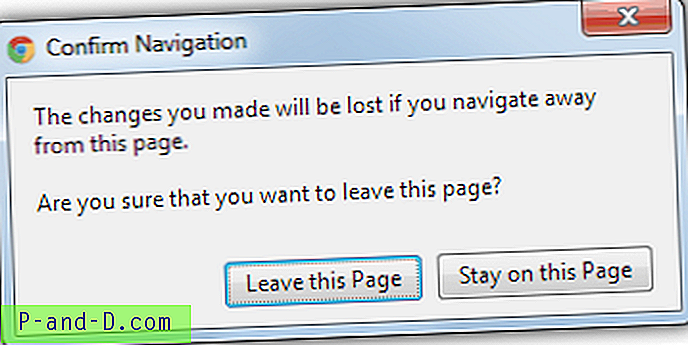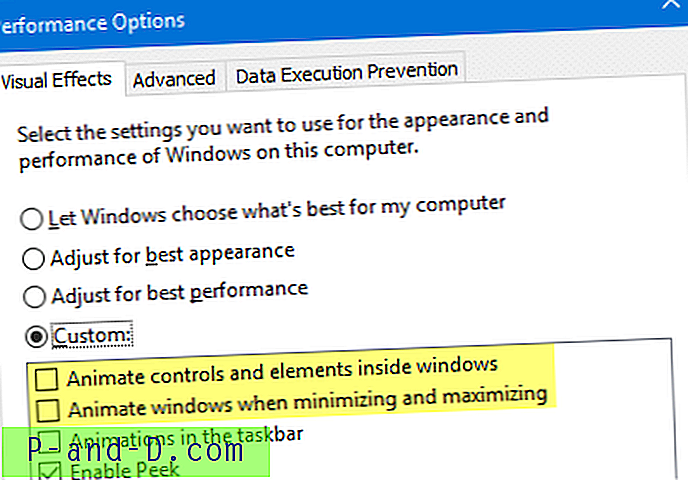Manipulering av filer och mappar i Windows är ganska samma nu som det alltid har varit. Att skapa en mapp i Windows Explorer är till exempel en ganska enkel process och du högerklickar och väljer Ny> mapp eller trycker på genvägskombinationen Ctrl + Shift + N. Även om detta är en enkel sak att göra blir det besvärligt och tidskrävande om du vill skapa flera mappar på en gång.
Filorganisation på dina enheter är viktigt och hjälper dig att hitta och söka efter filer snabbare och mer effektivt. En stor del av det är att ha en bra och väldefinierad mappstruktur i systemet. Om du vill skapa bara några mappar är det inte ett stort problem. Att skapa många mappar snabbt på en gång är dock något som Windows Explorer inte kan göra så en annan metod behövs.
Det finns olika sätt att uppnå detta mål så vi ger dig ett urval av olika metoder för att skapa flera mappar på ditt system.
Använd ett tredjepartsverktyg för att skapa flera filer på en gång
En enkel och effektiv metod för att batch skapa mappar använder ett program för att göra det åt dig. 1. Text 2 mappar
Text 2-mappar är ett ganska enkelt och portabelt verktyg för att skapa flera mappar som är programmerat i skriptspråket AutoHotkey. Text 2-mappar är inte enkla att använda och har tillräckligt med funktionalitet för de flesta användare.

Text 2-mappar har två driftsätt. En laddar en textfil som innehåller en lista med mappar och undermappar. Det andra är ett manuellt alternativ som låter dig skriva in mappnamnen själv eller klistra in dem från ett annat program. Klicka på Bläddra- knappen för att söka efter arbetsmappen där alla listade mappar skapas. Lägg till din lista med namn och tryck slutligen Skapa mappar . I fönstret Alternativ kan du lägga till en genväg till kontextmenyn Skicka till Windows som öppnar den valda mappen som rotplats för nya mappar.
Ladda ner text 2 mappar
2. XMD (eXtended Make Directory)
Det bra med XMD är att det kan skapa massor av nya mappar på olika sätt. Det inkluderar namngivning efter tid, dag, vecka, månad, år eller från text i urklipp. Det har också tre olika alternativ för att skapa flera mappar samtidigt. XMD är en bärbar fristående körbar.
Det första alternativet är att välja arbetsmappen med bläddringsknappen och sedan skriva in mappar och undermappar för att skapa separerade med en vertikal linje eller rör (Shift + \).
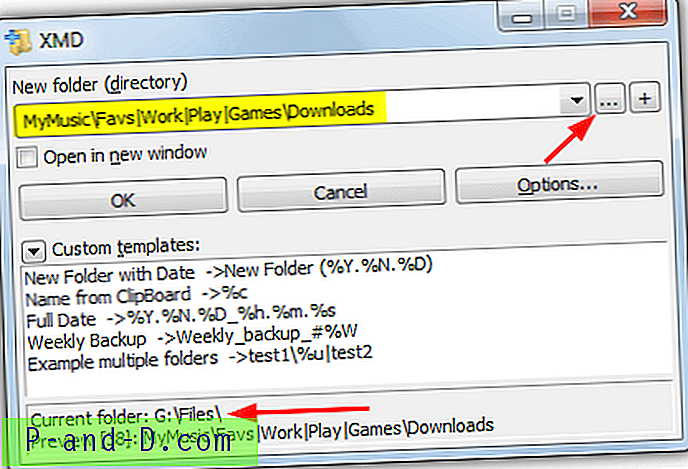
Det andra sättet är att ladda en lista med namn från en textfil eller skriva / klistra in namnen i fönstret. Klicka på Alternativ> Ladda namn från fil och bläddra efter textfilen eller klistra in namnen i fönstret. Bläddra efter arbetsmappen och tryck på Start- knappen. Om du vill lägga till några av de fördefinierade tids- och datumvariablerna markerar du rutan längst ner.
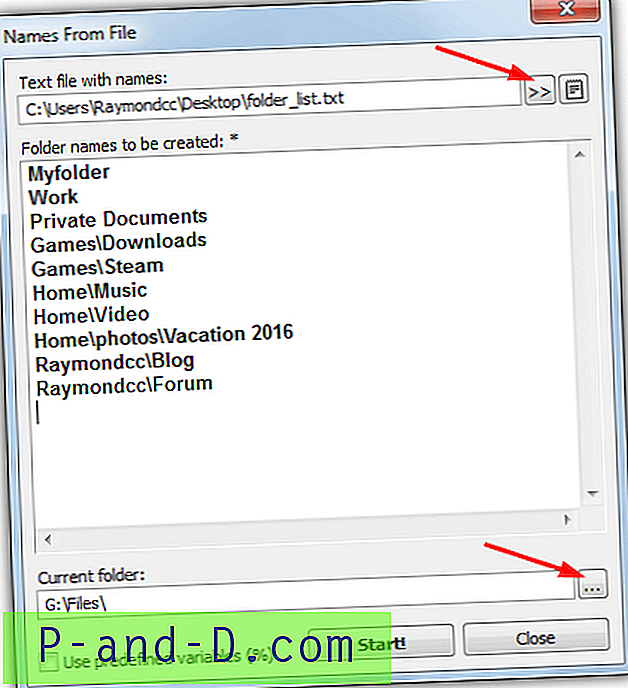
Det tredje alternativet skapar sekvensiellt numrerade mappar från fönstret Alternativ> Batchkataloger . När du har valt arbetsmappen konfigurerar du start- och slutnumret och steget. Ange sedan valfri prefixtext (före siffrorna), suffixtext (efter siffrorna) och valfritt inbyggt tids- eller datumvariabler. Det är också möjligt att lägga till anpassade mallar för framtida användning.
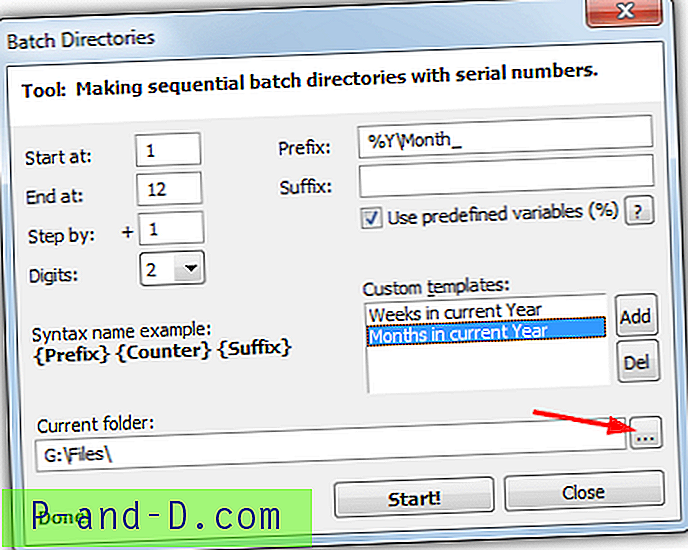
XMD har ganska mycket allt de flesta användare kanske vill ha för att skapa flera mappar samtidigt samtidigt som det är lätt att använda.
Ladda ner XMD
Skapa flera mappar i en filhanterare
Det finns massor av kostnadsfria tredjepartsfilhanteringsverktyg runt omkring som är mer avancerade än Windows Explorer. Vissa filhanterare kan också skapa flera mappar samtidigt, inklusive FreeCommander XE och XYplorer.
3. FreeCommander XE
Att skapa flera mappar i FreeCommander XE är ganska enkelt. Navigera till rotmappen du vill starta i och tryck sedan på F7 (eller högerklicka> Ny> mapp). I den nya mappdialogen anger du alla mappnamn som skiljer var och en med en vertikal rad (Shift + \).
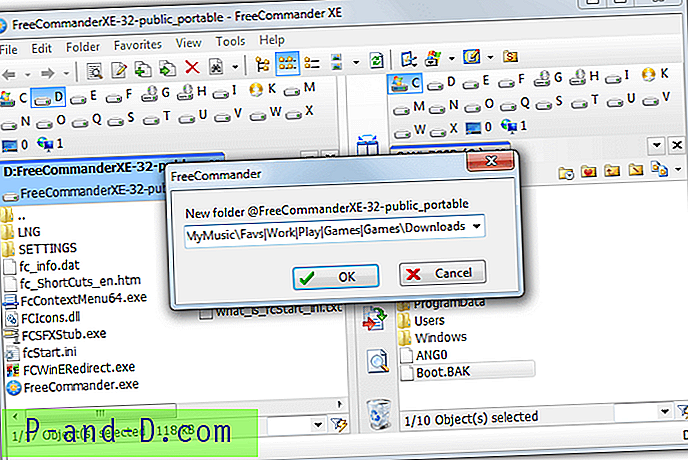
Att ange undermappsvägar accepteras också så att du till exempel kan skriva något som:
MyMusic \ Favs | Arbete | Play Spel \ Downloads
FreeCommander XE har både bärbara och installationsversioner även om 64-bitarsversionen endast är avsedd för donatorer. Observera att XE-versionen har denna förmåga men inte den äldre FreeCommander 2009.
Ladda ner FreeCommander XE
4. XYplorer
XYplorer är mer avancerad när det gäller att skapa flera mappar än FreeCommander och är lättare att använda när du vill skapa många nya mappar på en gång. Gå till rotmappen där du vill starta mappskapningen och högerklicka på> Ny> Nya mappar . Detta öppnar ett fönster där du öppnar varje mapp med valfri undermapp på varje ny rad.
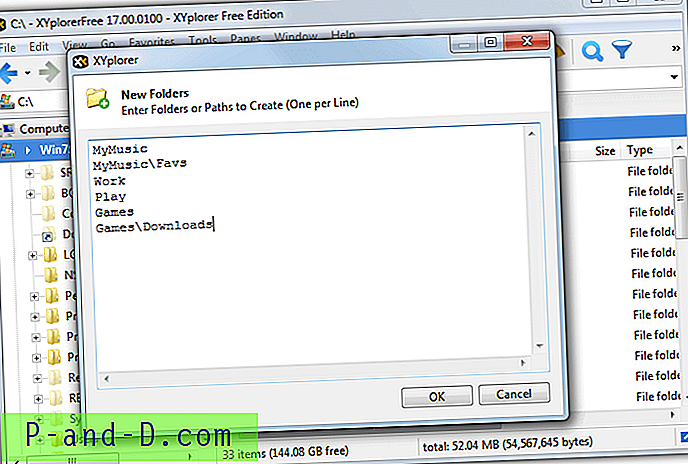
Fördelen med XYplorer jämfört med liknande gratis filhanterare är att du kan kopiera och klistra in hela mapplistor i fönstret från textfiler eller andra applikationer.
Ladda ner XYplorer gratis
Multi Commander är ett annat gratis program som kan batch skapa nya mappar även om det kräver en semikolon (;) istället för en vertikal linje för att separera namn. Annan gratis programvara som Q-Dir och NexusFile verkar inte ha möjligheten att skapa flera mappar.
5. Skapa flera mappar med Excel och en VBA-makro
Med hjälp av en kombination av Microsoft Excel och Visual Basic for Applications (VBA) skriptspråk är det en relativt enkel uppgift att ta en lista med mappnamn och skapa dem i ett drag. Allt du behöver är Excel själv och VBA-makroskriptet.
1. Ladda ner VBA-makrotekstfilen, öppna den i Anteckningar och kopiera innehållet.
2. Starta Excel och ladda arbetsboken med listan över mappnamn. Tryck på Alt + F11 för att öppna Visual Basic Editor.
3. Gå till Infoga-menyn> Modul . Högerklicka i det nya modulfönstret som öppnas och klistra in i VBA-makroteksten. Stäng Visual Basic Editor.
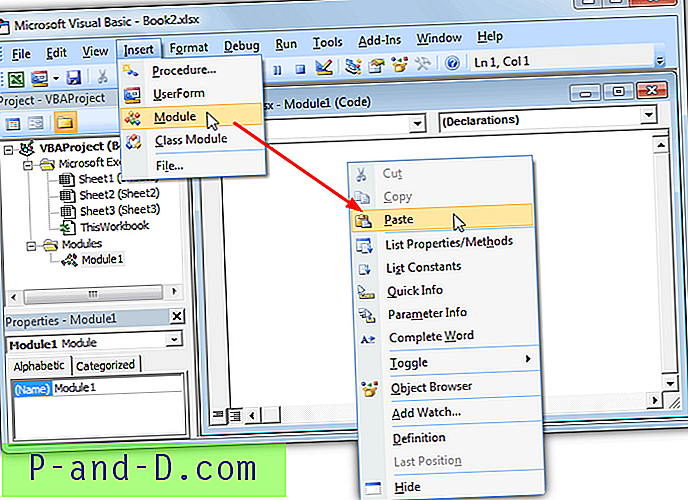
4. För att starta ett makro trycker du på Alt + F8 eller går till fliken Visa> Makron. Det finns två makroskript tillgängliga. Välj vilken du vill använda och tryck på Kör .
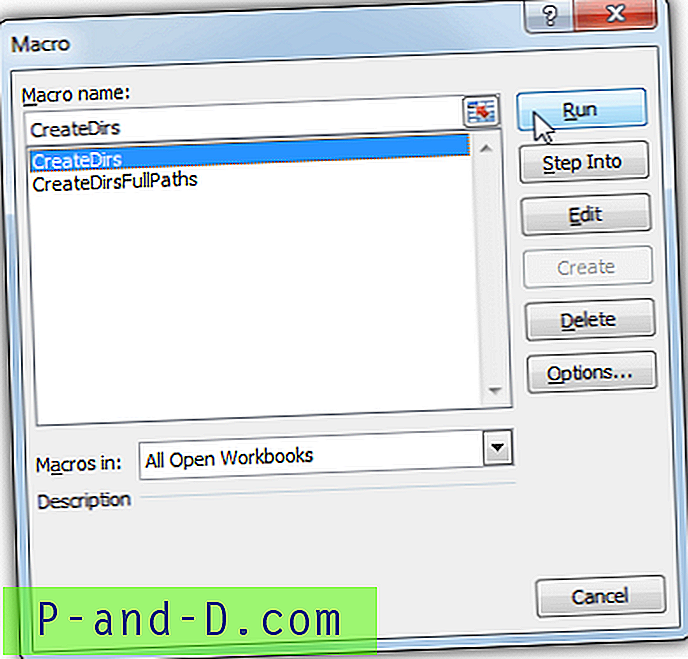
Makroet CreateDirs kommer att läsa rotvägen för att skapa mapparna i cell A1 och sedan skapa mapparna som finns i cellerna A2 och framåt. Exempelvis skapas cell A2 nedan som G: \ Files \ Myfolder och etc. Se till att sätta in sökvägen för att skapa mapparna i cell A1 eller så skapas de inte på rätt plats.
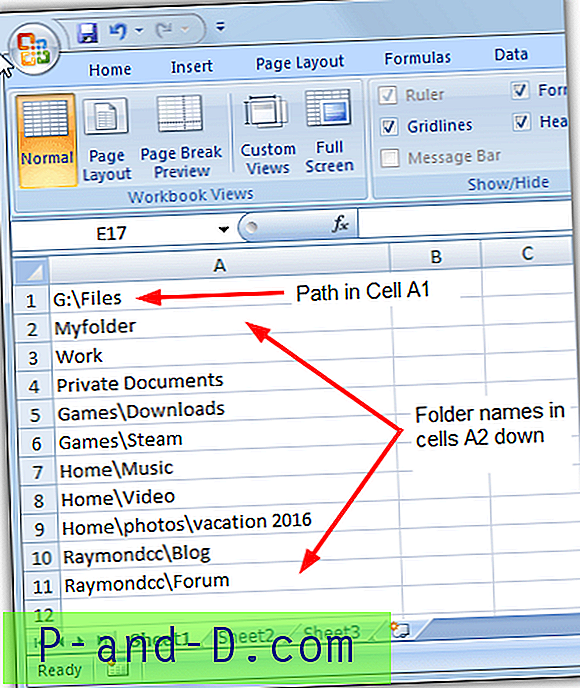
Makroet CreateDirsFullPaths tar en lista med mappnamn med var och en med sin fulla sökväg. Cellerna A1 till A1000 skapar ett mappnamn med den exakta sökvägen.
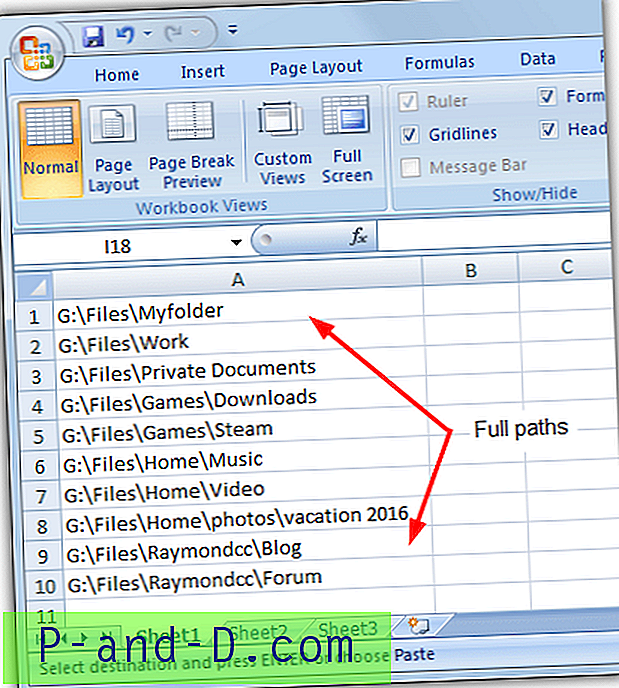
5. För att behålla arbetsboken och makroen för framtida användning, spara den som en "Excel-makroaktiverad arbetsbok (* .XLSM)". Beroende på dina Excel-säkerhetsinställningar kanske du måste acceptera en säkerhetsvarning för att aktivera makroen när du laddar om arbetsboken.
Om du behöver mer än 1000 mappar eller för att ange ett annat intervall kan VBA-skriptet enkelt redigeras för att rymma. Du kan också konfigurera en kortkommando i Makron> Alternativ så att mapparna kan skapas genom att helt enkelt trycka på en tangentkombination som Ctrl + C.
6. Använd ett batchskript för att skapa flera mappar på en gång
Att använda ett enkelt batchskript för att skapa ett antal mappar är mycket enkelt och kräver inte speciell kunskap eller externa verktyg. Allt du behöver göra är att skapa en textfil med en lista över alla mappar och relativa banor med kommandot MD i början av varje rad. MD är samma som mkdir-kommandoradsverktyget och används i bakgrunden till vissa verktyg för skapande av mappar från tredje part.
Skapa en tom textfil och lägg bara till "MD" och sedan den relativa sökvägen för varje mapp på en rad.
MD MyMusic \ old
MD MyMusic \ Favs
MD-arbete
MD Play
MD-spel \ Nedladdningar
MD-blogg \ Raymondcc
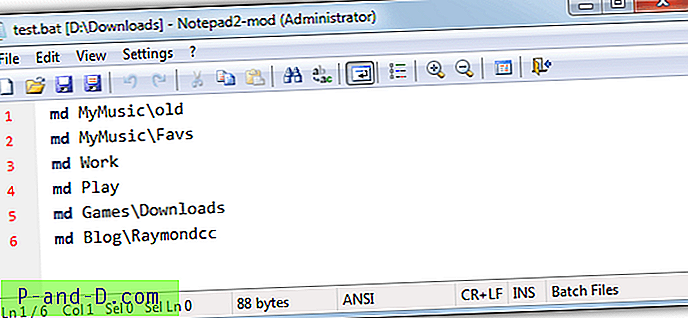
Spara som en .BAT-batchfil och kopiera den till rotmappen där de nya mapparna ska skapas, kör sedan den. Den fulla sökvägen till varje mapp kan användas så att batchfilen kan köras från vilken plats som helst. Till exempel "md D: \ MyFiles \ Work" eller "md G: \ Docs \ Blog \ Raymondcc". Alternativt sätter du in en ny rad i början av batch och CD i rotmappen, t.ex. "cd D: \ MyFiles".
Skapa en batchfil från en textfillista
Om du redan har en lista över mappar i en textfil är det möjligt att lägga till md-kommandot till varje rad som automatiskt förvandlas till en batchfil. Du kommer att behöva en textredigerare som har ett ersättningsalternativ som accepterar vanliga uttryck. Windows Notepad har inte andra än Notepad ++ och Notepad2 har. Vi använder Notepad2 Mod.
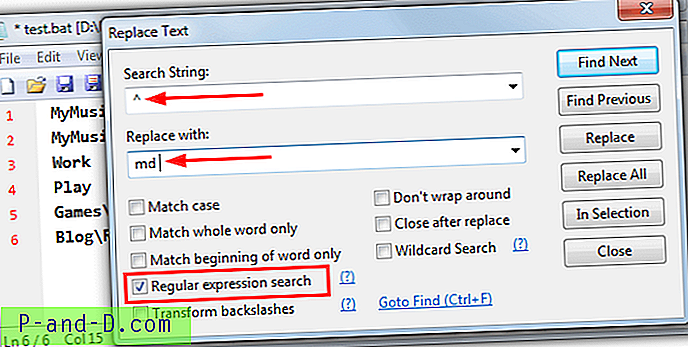
Ladda textfilen i redigeraren och gå till Redigera> Ersätt . Markera kryssrutan Sök efter vanligt uttryck och ange ^ (Skift + 6) för söksträngen. För ersättningen med strängen anger du " md " utan citat. Tryck på Ersätt alla och md kommer att infogas i början av varje rad. Spara filen som en .BAT och kör den.
Tips: Glöm inte att mappar med ett mellanslag i namnet måste bifogas citat. Om du inte gör det kommer du att få separata mappar namngivna efter varje ord. Om du har några distanserade namn i din textfil och de inte citeras är det säkraste alternativet att lägga till citat i alla mappnamn i listan.
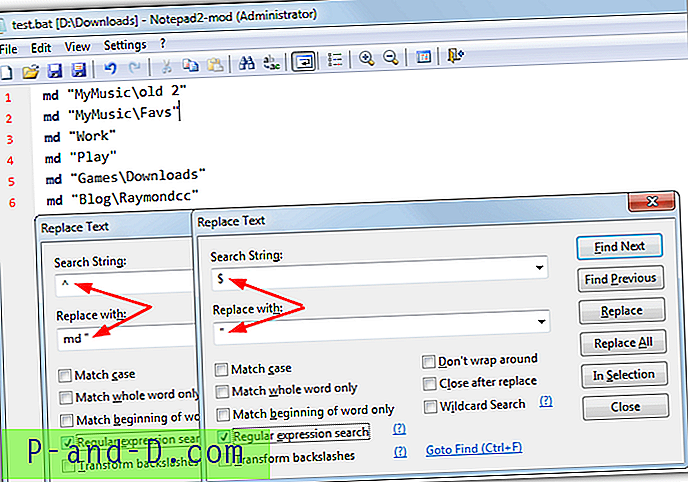
För att göra det använder du samma ersättningsfönster men lägger till en offert på md. Ersätt med (md “). Utför sedan ett nytt utbyte med $ som söksträng och en enda offert (“) som ersättare med. Se till att det vanliga uttrycksalternativet är aktiverat innan du kör ersättningen.