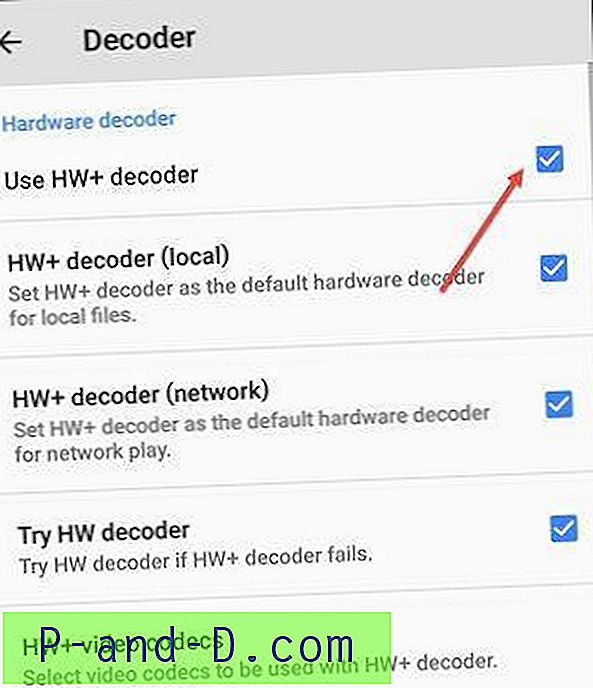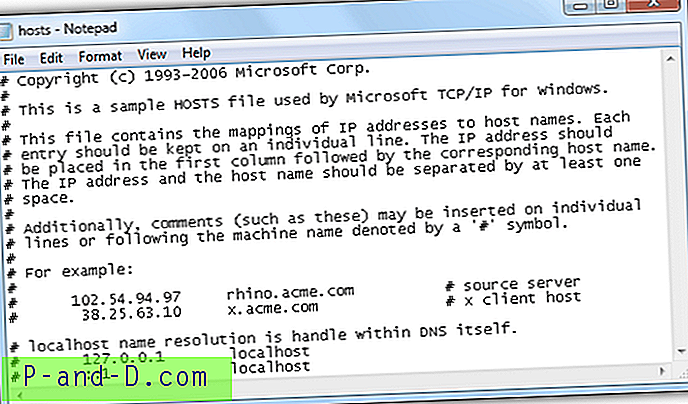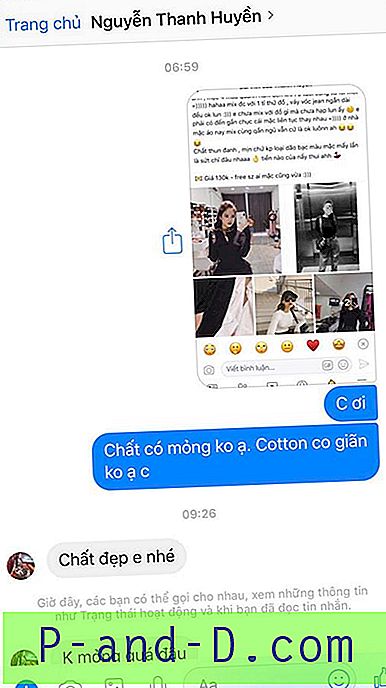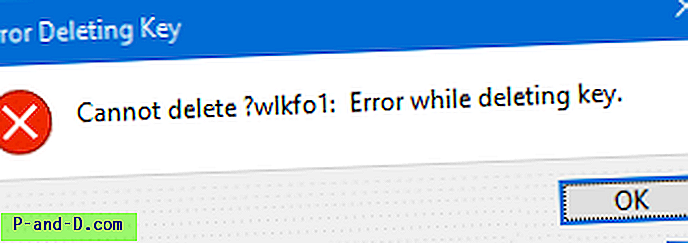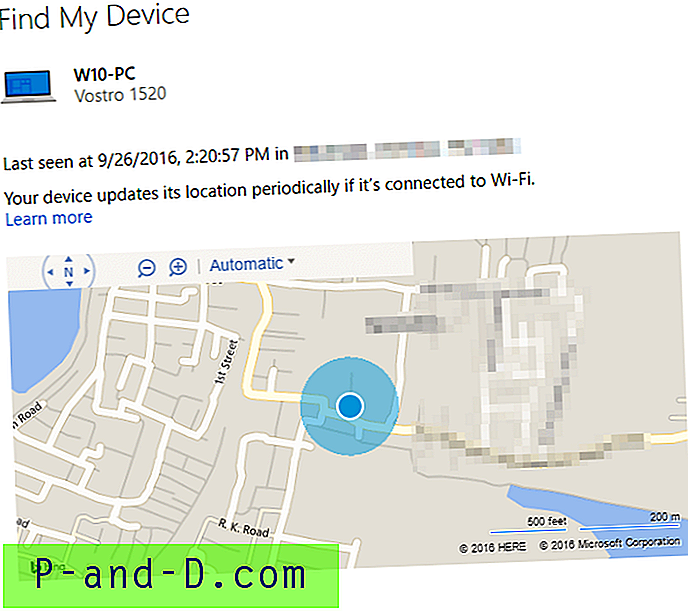De flesta datoranvändare skulle veta vad Microsoft Office är, eller har åtminstone hört talas om Word- och Excel-programmen. Microsoft Office innehåller en serie applikationer som Word, Excel, PowerPoint, Access, Outlook, OneNote och etc som används av över en miljard användare i världen. Microsoft Office är en sofistikerad programvara som är starkt integrerad i Windows. Om du har problem med att köra något av Microsoft Office-applikationerna kan du inte bara ta bort Office-mappen manuellt från Programfiler när den inte avinstalleras.
Du kan förmodligen orsaka mer skada på Windows-operativsystemet än att fixa det. Spår av Microsoft Office finns i schemalagda uppgifter, körningsprocesser, tjänster, register och mappar. För att reparera ett skadat Microsoft Office är det säkraste sättet att använda den dolda reparationsfunktionen som är inbyggd i programmet.
Eftersom Microsoft Office har gått igenom några större uppdateringar kan metoden för att starta reparationsfunktionaliteten vara annorlunda för varje version. I den här artikeln visar vi dig exakt hur du kör reparationsverktyget för varje version av Microsoft Office.
Reparera Microsoft Office 2003
Även om Microsoft Office 2003 inte längre stöds av Microsoft, vilket innebär att det inte längre får mjukvaru- och säkerhetsuppdateringar, kan det fortfarande köras i Windows 8.1. Du bör dock åtminstone använda andra gratisalternativ som LibreOffice eller OpenOffice för att förhindra utnyttjande även om du inte har budgeten att uppdatera till det senaste Microsoft Office.
Microsoft Office 2003 kommer med ett enkelt reparationsalternativ som kan startas från menyraden Hjälp, välj “ Upptäck och reparera ” och klicka på Start-knappen.
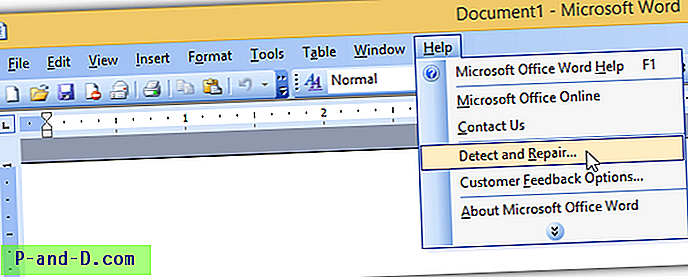
Reparera Microsoft Office 2007
Microsoft Office 2007 kommer med ett dedikerat verktyg som heter "Microsoft Office Diagnostics" som automatiskt kan kontrollera om det finns korruption i filer och registerinställningar relaterade till Office 2007, diagnostisera disk, minne, uppdatering, kompatibilitetsproblem och slutligen kontrollera kända lösningar. Allt du behöver göra är att köra filen OFFDIAG.EXE på ett av de tre möjliga sätten.
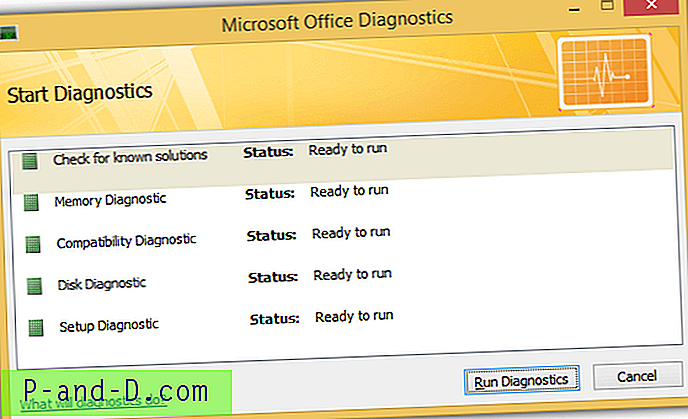
a) Du kan köra genvägen " Microsoft Office Diagnostics " från Start-menyn.
b) Kör OFFDIAG.EXE direkt från C: \ Program Files \ Common Files \ microsoft shared \ OFFICE12 \
c) Från något av Office-applikationerna genom att trycka på Alt + F följt av I- knappen, gå till Resurser och klicka på Diagnostik- knappen för att köra Microsoft Office Diagnostics.
Reparera Microsoft Office 2010
Diagnosverktyget för Microsoft Office har tagits bort i version 2010. För att initiera en reparation för Microsoft Office 2010 kan du gå till Kontrollpanelen> Program och funktioner> välj Microsoft Office 2010 och klicka på Ändra. Välj alternativknappen “Reparera” följt av Fortsätt.
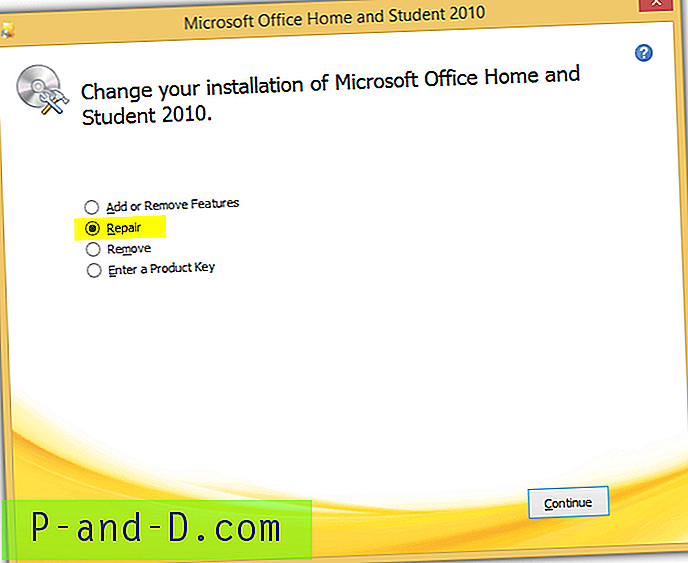
Om du inte hittar Microsoft Office 2010 som listas i Program och funktioner, kan du aktivera installationsmenyn med reparationsalternativet genom att köra Setup.exe-filen på följande plats på din dator. Du måste högerklicka på filen Setup.exe och köra den som administratör.
"C: \ Programfiler \ Common Files \ microsoft shared \ OFFICE14 \ Office Setup Controller \ Setup.exe"
Reparera Microsoft Office 2013
För att aktivera alternativen för att reparera dina Office-program, gå till Kontrollpanelen> Program och funktioner> välj Microsoft Office 2013 i listan och klicka på Ändra. Om du har installerat Microsoft Office 2013 via den traditionella MSI-metoden, ser du ett fönster som liknar Office 2010 ovan.
Men om Microsoft Office 2013 installeras med Click-To-Run ser du ett fönster som ger dig två alternativ som är snabbreparation och online-reparation .

En snabbreparation är användbar för att snabbt lösa de flesta problem när datorn inte har en internetanslutning. Snabbreparationsalternativet bör alltid vara det första valet innan du väljer det andra alternativet "Reparation online". När det gäller alternativet Reparation online är det i princip en ominstallation och det kommer att ta ganska lång tid att slutföra eftersom det laddar ner installationsfilerna som är några hundra MB stora.
Valfritt kan du ange kommandoraden nedan i kommandotolken eller Kör-fönstret (WIN + R) för att öppna dialogrutan för reparationskontor 2013.
För 32-bitars (x86) Office 2013 installerat i 32-bitars Windows med hjälp av Click-to-Run:
"C: \ Programfiler \ Microsoft Office 15 \ ClientX86 \ OfficeClickToRun.exe" scenario = Reparationsplattform = x86 culture = en-us
För 32-bitars (x86) Office 2013 installerat i 64-bitars Windows med hjälp av Click-to-Run:
"C: \ Programfiler \ Microsoft Office 15 \ ClientX64 \ OfficeClickToRun.exe" scenario = Reparationsplattform = x86 culture = en-us
För 64-bitars (x64) Office 2013 installerat i 64-bitars Windows med hjälp av Click-to-Run:
"C: \ Programfiler \ Microsoft Office 15 \ ClientX64 \ OfficeClickToRun.exe" scenario = Reparationsplattform = x64 culture = en-us
För Office 2013 installerat med traditionell MSI-metod:
"C: \ Programfiler \ Common Files \ microsoft shared \ OFFICE15 \ Office Setup Controller \ Setup.exe"
Reparera Microsoft Office 2016
Stegen för att reparera Microsoft Office 2016 är exakt samma som Microsoft Office 2013. Följ bara stegen ovan men se till att välja Microsoft Office 2016 från listan Program och funktioner. Det verkar som om Microsoft äntligen har gjort upp sig för att standardisera steget för att starta reparations Office-verktyget ...
Reparera Microsoft Office 365
Till skillnad från det traditionella Microsoft Office som kan köpas med en engångsbetalning och du får använda den aktuella versionen utan utgång, är Microsoft Office 365 prenumerationsbaserat som gör att du alltid kan uppgradera till den senaste versionen av Microsoft Office. Till exempel är den senaste versionen Microsoft Office 2013 och du får ladda ner och installera den på din dator. När 2016-versionen är tillgänglig för allmänheten får du uppgradera gratis.
Så att reparera Microsoft Office 365 måste bero på versionen av Microsoft Office som är installerad på din dator. Gå bara till Kontrollpanelen> Program och funktioner> välj Microsoft Office 365 i listan och klicka på Ändra .
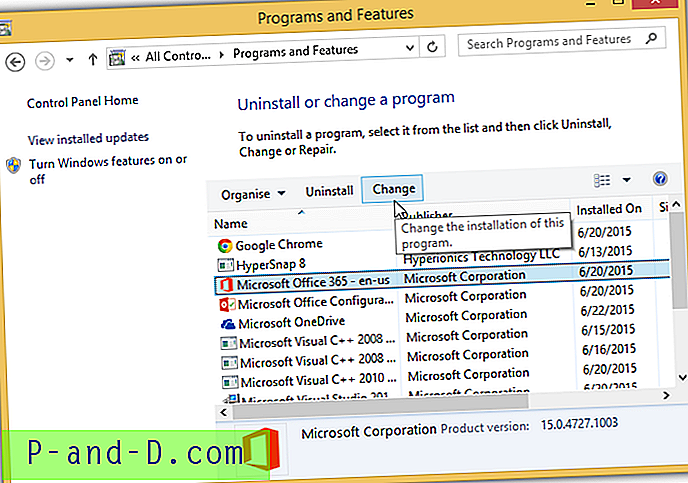
För Microsoft Office 365 finns OfficeClickToRun.exe-filen normalt i mappen Common Files och inte i Microsoft Office-mappen, så kommandoraden för att starta ovanstående reparationsfönster är som följer:
För 32-bitars (x86) Office:
"C: \ Program Files \ Common Files \ Microsoft Shared \ ClickToRun \ OfficeClickToRun.exe" scenario = Reparationsplattform = x86 culture = en-us
För 64-bitars (x64) Office:
"C: \ Program Files \ Common Files \ Microsoft Shared \ ClickToRun \ OfficeClickToRun.exe" scenario = Reparationsplattform = x64 culture = en-us
Det finns ett officiellt verktyg av Microsoft som heter "Office Configuration Analyzer Tool" (OffCAT) som kan hjälpa dig att upptäcka eventuella problem i din Microsoft Office 2007, 2010 och 2013-installation. Uppenbarligen ingår inte 2003 i listan eftersom det inte längre stöds medan 2016-supporten förmodligen kommer att läggas till i framtida versioner när 2016-versionen är tillgänglig för allmänheten. Observera att OffCAT inte är ett verktyg som automatiskt löser problem i Office, utan snarare skannar programmet efter kända konfigurationer som orsakar problem.
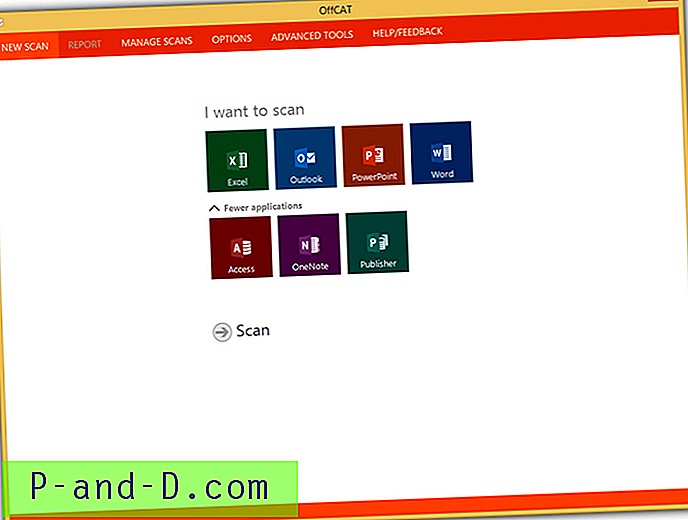
Allt du behöver göra är att välja applikationen som du vill kontrollera om det finns problem och klicka på knappen Skanna. När OffCAT har avslutat skanningen av Office-applikationsproblemen i din dator kommer en rapport att presenteras med listan över problem som kan orsaka problem för Microsoft Office. Om du väljer frågan visas beskrivningen och tillgängliga onlinelösningar i rutan längst ner till höger.
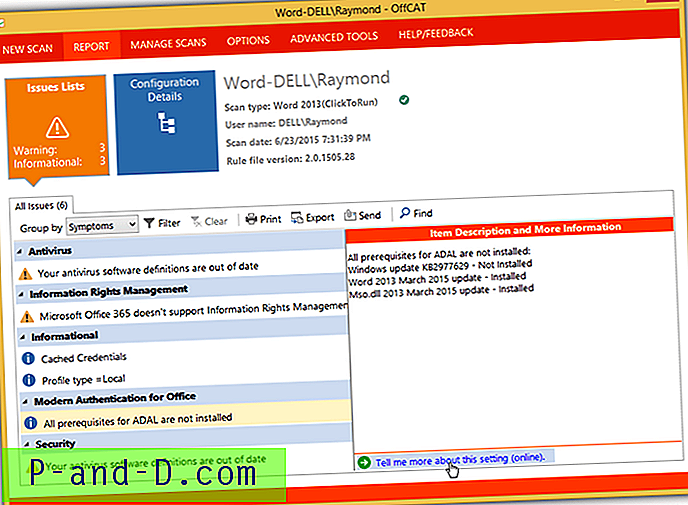
Ladda ner Office Configuration Analyzer Tool
För specifika problem är det onödigt att utföra en reparation på hela Microsoft Office-sviten. Du kan besöka Microsoft Fix it Solution Center för att söka eller välja ett problem som liknar det du upplever och sedan ladda ner och köra verktyget Fix It för att fixa problemet automatiskt. Du kan också klicka på Office-knappen för att visa alla kontorsrelaterade problemområden.
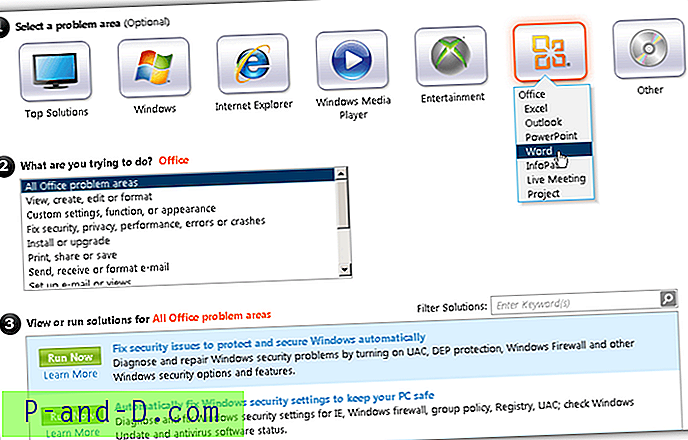
Klicka på länken "Läs mer" för att öppna artikelns webbsida och slutligen klicka på Fix It-knappen för att ladda ner det automatiserade fixeringsverktyget.
Besök Microsoft Fix it Solution Center