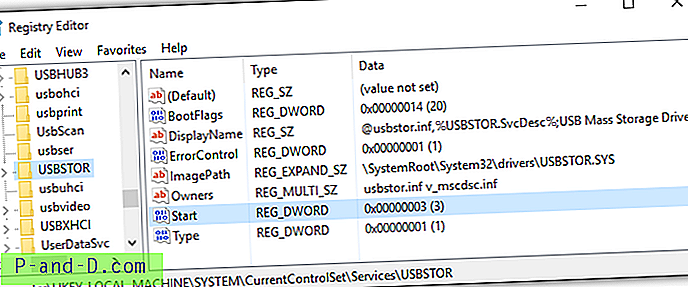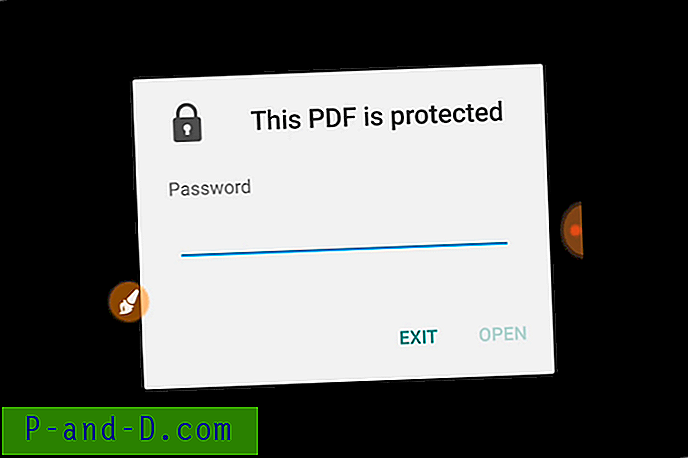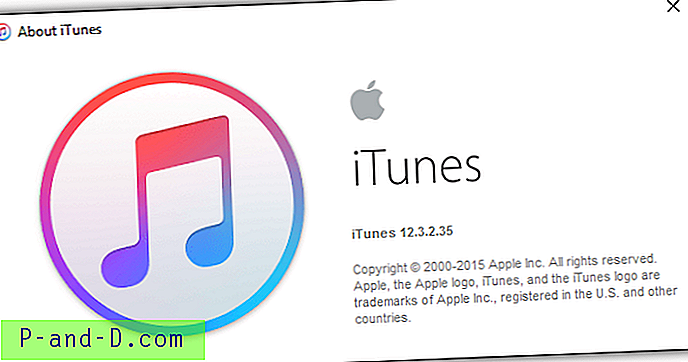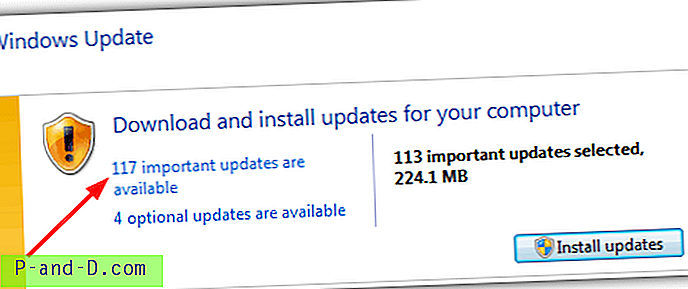Nätverksanslutningar är mycket vanliga idag eftersom praktiskt taget varje telefon, surfplatta eller dator behöver tillgång till internet eller andra enheter runt ditt hem eller kontor. Nästan varje dator, låg eller hög slut, har en inbyggd Ethernet- eller WiFi-nätverkskort. Förutom en internetanslutning kan du uppenbarligen skapa ett lokalt nätverk där de anslutna datorerna kan överföra data mellan sig.
Det är ganska enkelt att ställa in ett lokalt nätverk eftersom du bara behöver en router eller nätverksomkopplare. Anslut nätverkskabeln så kommer den att gå ur rutan. Till och med en trådlös anslutning kan snabbt och enkelt upprättas genom att trycka på WPS-knappen som finns på de flesta nyare generationens routrar. Nätverk fungerar i olika hastigheter så du måste se till att ditt körs tillräckligt snabbt för dina krav.
Oavsett om du strömmar musik eller video över det lokala nätverket eller ständigt kopierar stora filer mellan datorer, är det viktigt att se till att din nätverksanslutning fungerar korrekt för att uppnå de snabbaste hastigheterna. Här är 6 gratis nätverksbedömningsverktyg som kan användas för att testa din nätverkshastighet mellan datorer för att se till att nätverket körs med de hastigheter du förväntar dig. 1. LAN-hastighetstest (Lite)
Lite-versionen av LAN Speed Test är en fristående bärbar körbar version på 122KB och i princip en äldre gratisversion av shareware-programmet. Det är ett lättanvänt verktyg för att mäta hastigheten på ditt LAN genom att kopiera en fil till en annan dator som finns i samma lokala nätverk. Allt du behöver göra är att bläddra till en mapp på en annan dator i nätverket där du har skrivåtkomst och klicka på Start Test- knappen.

Du blir då ombedd att ställa in filstorleken för dummy-filen som ska överföras. Standardvärdet är 20 MB men det måste vara minst 10 gånger högre för att testa snabbare nätverk, till exempel Gigabit. Det bästa med det här verktyget är att du inte behöver konfigurera master- och klientanslutning, det behöver bara skrivåtkomst till en delad mapp. Du kan också skriva ut resultaten i slutet av testet.
Ladda ner LAN Speed Test (Lite)
Obs: Det finns en nyare version som också är portabel men det är den begränsade gratisversionen av full shareware-verktyget. Men det gav oss felaktiga skrivtestresultat så vi skulle rekommendera att följa Lite-versionen. Installationsprogrammet kan också innehålla adware, så ladda ner LAN Speed Test bärbart om du vill prova det.
2. LANBench
LANBench är ett gratis och portabelt verktyg som testar nätverket med TCP. Du måste köra LANBench på båda datorerna, en som server och den andra som klient som kommer att vara testaren. På server-datorn behöver du bara köra verktyget och trycka på Lyssna- knappen.
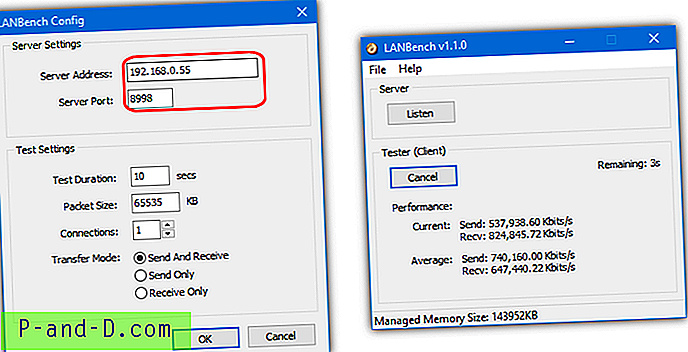
Klientdatoren kommer att kräva lite installation, gå till Arkiv> Konfigurera, lägg till serverns IP-adress och kontrollera att den använder samma port som servern, standard är 8998. Standardpaketstorleken är 2 MB som kan behöva öka beroende på ditt nätverk. Du kan också definiera testvaraktighet, paketstorlek, anslutning och överföringsläge. Under benchmarken kan du se den direkta överföringshastigheten och den genomsnittliga prestanda.
Ladda ner LANBench
3. NetIO-GUI
NETIO är faktiskt ett kommandoradsverktyg för benchmarking av nätverksöverföring. NetIO-GUI är ett grafiskt användargränssnitt från tredje part som fungerar som en frontend och gör verktyget mycket lättare att använda. Efter nedladdning kör du extraheraren följt av att köra NetIO-GUI.exe. Det är portabelt men det finns ett ytterligare alternativ att installera en Windows-tjänst från menyn Extras om du planerar att köra NetIO-GUI regelbundet.
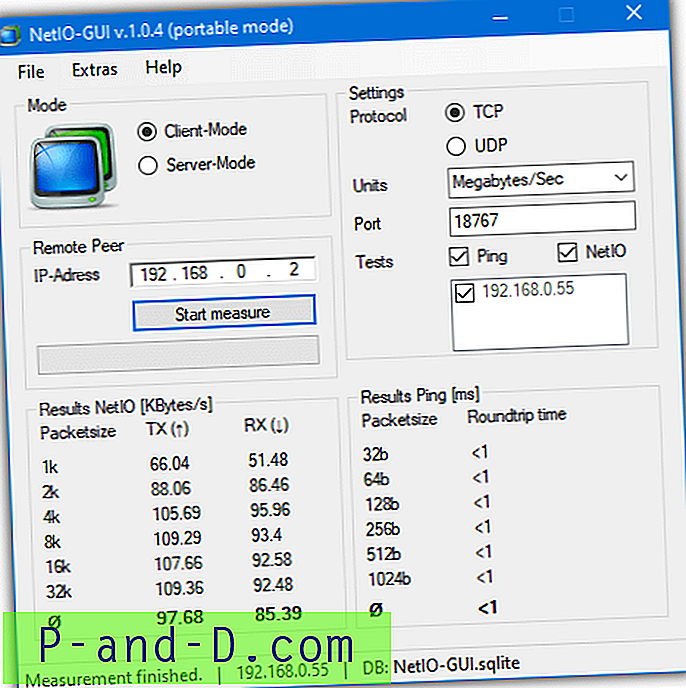
Du måste köra NetIO-GUI på båda datorerna som du vill testa. På server-datorn trycker du bara på Server-Mode och klickar på Start Server . På den andra datorn måste du se till att den är i klientläge, ange sedan IP-adressen för serverns PC och klicka på Start Mät . NetIO testar sedan anslutningen baserat på olika paketstorlekar. Protokoll, mätenheter (MB / s kommer sannolikt att vara bäst), port- och pingtester är alla valfria inställningar.
Ladda ner NetIO-GUI
4. AIDA32
AIDA32 är faktiskt den första och gratisversionen av det populära maskinvaruinformation och benchmarkingverktyget som kallas EVEREST och nu AIDA64. AIDA32 kommer med ett användbart Network Benchmark-plugin som inte längre finns i EVEREST eller AIDA64. För att köra nätverksbedömningen, ladda ner, packa upp och köra aida32.exe. I menyn väljer du Plugin> AIDA32 Network Benchmark.
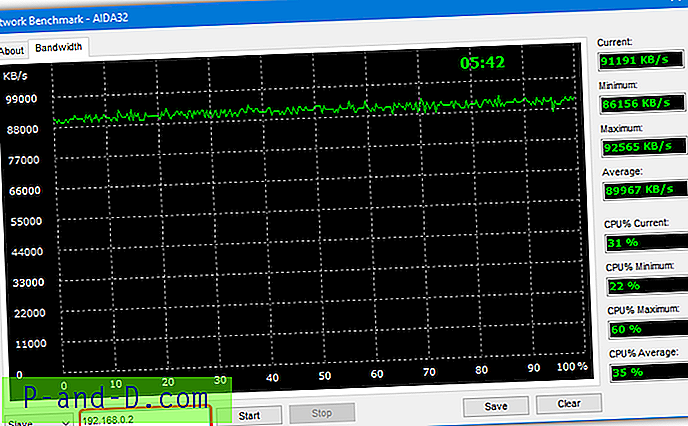
Liksom några av de andra verktygen måste du köra programmet på båda datorerna du vill testa. På en dator väljer du Master från listrutan längst ner i fönstret, går till fliken Bandbredd och klickar på Start . På den andra datorn, välj Slave, ange IP-adressen för Master i rutan, gå till fliken Bandbredd och klicka på Start . Spara-knappen låter dig spara bandbreddskartan som en bitmappsbild.
Ladda ner AIDA32
5. iPerf Speed Test Command Line Tool och GUI
iPerf är ett populärt och välkänt riktmärkeverktyg för kommandorad för flera plattformar. Detta innebär att det kan köras på enheter som kör Windows, Linux, macOS, iOS och Android. För att få iPerf igång, ladda ner zip-arkivet och extrahera det på två datorer och öppna sedan en kommandotolken på varje maskin. På den första datorn kör följande kommando som ställer in det som servern.
iPerf3.exe -s
På den andra datorn kör du kommandot nedan och ersätter nollorna med IP-adressen till datorn som körs som servern.
iPerf3.exe -c 0.0.0.0 (t.ex. iperf3.exe -c 192.168.0.2)
Ett hastighetstest utförs i 10 sekunder vilket ger resultaten i Megabits per sekund. För att få Megabyte per sekund poäng ska du lägga till “-f M” i slutet av kommandot (notera versalerna M).
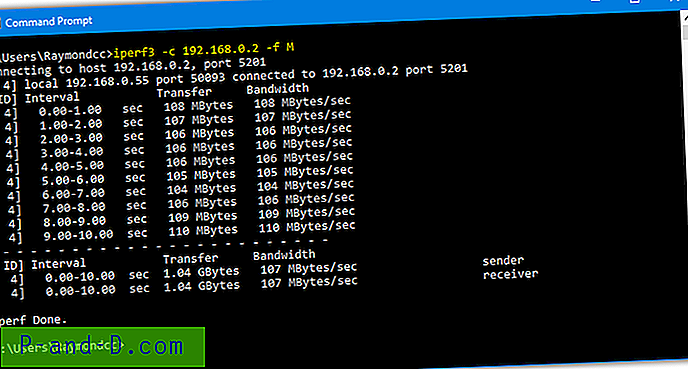
Det finns flera andra kommandon som kan användas i iPerf även om vi inte kommer att gå in på det här. De inkluderar att ändra standardporten, använda UDP istället för TCP, köra under en anpassad tidsperiod, överföra ett visst antal block / byte, ställa in MTU, endast använda IPv4 / IPv6 och mycket mer.
Ladda ner iPerf
Om du inte är en fan av Command Prompt är ett alternativ att använda ett GUI för frontend. Det finns inte många fria fronter runt men en av dem är JPerf . Nackdelarna med JPerf är att du kommer att behöva Java installerat på ditt system och det är också från 2009 med en gammal version av iPerf inkluderad. Du kan inte ersätta den med den senaste iPerf men version 2.0.9 från 2016 fungerar, den inkluderade versionen 1.7.0 är från 2003.
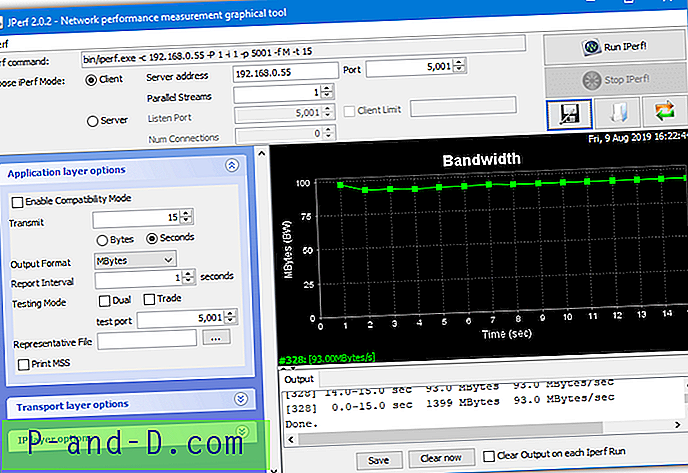
Kör batch-filen jperf.bat för att starta JPerf. Användningen är ungefär densamma som med andra verktyg här, på en dator ställer du in programmet som server och trycker på körknappen. Använd den andra datorn som klient, ange serverns IP-adress och tryck på Kör IPerf. Fördelen här är att de flesta av iPerf-kommandona kan redigeras från kryssrutor och textrutor.
Ladda ner JPerf
För mer avancerade användare hittade vi en annan gratis iPerf GUI som heter PPerf. Det är faktiskt ett PowerShell-skript som låter dig växla mellan antingen version 2 eller 3 av iPerf under testning.
6. NetStress
NetStress är ett kostnadsfritt och enkelt nätverksbedömningsverktyg skapat som ett internt verktyg av Nuts About Nets som sedan släpptes för allmänheten. Det största problemet med NetStress är det hemska användargränssnittet som inte är så lätt att se eller navigera och det bara fungerar som ett fullt maximerat fönster.
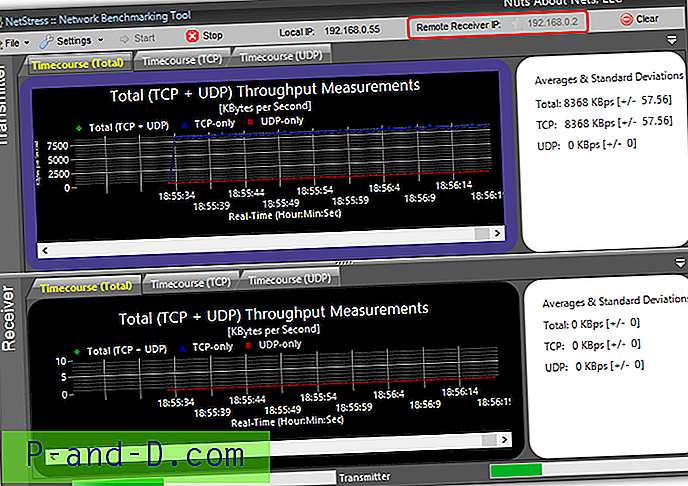
NetStress måste också köras på båda datorerna som du vill testa, men en bra sak är att den automatiskt kan hitta mottagarens IP-adress. För att utföra ett test klickar du på 0.0.0.0 högst upp bredvid fjärrmottagarens IP och väljer IP-adressen som finns i fönstret och klickar på OK. Startknappen aktiveras sedan och klickar på den börjar mäta TCP- och UDP-genomströmningen.
Ladda ner NetStress
Hur man får serverns IP-adress
Vissa av dessa verktyg kräver att du kör en instans av programmet på två datorer, en som klient och en som server. Du blir ombedd att ange IP-adressen för servern på klienten så att du måste veta dess lokala IP-adress. Erfaren användare kommer att veta hur man gör det men andra kanske inte är för säkra. Här är några enkla sätt för mindre erfarna användare att få en dators lokala IP-adress.
Ett enkelt alternativ är att ladda ner ett verktyg som visar informationen i ett GUI-fönster. Simple IP Config tillåter redigering av inställningarna för installerade nätverkskort, men allt du behöver göra är att ladda ner och köra det bärbara verktyget. Kopiera sedan IP-adressen längst ner till höger och stäng programmet. Du kan behöva välja en annan adapter från rullgardinsmenyn om du har fler än en, till exempel ethernet eller Wifi på en bärbar dator.
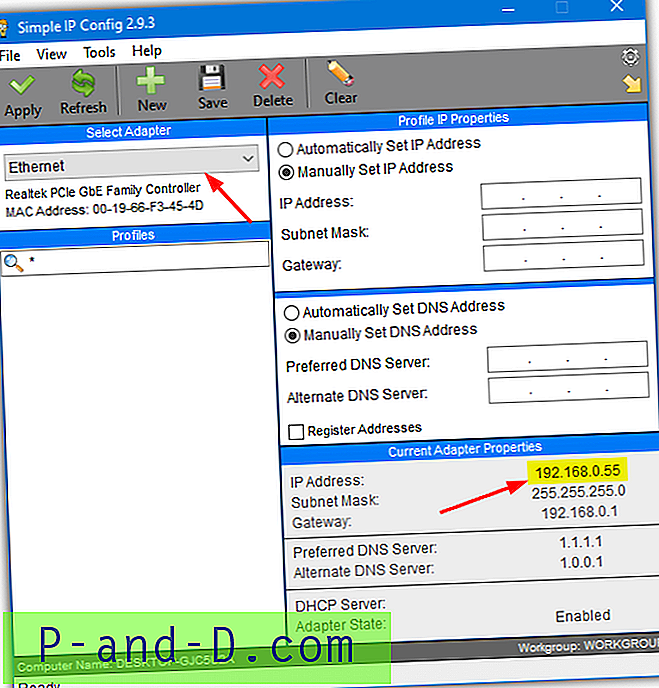
Ett annat uppenbart sätt att få din lokala IP-adress skulle vara från Windows själv. Det finns flera sätt att göra det men det enklaste är i Windows 10. Tryck på Windows-tangenten på tangentbordet och skriv in nätverksegenskaper och tryck sedan på Enter.
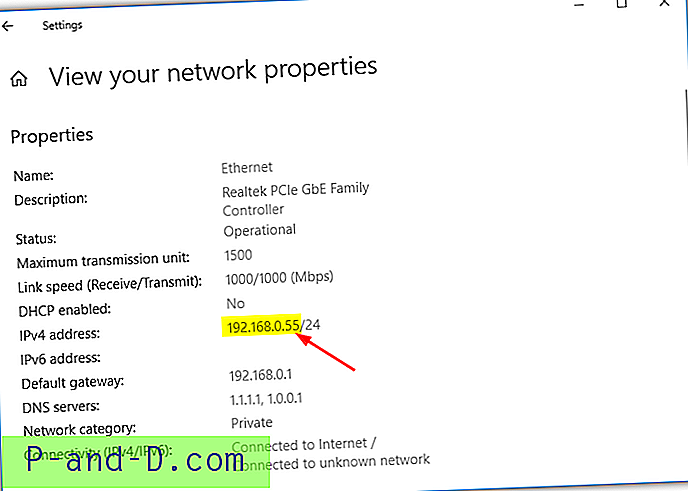
Adressen kommer att listas under IPv4-adressen, ignorera framåtstrecket och allt efter det. Ett andra sätt att få IP-adressen i Windows är via Kontrollpanelen och fungerar för alla moderna versioner av Windows. Tryck på Windows-tangenten, skriv nätverksanslutningar och tryck på Enter för att öppna fönstret Nätverksanslutningar.
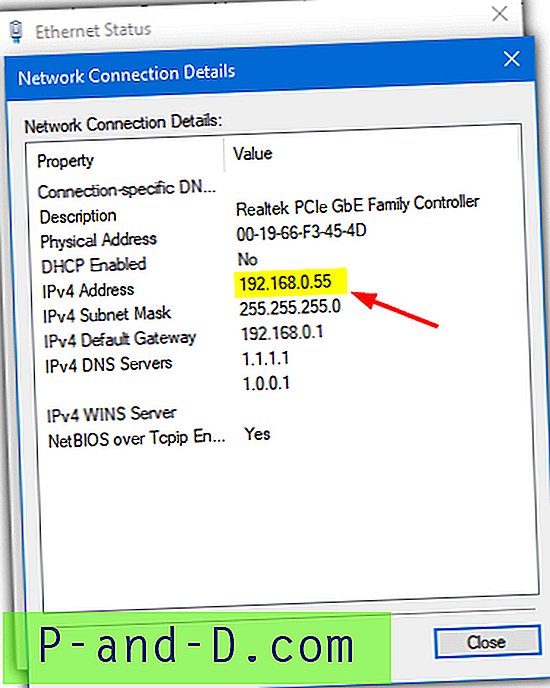
Högerklicka på adaptern du använder, välj Status och tryck slutligen på knappen Detaljer . Mer avancerade användare skulle också rekommendera att använda IPConfig-verktyget från Command Prompt men det ger i princip samma information som Windows 10 för att visa dialogrutan för nätverksegenskaper ovan.
![Ladda ner Samsung Smart Switch Mobile App gratis! [Uppdaterad 2020]](http://p-and-d.com/img/tech-tips/101/download-samsung-smart-switch-mobile-app.png)