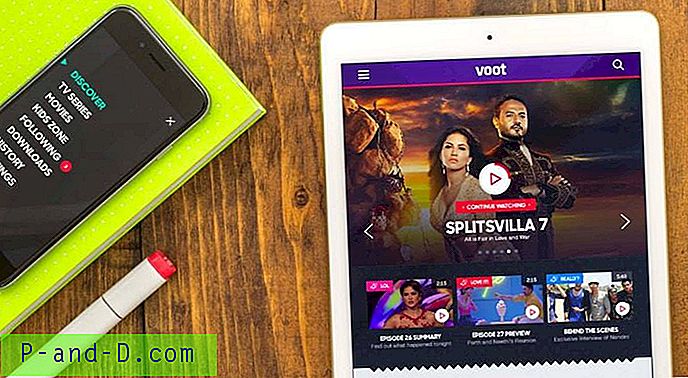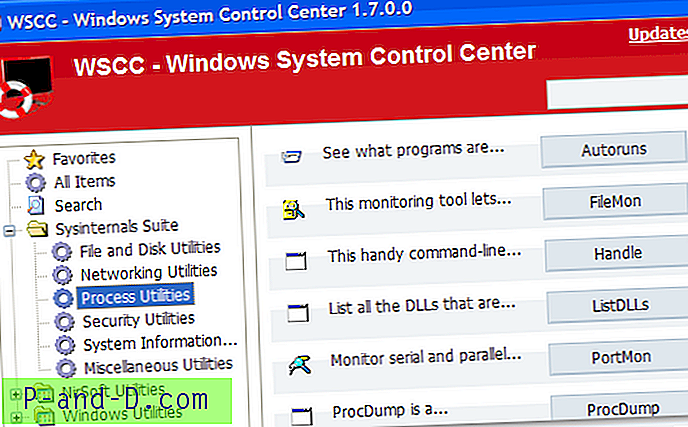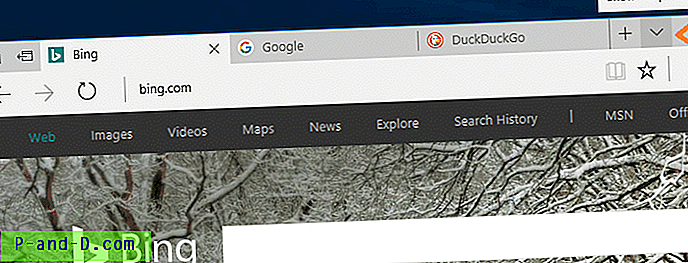Idag använder många människor sin stationära dator eller bärbara dator för att göra arbete eller läxor såväl som för att underhålla dem. När så är fallet, krävs det inte mycket för att kanske bli distraherad och surfa på internet eller spela en solitaire-spel när du ska jobba. Ett sätt att ta reda på om du använder ett spel, ett program eller en webbläsare för mycket är att kontrollera hur länge varje applikation har använts.
Att använda ett verktyg som visar hur många minuter eller timmar varje program du har öppnat har använts hjälper till att avgöra om du har använt för länge på att göra en sak när du borde göra något annat. Detta kan också hjälpa dig när du övervakar andra användare av din dator eller dina barns dator. Att se hur länge ditt barn har använt en webbläsare eller chattprogram idag är mindre invasivt än att installera ett keylogger-program för att se allt de skriver.
Här listar vi fem kostnadsfria verktyg som kan kontrollera applikationstider för allt du kör på din dator. Varje verktyg testades i Windows 7 och 10 64-bitars. 1. Apps Tracker
Apps Tracker är ett mycket snyggt program med ett modernt UI-gränssnitt. Det har också några användbara funktioner förutom att spåra applikationsanvändning. Dessa inkluderar spårning av webbläsarens flikanvändning, ta skärmdumpar med tidsintervall (10 sekunder - 1 timme), lösenordsskydd för att hindra någon annan att ändra inställningar och appgränser för att varna dig eller stänga av en app efter att den har varit öppen längre än den angivna tid.
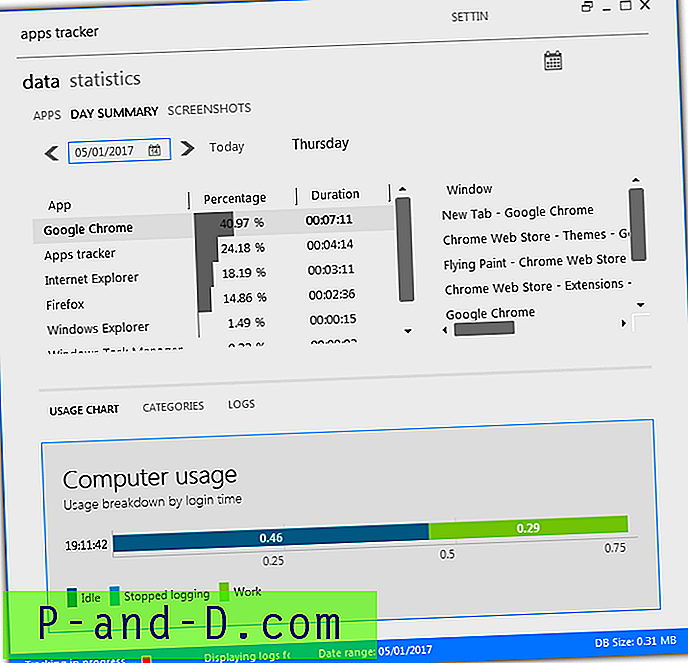
Som standard kommer Apps Tracker att börja övervaka direkt och öppnas i applistan där du kan klicka på enskilda appar för att se deras användning. Klicka på Sammanfattning av dagen för att se allt i en lista med procenttal, varaktighet och öppna fönster / flikar alla listade i samma fönster. I den nedre halvan av fönstret kan du också välja Loggar som visar en lista över vad varje loggat program gjorde och när.
Apps Tracker har flera grafer, stapeldiagram och tabeller för att visa användningen av applikationer, av vilka många finns i fönstret Statistik. Minnesanvändning är lite på hög sida, med cirka 110 MB RAM i bruk under testning. Om du vill pausa eller sluta spåra ska du kontrollera den lilla röda rutan längst ner i fönstret.
Ladda ner Apps Tracker
2. Monitor för personlig aktivitet
Personal Activity Monitor är ett gratis och öppen källkodsverktyg som gör den enkla uppgiften att mäta hur mycket tid som spenderas med att använda varje applikation du öppnar och använder. Detta fungerar genom att spela in tiden för varje program medan det är fokuserat i förgrunden. Den senaste uppdateringen för Personal Activity Monitor var 2012 och tyvärr ser det ut som utvecklingen har upphört. .NET Framework version 4 eller högre krävs för Windows 7 eller lägre användare.
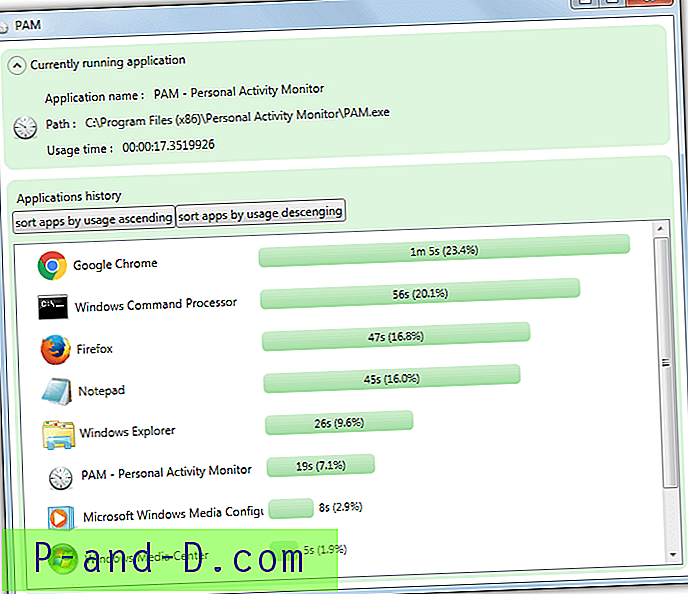
Efter installation och start av Personal Activity Monitor börjar inspelningen genast. Alla öppna program listas inte förrän de klickas på och tas med i förgrunden minst en gång. Listan kommer att växa när nya program öppnas och den kan sorteras efter stigande eller fallande användning. Det översta avsnittet visar information för det för närvarande fokuserade programmet.
Från inställningsfönstret i fackikonen kan du ställa in tidsavbrott och exportera data till en XML-fil varje xx antal sekunder / minuter. Programmet registrerar bara data för den aktuella sessionen, så om du stänger den eller loggar ut Windows kommer allt att starta igen från noll. Ett problem med programmet är att det varnar dig om en ny uppdatering även om det inte finns någon ny version att ladda ner.
Ladda ner Monitor för personlig aktivitet
3. ProcrastiTracker
ProcrastiTracker är ett annat program som är ganska enkelt att använda även om uppgifterna inte är lika lätta att läsa som Personal Activity Monitor. Vad du kan göra är att applicera färgade taggar på varje körande program som kommer att dela upp dem i lättlästa kategorier. Lägg till Chrome eller Firefox i Surfing-taggen eller Word / Excel till Work-taggen etc.
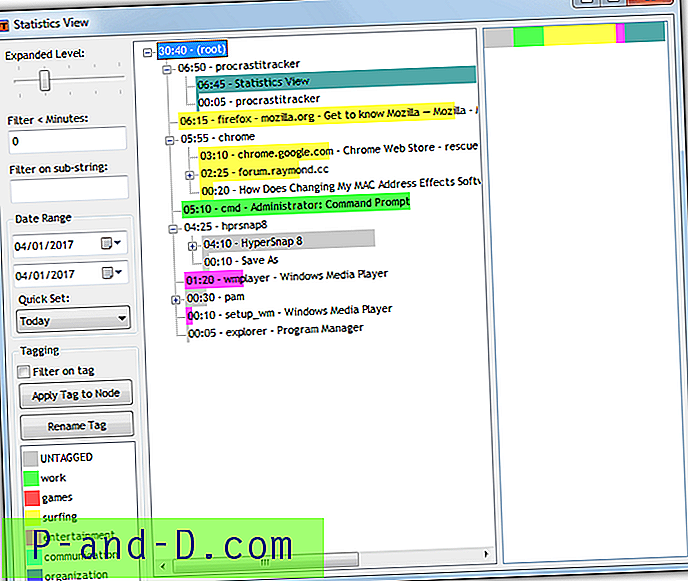
Övervakningen börjar automatiskt efter installationen av programmet, högerklicka på fackikonen och välj Visa statistik för att öppna huvudfönstret. De flesta alternativ till vänster är för att filtrera listan över applikationer, inklusive textsträng, datumintervall eller en fast tidsperiod. För att tillämpa en tagg, klicka på processen, klicka på etiketten och tryck på Apply- knappen. Program delas upp i undergrupper när andra fönster eller flikar är involverade, listan kan utökas för att visa allt med reglaget längst upp.
Om du vill exportera data till en HTML-sida eller exportera / importera ProcrastiTracker-databasen använder du högerklick-menyn på fackikonen. Var medveten om att webbplatsen och nedladdningen kan ge en säkerhetsvarning i din webbläsare. Vi är inte säkra på varför programmet är open source och det nedladdade installationsprogrammet innehåller inga adware.
Ladda ner ProcrastiTracker
4. Kiwi Application Monitor
Detta är något annorlunda än ovan, eftersom det inte är en allmän övervakning av applikationsanvändningen. Istället tittar den på en ansökningsprocess och tillämpar specifika åtgärder baserat på vad processen gör. Du kan tillämpa varningar när programmet startar eller stannar, när det överskrider vissa minne eller CPU-användning eller kör externa program som en trigger. Det finns en premiumversion av Kiwi Application Monitor men den kostnadsfria versionen erbjuder tillräckligt för att använda tidpunkten för applikationens användning.
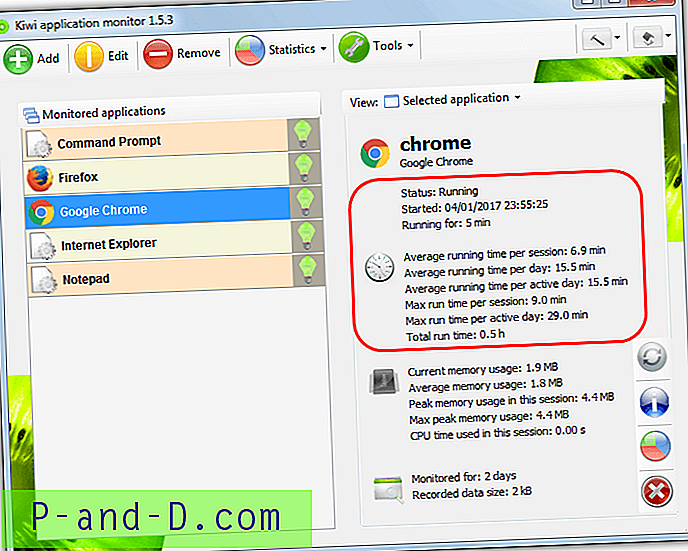
Det enklaste sättet att lägga till ett program för att övervaka är att köra det först och sedan gå till Verktyg> Process Explorer . Dubbelklicka på processen i listan och klicka på Lägg till, avsluta sedan Process Explorer. Välj programmet från listan över övervakade applikationer och till höger kommer det att finnas statistik om hur länge programmet har körts för närvarande, per session och totalt sett. Om du vill övervaka ett program under en period minimerar du bara Kiwi till systemfältet.
Ladda ner Kiwi Application Monitor Free
5. RescueTime
RescueTime är en tvåfas installation, för det första, skapa ett gratis konto och ladda ner programvaran. Installera sedan programvaran på datorn du vill övervaka. RescueTime är en kommersiell produkt men har en gratis Lite-version begränsad till tre datorer som gör att du kan övervaka aktivitetstid för applikationer och besökta webbplatser. Förutom Windows fungerar RescueTime också på Mac, Linux och Android med dedikerade tillägg för Chrome och Firefox för att mäta webbplatsaktivitet.
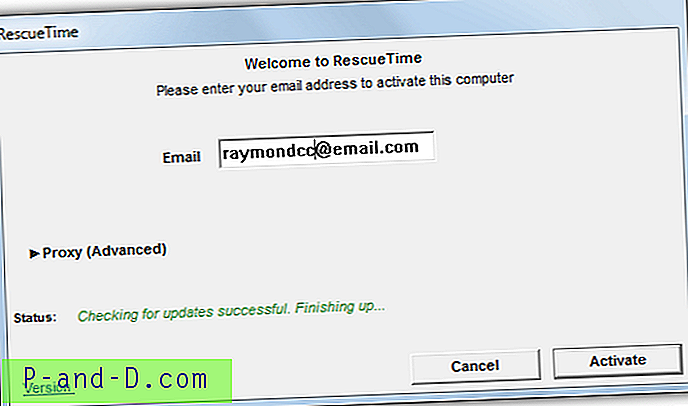
När du har skapat ett konto, ladda ner och installera applikationen på datorn för att övervaka. Ange e-postmeddelandet för kontot i rutan, klicka på Aktivera och logga in via webbläsaren för att börja övervaka. Det kan ta upp till 15 minuter eller mer för applikations- och webbplatsanvändningsdata att börja visas i RescueTime-instrumentpanelen (högerklicka på fackikonen> gå till Dashboard), tills dess ser du ingenting. När data finns tillgängligt går du till Rapport-menyn> Program och webbplatser . Där kan du se vilka program och webbplatser som har använts och hur länge var och en har använts för.
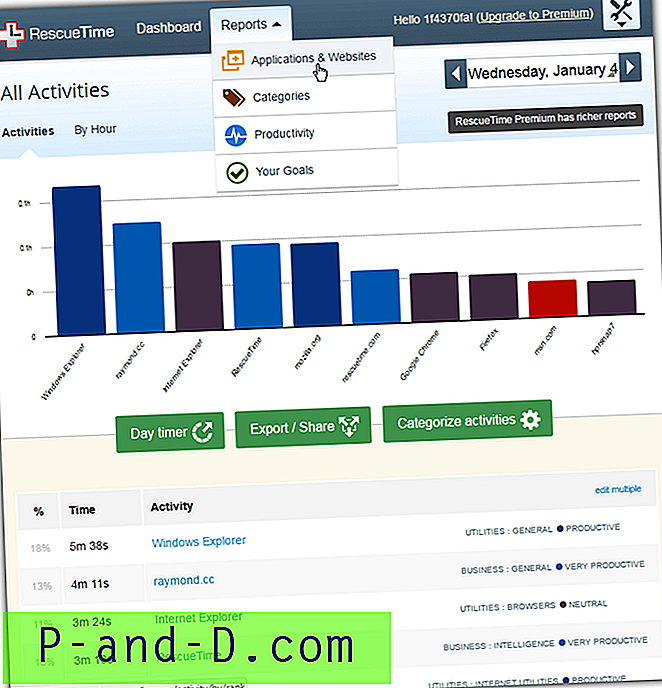
Om du bara vill övervaka applikationer och inte webbplatser klickar du på inställningsikonen uppe till höger> Kontoinställningar> Sekretess. Ändra alternativet från Övervaka alla webbplatser för att endast övervaka domäner som du anger . Klicka på Spara sekretessinställningar längst ner. RescueTime kan också fastställa dagliga mål eller kategorisera och rangordna applikationer efter produktivitetsnivåer så att du kan se hur väl din tid spenderas. Lite-versionen kan hålla aktivitetsposter i upp till 3 månader.
Besök RescueTime
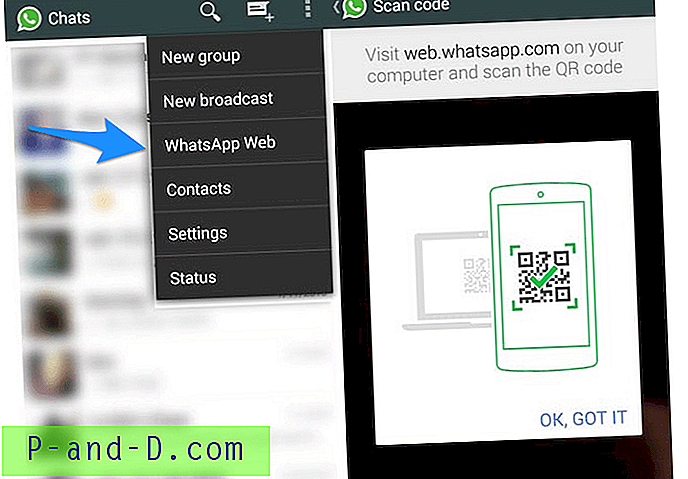
![Vad ska man göra om Gmail-meddelandet [Försök] Misstänkt inloggning förhindras?](http://p-and-d.com/img/social-media/712/what-do-about-gmail-message-suspicious-sign-prevented.png)