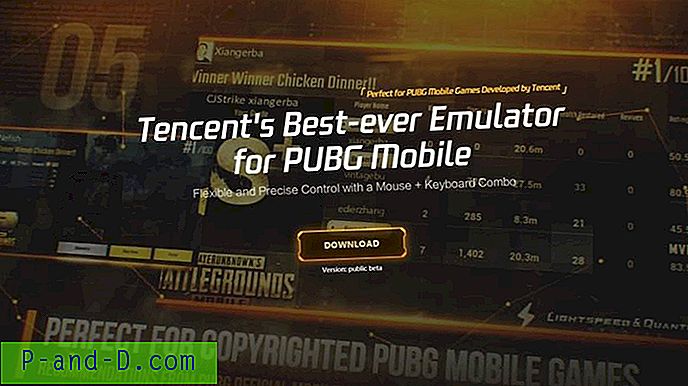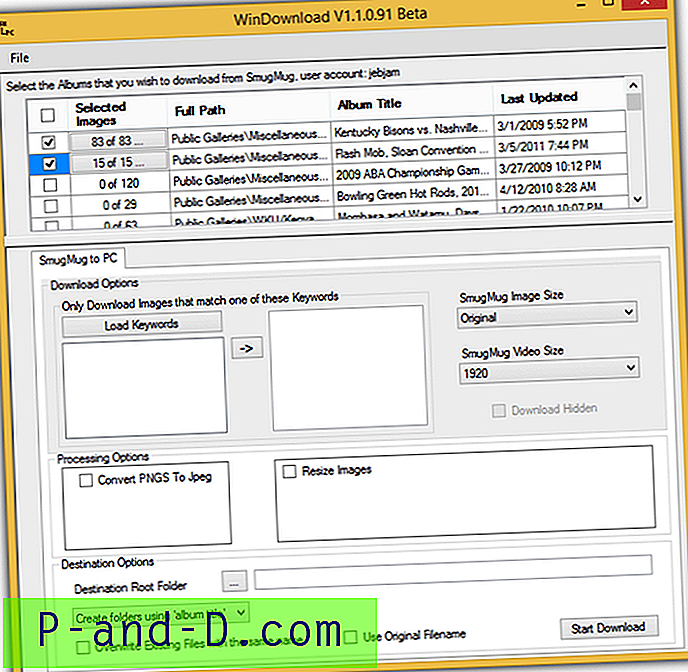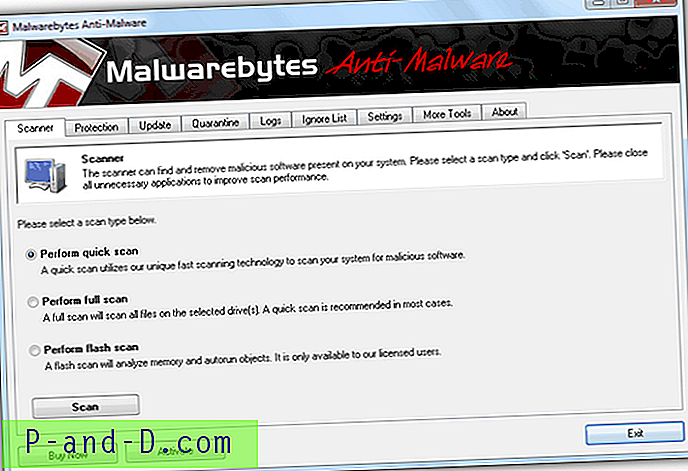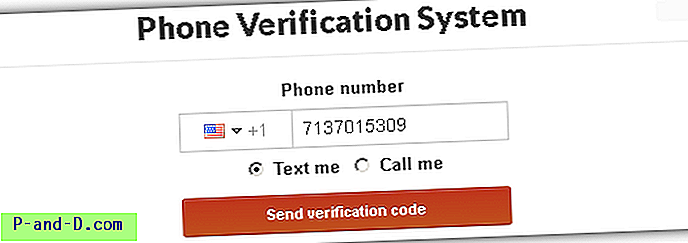Om du är någon som ibland behöver visa en liten presentation med låg upplösning eller en video på en dator med en bildskärm som har en upplösning som är mycket större än klippet, kommer du att veta att om du visar den i helskärm kommer det att bli ganska dålig bild eller bild kvalitet. Den näst bästa lösningen är att visa den på originalet eller bara en något ökad storlek men som gör att resten av skrivbordet är fritt för människors ögon att vandra och de är inte uppmärksamma på att du vill att de ska se.
Naturligtvis, om du bara är orolig för att någon annan ser vilka ikoner som finns på skrivbordet och vilka program som är installerade, är ett enkelt sätt att stoppa det att dölja skrivbordsikonerna tillfälligt. Högerklicka bara på skrivbordet, gå till Visa och avmarkera "Visa skrivbordsikoner". Det lämnar fortfarande ditt aktivitetsfält, alla fästade program du har och systemfältet är synliga dock. En enkel lösning skulle vara att tömma alla områden på skärmen bortsett från vad du vill att någon annan ska se, att bara visa en specifik del av skrivbordet bör hålla uppmärksamheten på vad du vill att den ska vara på. Det kan också vara användbart om du läser dokument eller e-böcker och vill koncentrera dig på bara fönstret med texten och vill stänga av allt annat ett tag. Här är några verktyg som kan tömma delar av skrivbordet och bara synliggöra ett valt område eller fönster. Alla verktyg testades på Windows 7 64-bitars.
1. Zorro
Zorro är ett verktyg som kommer att tömma skärmen helt förutom ett rektangulärt område som valts av användaren. Dessutom kan den också fästa sitt slutningsområde till valfritt öppet fönster och även vända funktionen och tömma bara det valda området, vilket lämnar resten av skrivbordet synligt. För att göra det klickar du bara på Alternativ på menyn och kontrollerar Tomt urval.

Zorro inkluderar också stöd för flera skärmar, har en dedicerad 64-bitarsversion och har bärbara versioner. Allt du behöver göra är att dra fönstret till storleken på det område du vill behålla (eller tomt om tomt val är på), det finns några förinställningar i fönstret -> Storlek-menyn och du kan också använda alternativet Anpassa till fönster och dra målet över fönstret för att fästa till den storleken. Tryck sedan på Escape-knappen för att aktivera eller inaktivera blankningen. Du kan ändra blankningsfärgen eller snabbtangenten om du vill. Fungerar på Windows 98 / ME och högre.
Ladda ner Zorro
2. TunnelVision
TunnelVision fungerar något annorlunda än Zorro eftersom det här verktyget kommer att tömma alla delar av skärmen förutom ett specifikt område runt muspekaren, och var du än rör dig musen kommer detta område att följa.
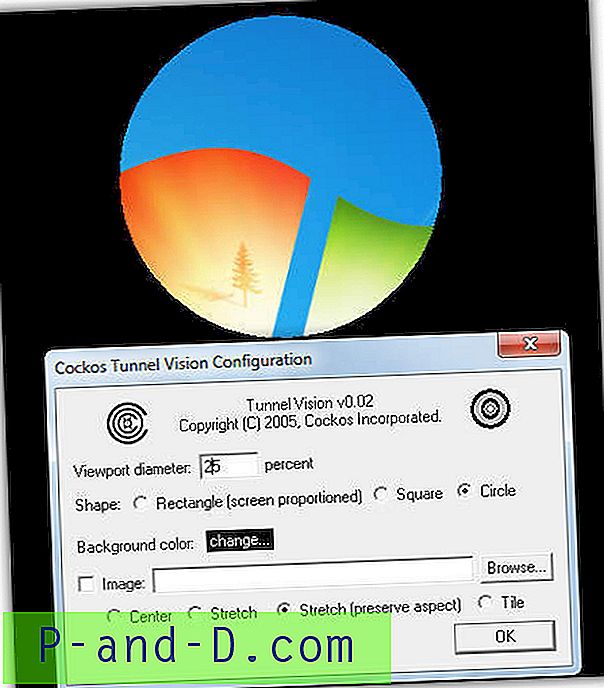
Trots att det är från 2005 verkade programmet fungera bra på Windows 7 64-bitars och har några alternativ för att få det att fungera som du vill. I stället för en användardefinierad blankningsfärg kan du också välja en bitmappsbild (.bmp) som ska användas som bakgrund och formen kan ändras från cirkel till fyrkant eller skärmproportionerad rektangel. Visningsområdet kan bara ställas in i skärmstorleksprocent, pixelstorlek och ett alternativ för att dölja muspekaren hade också varit användbart. Aktivera / inaktivera och inställningarna kan konfigureras från fackikonen. TunnelVision är också bärbar.
Ladda ner TunnelVision
3. Droppduk
Dropcloth är från Lifehacker och en enkel bärbar applikation gjord av AutoHotkey som överlagrar ett helt färgat fönster ovanpå skrivbordet. Sedan kan du bara göra det aktiva fönstret synligt och resten av skrivbordet kommer att tömmas.
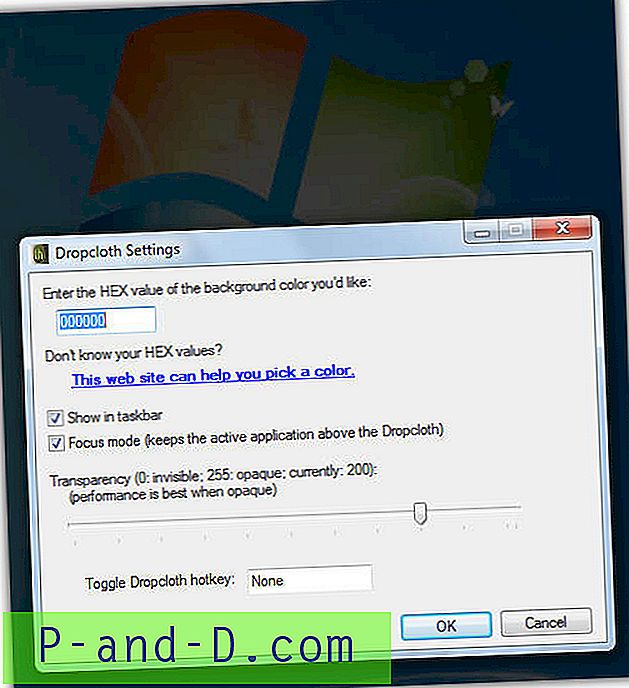
Förutom att fullständigt tömma resten av skrivbordet kan Dropcloth också tillämpa transparens för att göra skrivbordet mörkare istället för ett komplett tomt. Olika färger kan också väljas men du måste veta vad det är i Hex. Öppna sedan programmet från Start-menyn eller återställ från aktivitetsfältet och det blir det enda synliga fönstret. En snabbtangent gör det möjligt att snabbt slå på eller stänga av den.
Ladda ner Dropcloth
4. Ghoster
Hur Ghoster fungerar liknar Dropcloth, och det skapas också i AutoHotkey-skriptspråket, men det finns en eller två skillnader.
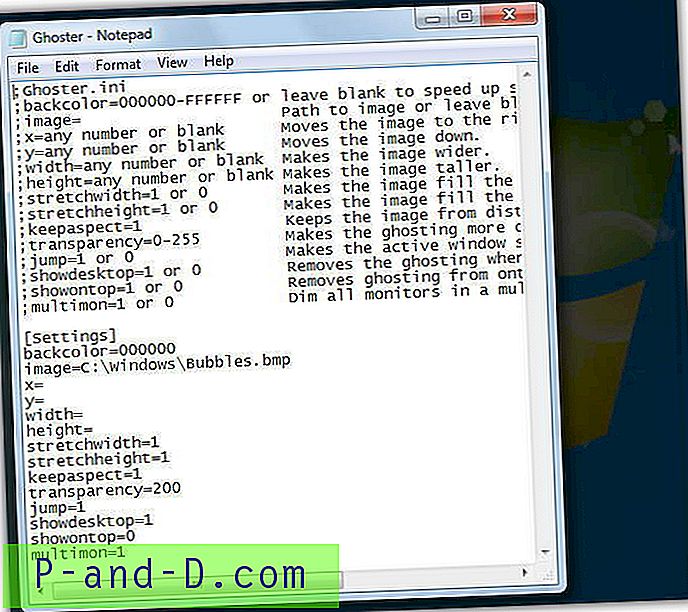
Den första skillnaden är att Ghoster kan behålla skrivbordets interaktiva innebörd att du kan klicka på allt på det, fönster eller ikoner etc. Nackdelen med Ghoster är preferenser lagras i en INI-fil i texten och måste redigeras därifrån. Det finns dock några användbara alternativ som att använda en bild som du anger sökvägen till istället för en tom bakgrund och stöd för flera skärmar. När du använder den klickar du bara på ett fönster för att göra det aktivt och tomt eller dimma alla andra öppna fönster och skrivbordet.
Ladda ner Ghoster

![Sökresultat tomma (inga resultat) i inställningssidan för Windows 10 [Fix]](http://p-and-d.com/img/microsoft/319/search-results-empty-windows-10-settings-page.jpg)