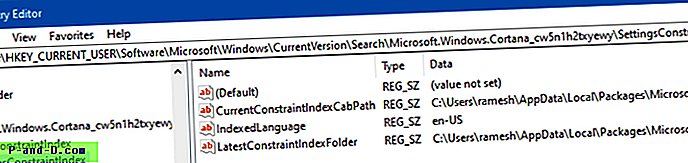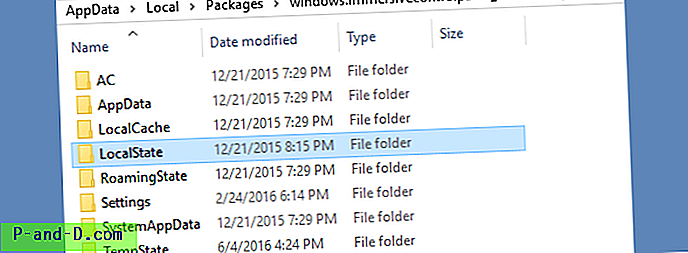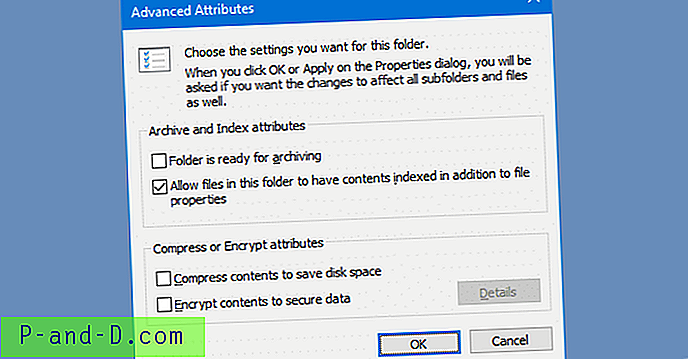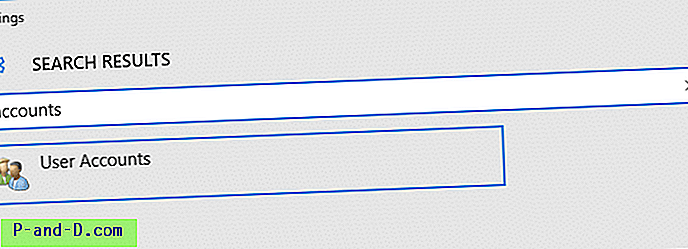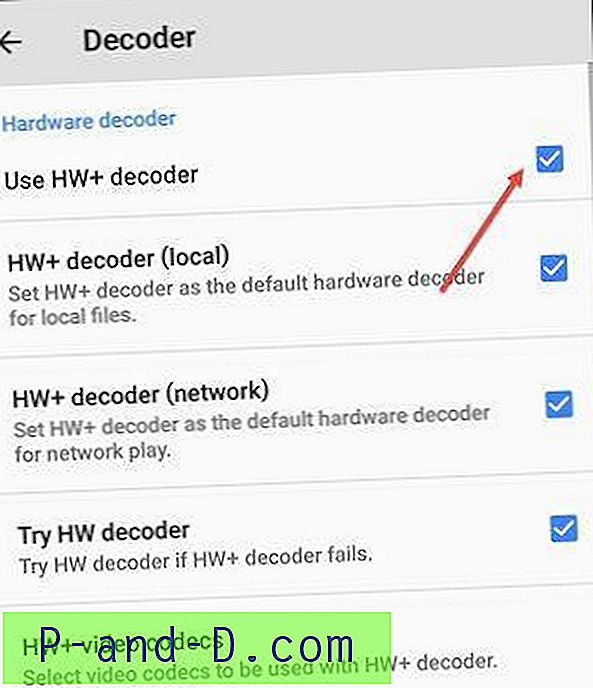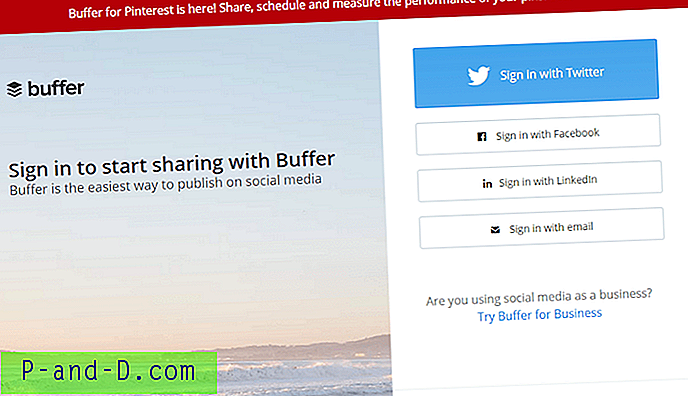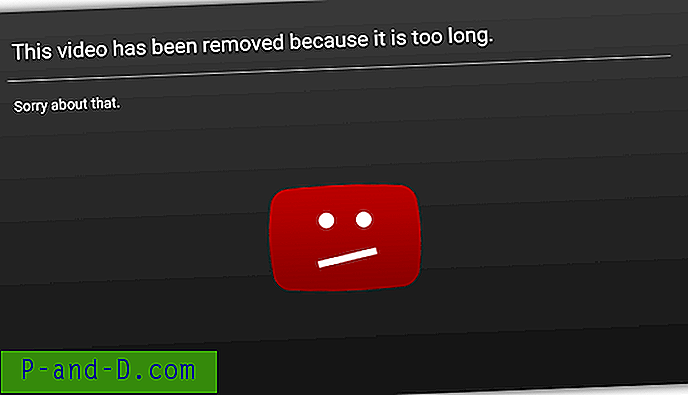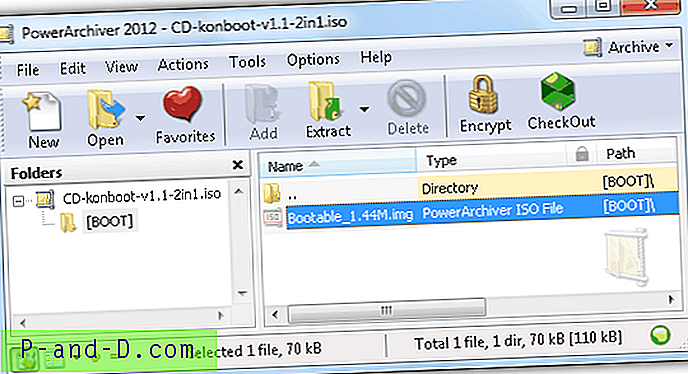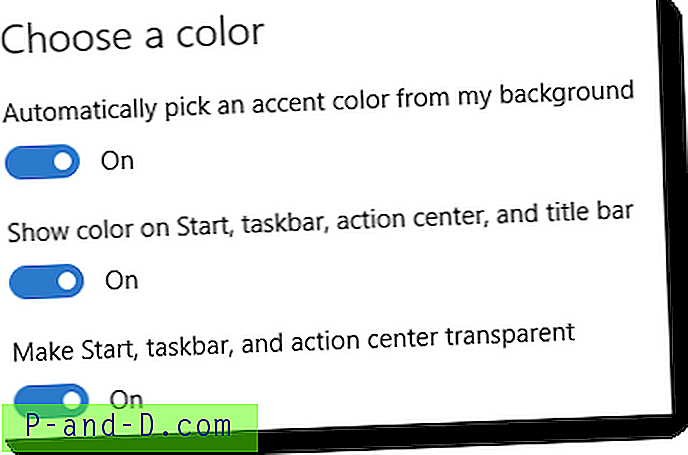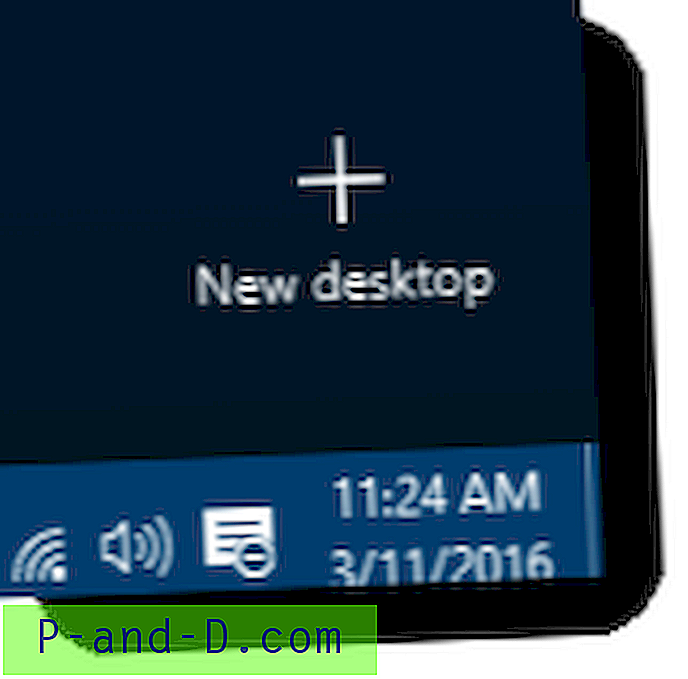Om det är extremt långsamt att söka igenom inställningssidan för Windows 10 eller returnerar meddelandet "Inga resultat" har den här artikeln lösningen för problemet.
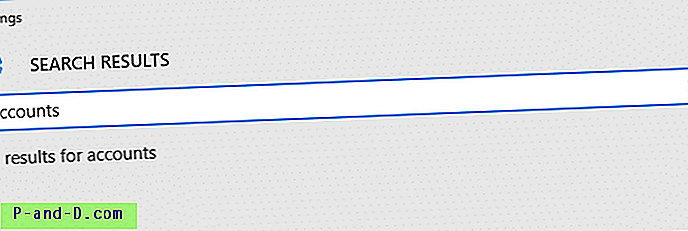
Relaterat problem: Starta sökrutan är tom
Visas ditt Startsökfönster tomt, som i följande skärmdump?
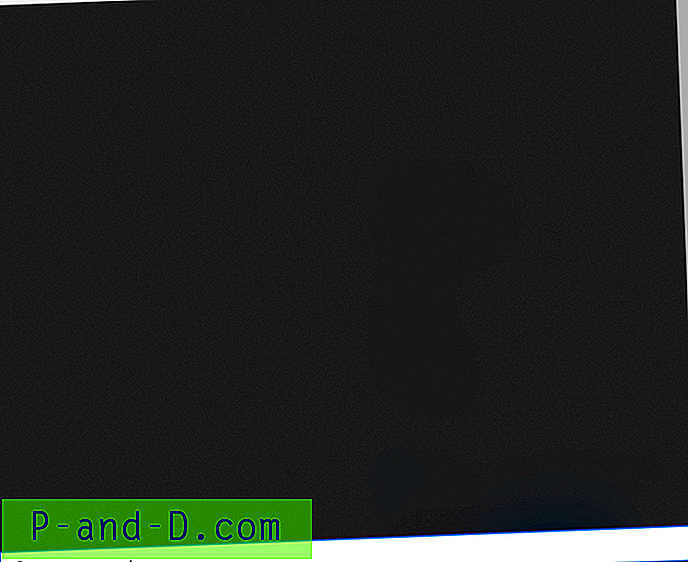
Jobba runt
Inaktivera Bing-sökning efter Start / Sök-rutan kringgår problemet.
- Öppna Regedit.exe och navigera till följande nyckel:
HKEY_CURRENT_USER \ SOFTWARE \ Microsoft \ Windows \ Currentversion \ Sök
- Skapa ett nytt DWORD-värde (32-bitars) och namnge det
BingSearchEnabled - Lämna
BingSearchEnabledvärdet till 0. - Under
BingSearchEnabledregistervärdet dubbelklickar du påCortanaConsentvärdet och ställer dess data till 0. - Om värdet
CortanaConsentinte finns, skapar du det manuellt av typen DWORD (32-bitars). - Avsluta registerredigeraren.
- Logga ut och logga in igen för att ändringen ska träda i kraft.
Obs: När Microsoft har åtgärdat problemet i slutet kan du radera BingSearchEnabled registervärdet och sedan ställa CortanaConsent till 1
[Fix] Sökresultat visar inga resultat i Windows 10-inställningar
Steg 1: Kontrollera om Windows Search Service körs
- Tryck på WinKey + R, skriv
services.mscoch tryck ENTER - Dubbelklicka på
Windows Searchoch ställ in starttypen till Automatic - Starta tjänsten manuellt genom att klicka på Start i fönstret tjänster.
Steg 2: Fixa inställningsindexmappens sökväg i registret
- Starta registerredigeraren (regedit.exe)
- Gå till följande plats:
HKEY_CURRENT_USER \ Software \ Microsoft \ Windows \ Currentversion \ Search \ Microsoft.Windows.Cortana_cw5n1h2txyewy \ SettingsConstraintIndex
- Kontrollera de mappvägar som tilldelats för värdena LastConstraintIndexFolder & CurrentConstraintIndexCabPath
- Se till att mappvägarna är giltiga och peka på rätt mappar. Här är till exempel data från LatestConstraintIndexFolder på min dator.
C: \ Users \ ramesh \ AppData \ Local \ paket \ Microsoft.Windows.Cortana_cw5n1h2txyewy \ LocalState \ ConstraintIndex \ Settings_ {4c7bd290-5fc7-4162-ab1c-b65a5531952e}Ovanstående mapp har följande filer som hänför sig till sökindex för inställningar:
0.0.filtertrie.intermediate.txt 0.1.filtertrie.intermediate.txt 0.2.filtertrie.intermediate.txt Settings.ft Settings.index
I vissa system kan profilvägen eller
Settings_vara felaktiga. Till exempel kan det felaktigt pekas på en annan användarprofilmapp som inte finns i systemet. Eller så kanske du har bytt namn på användarprofilens hemmappsnamn manuellt och inte uppdaterat registervägarna. - Att fixa värdedata för LatestConstraintIndexFolder & CurrentConstraintIndexCabPath fixar sökproblemen i appen Inställningar.
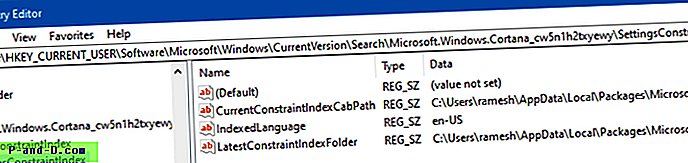
- På samma sätt kanske du vill fixa sökvägarna CurrentConstraintIndexCabPath & LatestConstraintIndexFolder i följande registernyckel:
HKEY_CURRENT_USER \ Software \ Microsoft \ Windows \ Currentversion \ Search \ Microsoft.Windows.Cortana_cw5n1h2txyewy \ AppsConstraintIndex
- Avsluta registerredigeraren.
Aktivera innehållsindex för mappen “Immersivecontrolpanel”
Obs! Detta steg krävs inte om du kör Windows 10 v1903 eller högre. De senaste versionerna av Windows 10 använder inte den här mappen.
- Öppna följande mapp i File Explorer:
C: \ Users \% username% \ AppData \ Local \ Packages \ windows.immersivecontrolpanel_cw5n1h2txyewy
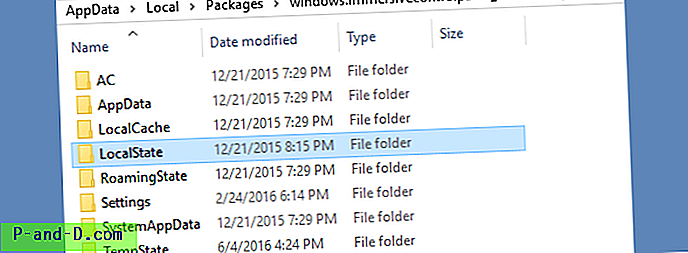
Ovanstående mapp innehåller XML-filer som används av den moderna inställningssidan. Om dessa XML-filer saknas eller innehållet inte indexeras skulle sökning via inställningssidan (WinKey + i) inte ge några resultat. Så låt oss indexera den här mappen och det är undermappar och filer. LocalStateoch klicka på Egenskaper. Klicka på Avancerat.- I dialogrutan Avancerade attribut aktiverar du alternativet Tillåt att filer i den här mappen har indexerat innehåll utöver filegenskaper
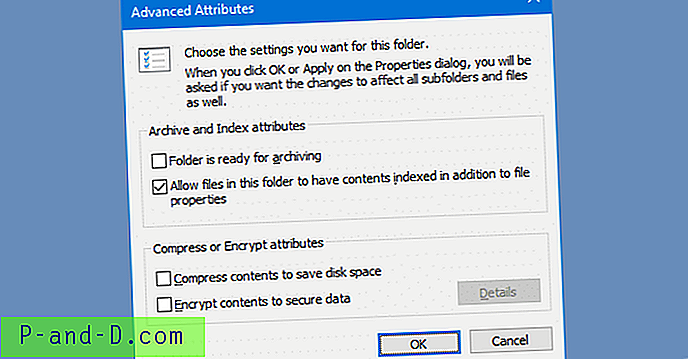
- Klicka på OK och tillämpa ändringar på alla underkataloger genom att välja alternativet Använd ändringar i den här mappen, undermappar och filer när du uppmanas. ( Om kryssrutan redan är aktiverad, avmarkera alternativet och klicka på OK. Aktivera sedan tillbaka och klicka på OK. )
- Vänta en stund tills sökindexet genomsöker filer i undermapparna. (Om det fortfarande inte hjälper, öppnar du indexeringsalternativ i Kontrollpanelen, klickar på fliken Avancerat och bygger om sökindexet.)
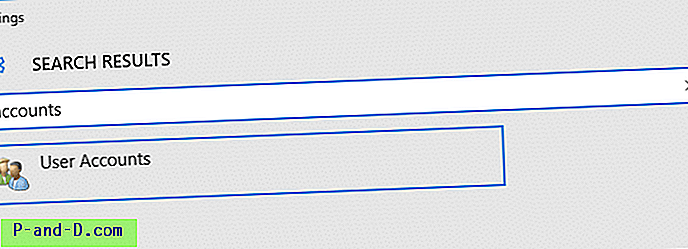
För att få tillgång till "Konton" klickar du helt enkelt på Konton på huvudinställningssidan. Skärmdumparna är illustrerade.
Det är allt! Hoppas att detta fixar sökalternativet på Windows 10-inställningssidan.