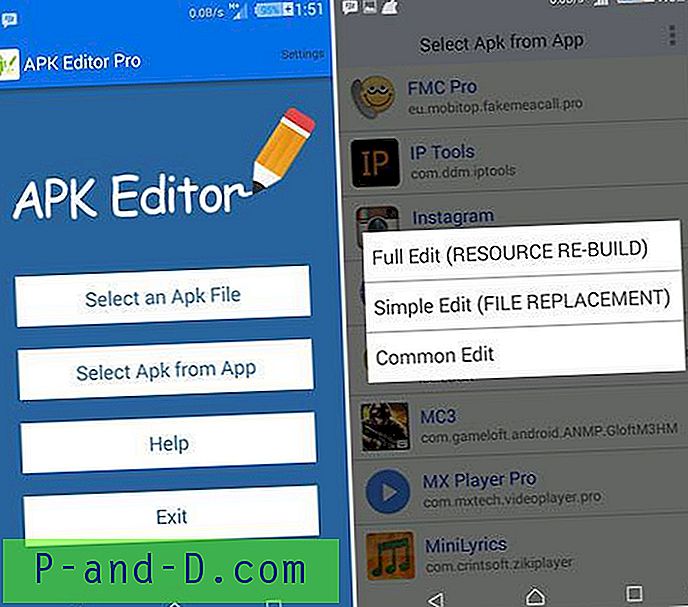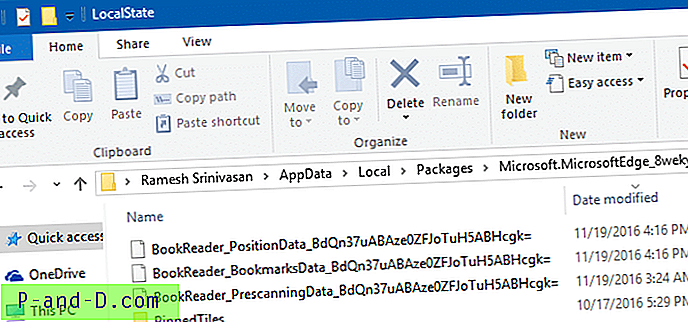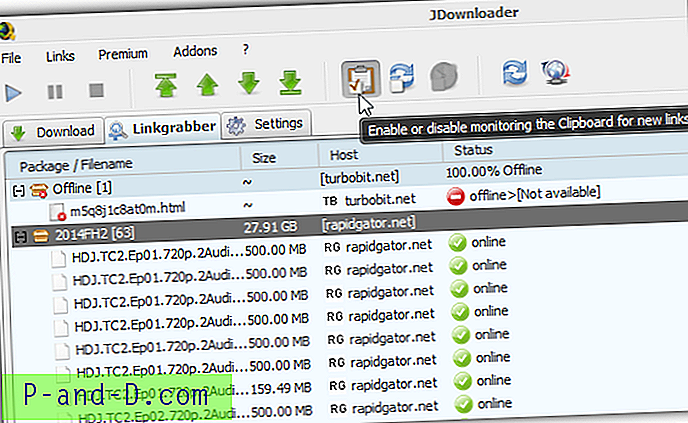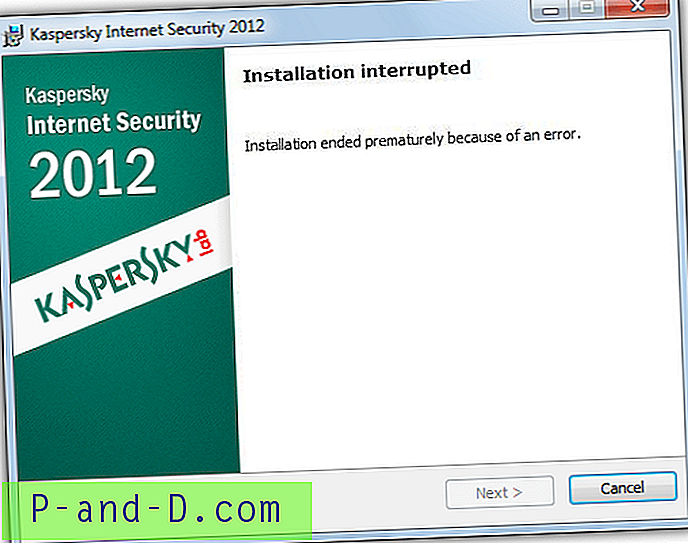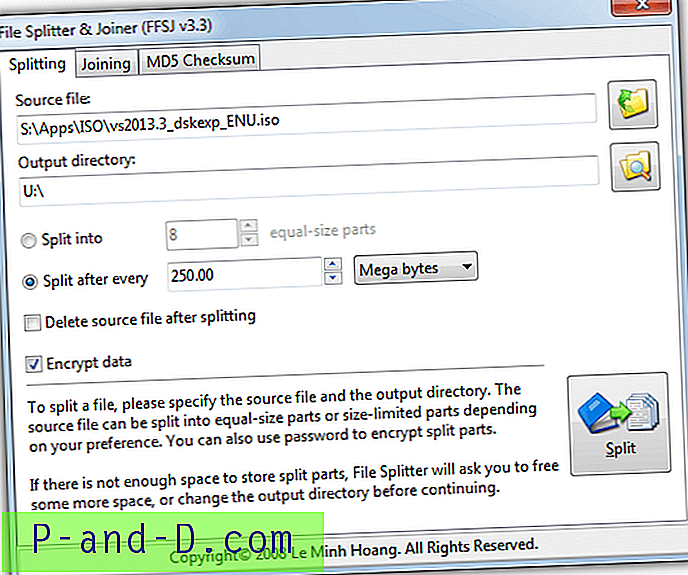Windows har systemåterställning inbyggd för att hjälpa till att återställa fil- och registerändringar till en tidigare tidpunkt efter installation av programvara. Även om det är användbart har Systemåterställning fortfarande problem som att vara lite opålitliga och eventuellt inkludera skadlig programvara i återställningspunkterna. Ett alternativ är att sandlådan installeras så att inga ändringar görs i systemfilerna. Ett annat alternativ är att använda programvara som helt kan ta bort alla ändringar som gjorts i operativsystemet när du startar om.
Fördelen med att skydda ditt system på detta sätt är programvaruinstallationer, inställning av ändringar eller vissa skadliga infektioner kan raderas bort och datorn återställs till en tidigare tidpunkt. Det hjälper inte bara när du vill testa programvara, men du kan också distribuera en återställning vid omstart om andra användare använder datorn. När du startar om, glömmer allt de har gjort och Windows är tillbaka till hur det var tidigare.
Här tittar vi på fyra gratis applikationer som snabbt kan utrota allt som gjorts i sessionen genom att återställa systemet under start, hålla din Windows-installation säkrare och renare. Programmen testades i Windows 7 och 10. 1. ToolWiz Time Freeze
ToolWiz Time Freeze är ett av de enklaste att installera och lättast att använda snapshot-program runt. Tyvärr ser det ut som utvecklingen har avtagit eller upphört som i skrivande stund, den senaste uppdateringen var för över ett år sedan. En bra sak med Time Freeze är att den är helt gratis och obegränsad för både personlig och kommersiell användning.

Under installationen blir du ombedd att konfigurera inställningarna. Diskcachen är en enda fil lagrad på enhet C som systemändringar sparas i medan frysning är aktiverad. Standardstorleken kan behöva öka om du testar stora applikationer. Början med Windows-kryssrutan möjliggör frysning vid start, men vi rekommenderar att du inte använder detta eftersom det kan orsaka problem. Lösenordsskydd ställer in ett lösenord så att ingen kan starta / stoppa eller konfigurera Time Freeze utan att veta det.
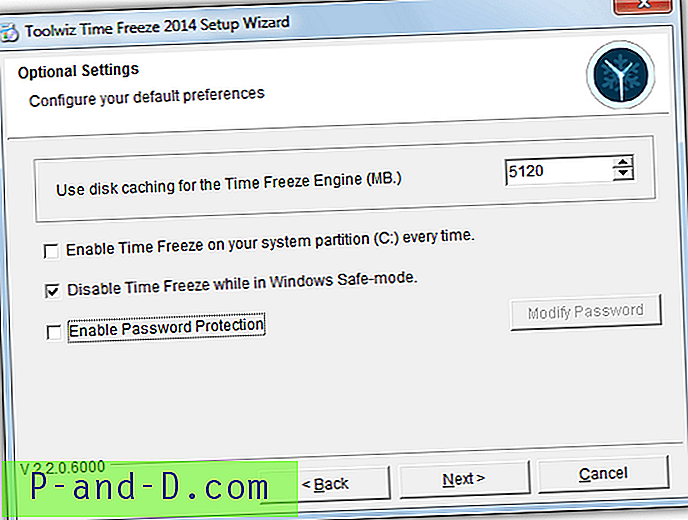
Efter en obligatorisk omstart är Time Freeze redo att användas. Att aktivera frysning kan göras via fackets sammanhangsmeny, huvudanvändargränssnittet eller ett litet flytande verktygsfält kan aktiveras för att också indikera frysningsstatus. Använd din dator normalt och när du vill kassera ändringarna, stäng av frysning manuellt och starta om eller bara starta om. Systemet återgår till hur det var innan frysningen aktiverades.
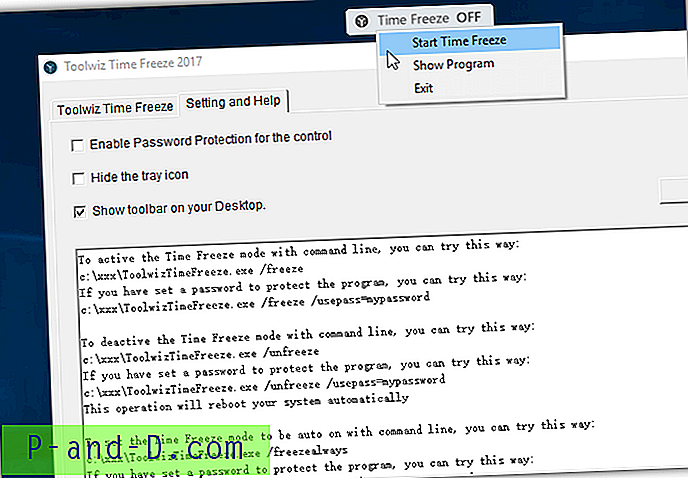
En mycket användbar funktion är alternativet att utesluta specifika filer och mappar medan frysningen är på. Ändringar av allt som listas i uteslutningslistan eller nya filer i de uteslutna mapparna kommer att överleva efter att Time Freeze har stängts av och systemet startats om. Time Freeze har också kommandoradsalternativ med möjlighet att installera, avinstallera, frysa, frysa och automatiskt aktivera frysning.
Ladda ner Toolwiz Time Freeze
2. Starta om återställ Rx
För enkel användning är Reboot Restore Rx ungefär så enkelt som det blir. Det är verkligen det minst komplicerade programmet att använda av de fyra som listas här och det är väldigt lite att konfigurera eller konfigurera. Det finns en betald Pro-version tillgänglig men gratisversionen borde räcka för de flesta användare. Reboot Restore Rx annonseras av utvecklaren som är idealisk lämpad för offentliga datorer som skolor, bibliotek och internetkaféer.
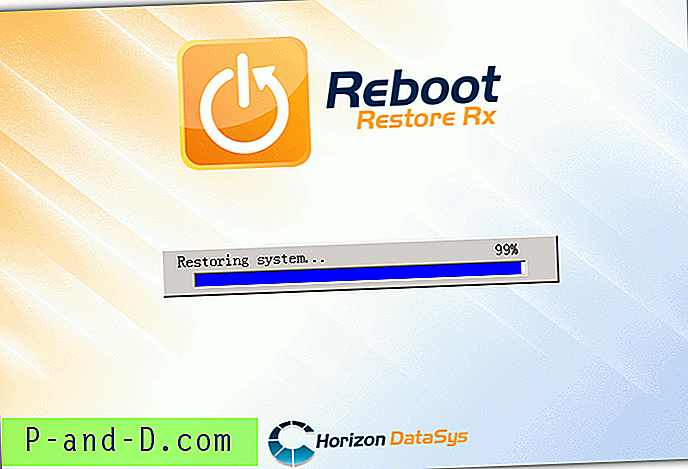
Det enda konfigurationsalternativ du måste kämpa med under installationen är att välja vilka enheter eller partitioner som ska skydda programmet. Det uppenbara att välja är system C-enheten, även om andra kan inkluderas om du vill. Efter installationen krävs en omstart där återställningskonsolen kommer att installeras och baslinjen tas, vilket är den punkt som ditt system återställer till varje gång.
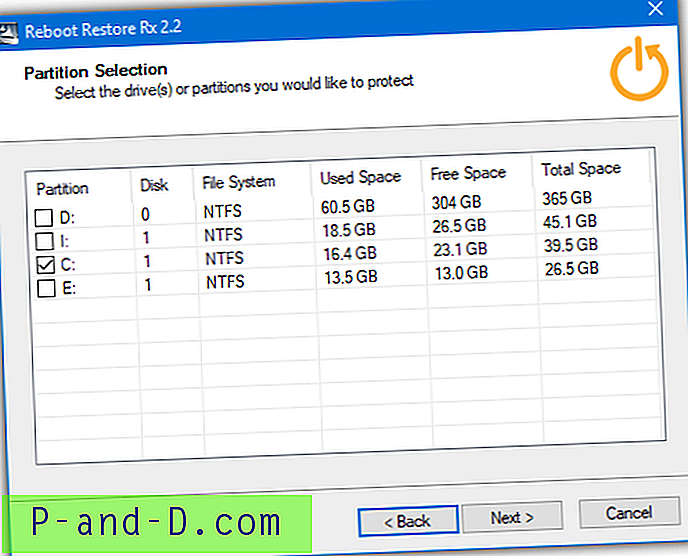
När Windows startats är det underliggande systemet skyddat från ändringar. När systemet startas om återställs det automatiskt till baslinjen. För att stoppa det som händer och fortsätta där du slutade, tryck på Hem- knappen när du ser Reboot Restore Rx-skärmen under start och tryck på Avsluta . Använd högerklickmenyn i fackikonen i Windows för att inaktivera Reboot Restore Rx och använda ditt operativsystem normalt.

Nästa gång du aktiverar Reboot Restore Rx från menyn kommer det att skapa en ny baslinje och det kommer att vara den nya återställningen som ska pekas från och med nu. Även när du är inaktiverad kan du fortfarande använda startmenyn för att återställa systemet till baslinjen. Du kan också avinstallera Reboot Restore Rx från den här menyn om programmet orsakar problem. Observera att endast en administratör kan inaktivera Reboot Restore Rx från fackmenyn.
Ladda ner Reboot Restore Rx
Reboot Restore Rx nedladdningsknapp på webbplatsen kräver att du fyller i ett formulär för att få nedladdningslänken via e-post. Länken ovan visar filerna på Horizon DataSys-servern där du kan ladda ner den senaste Reboot Restore Rx.
3. RollBack Rx Home Edition
Rollback Rx kommer från samma utvecklare som Reboot Restore Rx och är mer avancerad kommersiell mjukvara. 2015 släpptes en gratisversion som heter Rollback Rx Home Edition. Det har uppenbarligen vissa begränsningar jämfört med den betalda versionen, men en funktion som att ha 7 möjliga ögonblicksbilder att återställa från är ett värdefullt tillägg över den mer förenklade Reboot Restore Rx.
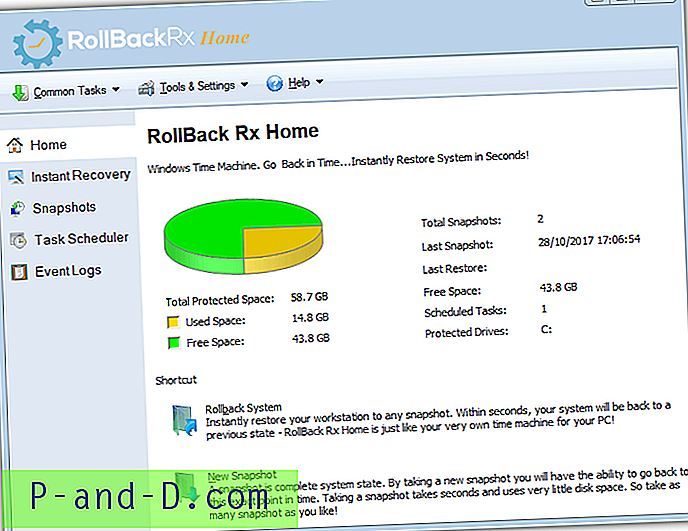
Det första du behöver göra är att installera Rollback Rx Home och starta om systemet. Under den omstarten skapas automatiskt den ursprungliga snapshoten för baslinjen. Som standard skapas en ny ögonblicksbild vid dagens första start eller när en Setup.exe körs. Du kan ta bort detta schema från programmet genom att markera det och trycka på Del i fönstret Uppgiftsplanering. Tyvärr är den här funktionen inte tillgänglig i hemversionen så att du inte kan skapa eller redigera dina egna scheman.
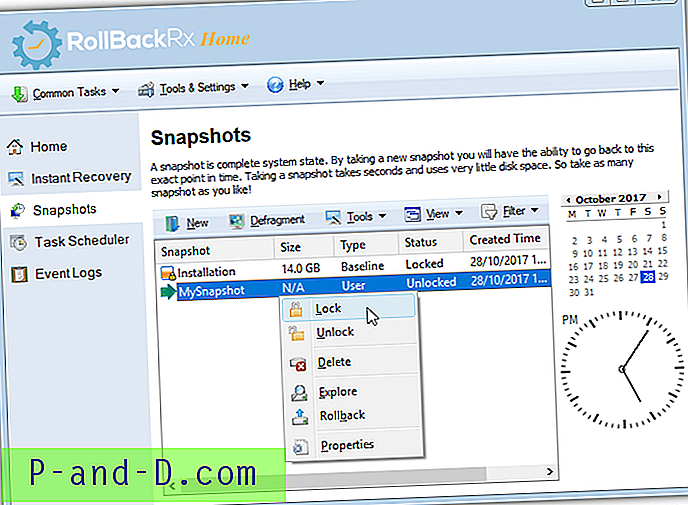
Det huvudsakliga programgränssnittet är tillgängligt från fackikonen. Uppgifterna du kan utföra från det här fönstret är att hantera ögonblicksbilder, rulla tillbaka till en sparad ögonblicksbild, återställa filer eller mappar från ögonblicksbilder och utforska innehållet i en ögonblicksbild genom att montera den i en virtuell enhet. Förutom att radera, skapa eller utforska kan du också defragmentera eller låsa en stillbild för att förhindra radering.

Om du rullar tillbaka från Windows-gränssnittet startar du om datorn och återställer automatiskt den valda ögonblicksbilden. Du kan också välja en stillbild manuellt under start. Tryck på Hem- knappen när återuppspelningsskärmen visas under start för att komma in i menyn. Därifrån kan du återställa en av de sju möjliga ögonblicksbilderna, skapa en ny ögonblicksbild, defragmentera eller avinstallera startmenyn och programmet från ditt system.
Rollback Rx Home och Reboot Restore Rx har båda begränsad kommersiell användning i företag med högst 5 datorer.
Ladda ner Rollback Rx Home
Liksom ovan är denna länk till Horizon DataSys-servern. Hitta och ladda ner Rollback Rx Home från listan så att du inte behöver fylla i ett e-postformulär.
4. Aomei OneKey Recovery Free
OneKey Recovery är lite annorlunda än de andra verktygen här eftersom det inte sparar och sedan kasserar systemändringar vid omstart. Det är mer en enda återställning av ett backup-system som kan återställas med några få klick på start. Denna metod är uppenbarligen långsammare eftersom den måste göra en första fullständig säkerhetskopiering av systemenheten, sedan återställs hela enheten under återställningsprocessen. Ju mer data på din C-enhet, desto längre tar båda processerna.
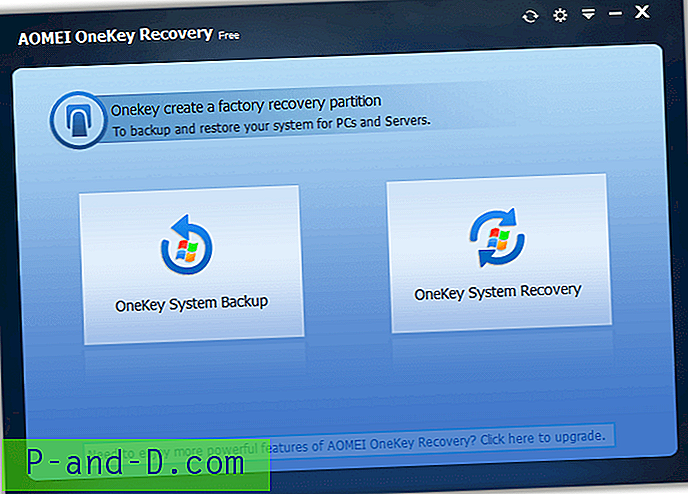
När installationen är installerad startar du Onekey och du måste först göra en säkerhetskopia av det nuvarande systemet. Den fria versionen låter bara säkerhetskopieringen lagras i en återställningspartition så att en partition på systemenheten skapas. Se till att det finns gott om ledigt utrymme eftersom återställningsutrymmet troligen kommer att behöva minst 15 GB. Välj den partition som ska delas så att återställningsutrymmet kan skapas och tryck på Start säkerhetskopiering . Under nästa omstart kommer OneKey att ompartitionera enheten, skapa säkerhetskopian och starta i Windows som normalt.
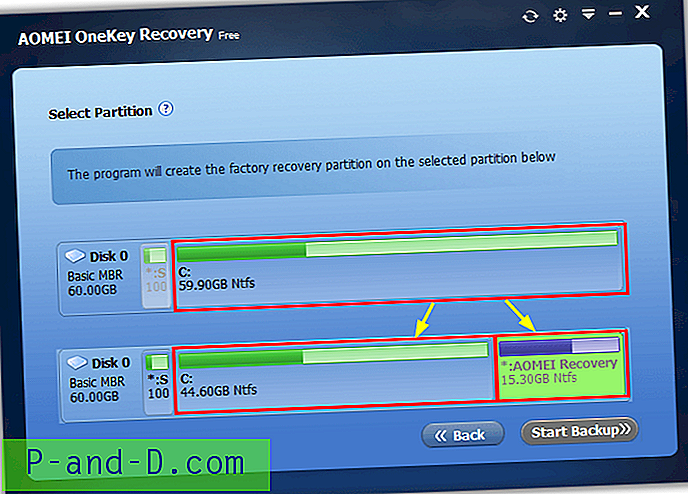
I huvudfönstret för OneKey Recovery kan du skapa en ny säkerhetskopia för att ersätta den gamla eller återställa den nuvarande säkerhetskopian. Klicka bara på Nästa och börja återställa . Systemet startar om i Windows PE-miljön och börjar återställa. Alternativt finns det ett alternativ att trycka på F11 (eller A) under start eller lägga till en OneKey Recovery-post i Windows Boot Manager. Båda alternativen kan konfigureras i OneKey-inställningarna.
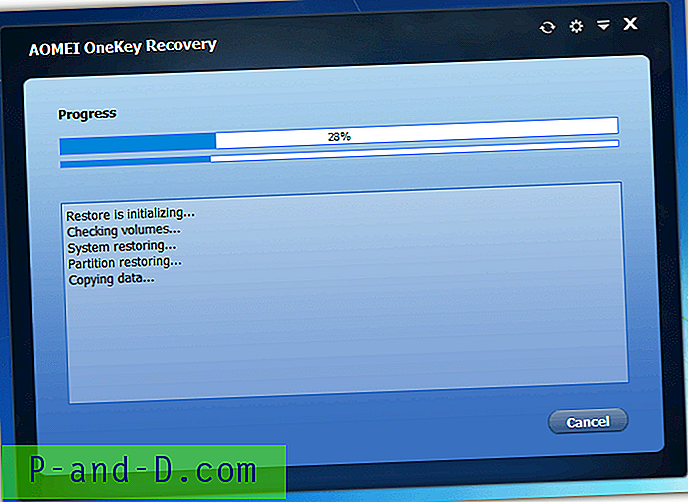
Ett problem med OneKey är innan du partitionerar och skapar säkerhetskopian, det kan säga att Windows AIK / ADK måste installeras först. När du installerar AIK / ADK behöver du bara distributionsverktygen men det är fortfarande en betydande nedladdning och installation. I skrivande stund verkar det inte som om OneKey fungerar med Windows 10 Creators Update (och Fall Creators Update). Det dyker upp ett fel när du försöker skapa återställningspartitionen. Förhoppningsvis kommer en uppdatering att lösa det här problemet (vi testade v1.6).
Ladda ner Aomei OneKey Recovery gratis
Sista anmärkning: En annan högt ansedd och kraftfull återställning på omstartapplikationen är Shadow Defender. Tyvärr finns det ingen gratisversion av den här programvaran och den kostar $ 35. Det är dock värt att hålla ett öga på eftersom Shadow Defender ibland erbjuds gratis på giveaway-bloggar och webbplatser. Ta ansökan om du ser att den har givits bort.