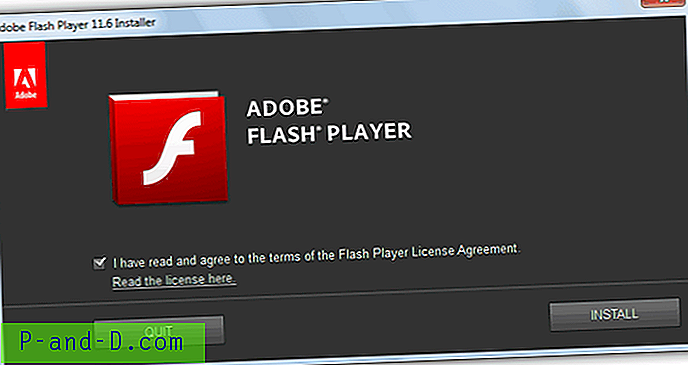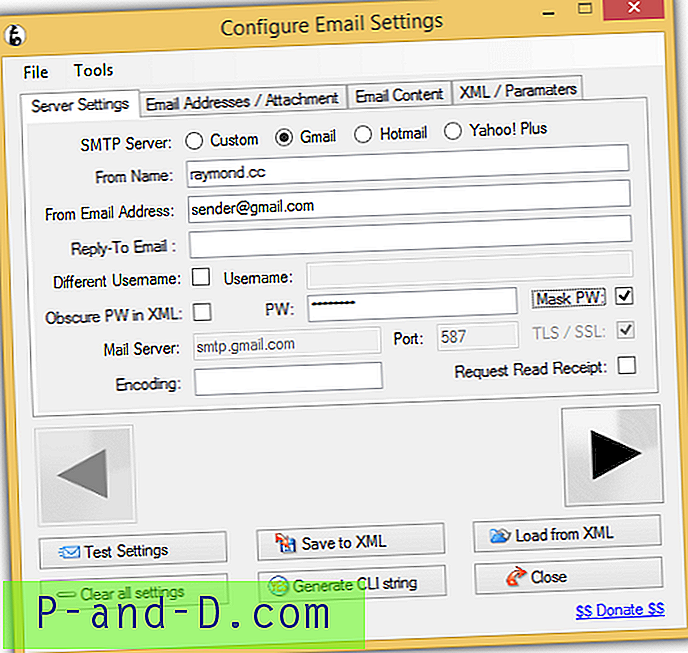När tiden går vidare blir storleken på programvara och filer som finns på din dator större. Ett foto kommer att ha fler pixlar i och vara större, videofiler distribueras nu i 4K vilket innebär större filstorlekar än tidigare. Detsamma gäller spel, vissa kan nu vara så mycket som en 50 GB-nedladdning på plattformar som Steam. Programmen växer också, den senaste installationen av Microsoft Office är nu mycket större än tidigare.
När allt växer i storlek blir det mer ett problem när du försöker flytta eller kopiera filerna till ett mer begränsat medium. Till exempel kanske du försöker skicka en videofil via e-post som har en bifogad storlek. Eller så kan du försöka säkerhetskopiera eller kopiera stora filer, till exempel ISO-bilder, till optiska media eller flash-enheter. Om filen är för stor för den tillgängliga utrymmesgränsen måste den delas upp i separata delar.
Dela upp filer i mindre delar som sedan kan sammanfogas igen senare, görs hela tiden på internet. Det är också ganska vanligt att dela en stor fil när du måste anpassa den till flera CD-skivor, DVD-skivor eller till och med disketter. Märkligt nog har Windows själv kapacitet att gå med i redan uppdelade filer, men kan inte dela filen i första hand. För att du behöver en tredjepartsmetod, här är 7 sätt att göra det. Alla metoder testades på Windows 7 och 10. 1. Fastest File Splitter and Joiner (FFSJ)
FFSJ gör en ganska djärv anspråk på att vara det snabbaste filsplittringsprogrammet, men det råder ingen tvekan om att det är ett litet, effektivt och lättanvänt verktyg. Det kommer antingen som en Lite- eller Standardversion. Lite är en fristående körbar medan standardinstallationsversionen innehåller kontextmenyalternativet som kan delas och gå med genom att högerklicka. FFSJ har också ett kommandoradsgränssnitt så att filer kan delas och sammanfogas från batchskript eller kommandotolken.
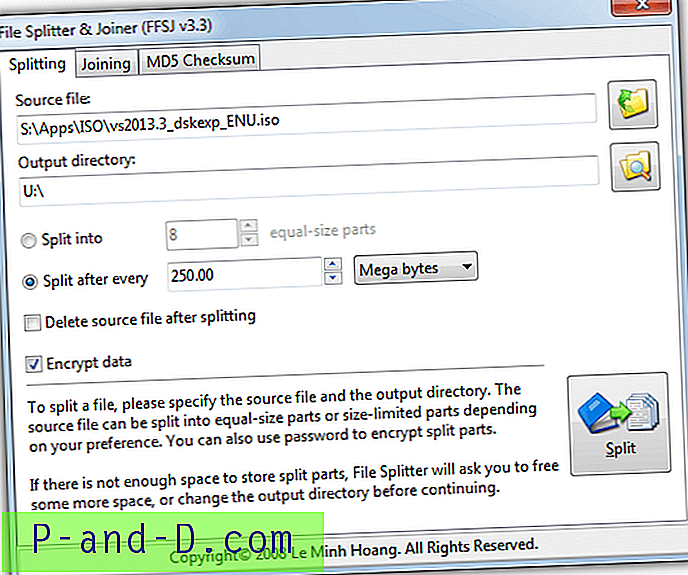
Det är enkelt att dela en fil och du behöver bara släppa en fil i fönstret eller hitta den manuellt, välj en annan utgångskatalog om det behövs och ställ in delningsmetoden. Filen kan delas upp enligt ett specifikt antal delar eller en specifik storlek. Alternativet Kryptera data är användbart eftersom bara de som känner till lösenordet kan gå igen i filerna.
För att gå med i filer behöver du bara dra och släppa eller hitta den första filen i uppsättningen och leverera en spara till katalog. Ett lösenord krävs om du krypterade filerna. På fliken MD5 Kontrollsum kan du få kontrollsumma för filen innan du delar upp, sedan kan en sammanfogad fil verifieras för att se om dess kontrollsumma matchar.
Ladda ner snabbaste fildelare och Joiner
2. KFK
KFK är av KC Softwares som också gör andra välkända verktyg som Sumo. Förutom att dela och gå med i filer, har KFK också ett alternativ att bränna filerna till skiva (om du har programvaran VSO CopytoDVD-programvara) och erbjuder även skivavstånd genom att dela en fil över flera disketter.
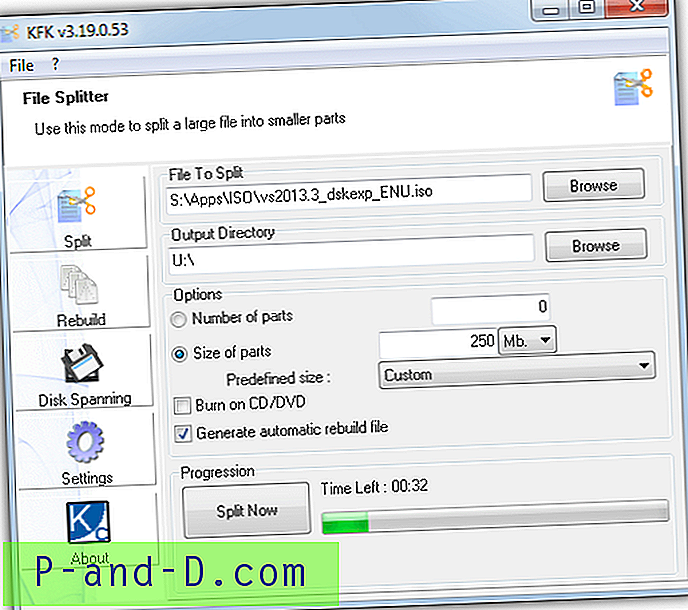
Det är möjligt att släppa en fil till KFK-fönstret eller så kan du söka efter en manuellt. För delning kan du välja antingen att ange ett specifikt antal delar eller en specifik storlek för varje del. Kryssrutan "Generera automatisk ombyggnadsfil" skapar ett batchskript med filerna så att du kan koppla ihop dem utan att använda KFK. Hämta INTE den vanliga versionen av KFK från KC: s webbplats eftersom den innehåller adware, skaffa Lite eller den bärbara versionen (gul ikon) istället.
Ladda ner KFK
3. GSplit 3
GSplit är definitivt programmet med de mest avancerade alternativen här. Inte bara kan den automatiskt sträcka sig över en fil över flera flyttbara enheter (disketter, USB-flashenheter etc.), GSplit kan också skapa anpassade taggar för filerna och ett anpassat självförenande program. Det finns till och med ett batchalternativ där ett antal filer kan delas efter varandra (med knappen Flera filer).
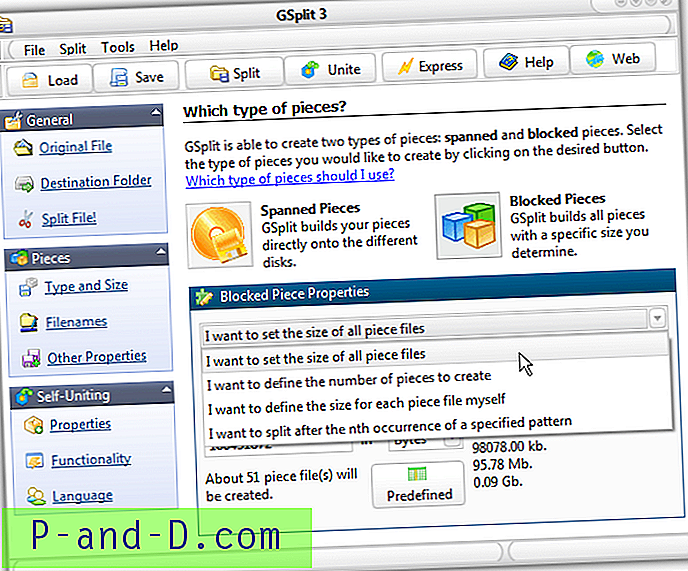
Det finns fyra standarddelningsmetoder; genom antal filer, efter storleken på varje fil, ange storleken på varje fil individuellt eller till och med dela en textfil efter rad. Funktionen självförenande (SFU) lägger till en körbar fil till filerna så att de kan anslutas utan GSplit. SFU-filen kan anpassas med dina egna meddelanden, en bild, en vald destinationsmapp, köra ett program efter delning och automatisk start / slut. Express-knappen är ett snabbare sätt att snabbt dela upp en fil från ett enda fönster. Både installations- och bärbara versioner av GSplit 3 är tillgängliga.
Ladda ner GSplit 3
4. Dela filer med ett arkiveringsprogram (PeaZip)
En av de mest kända metoderna för att dela filer i flera delar är att använda en filarkiverare. De flesta arkiveringsprogramvara har förmågan att skapa ett Zip- eller 7z-arkiv med flera delar. Du kommer ofta att stöta på arkiv med flera delar när du laddar ner spel, videor och andra stora filer från internet. Detta gäller särskilt när du laddar ner filer som skapats av grupper, som har sina egna uppsättningar av regler när du delar upp stora filer för distribution.
Vi tittar på PeaZip eftersom det faktiskt kan dela filer på två olika sätt. Den första är att skapa ett arkiv med flera delar. Den andra är den traditionella metoden för att direkt dela upp filen som verktygen ovan. PeaZip är också en mycket bra allmän arkivering som är något de flesta vill ha på sin dator. Det finns en bärbar version om du inte vill installera PeaZip.
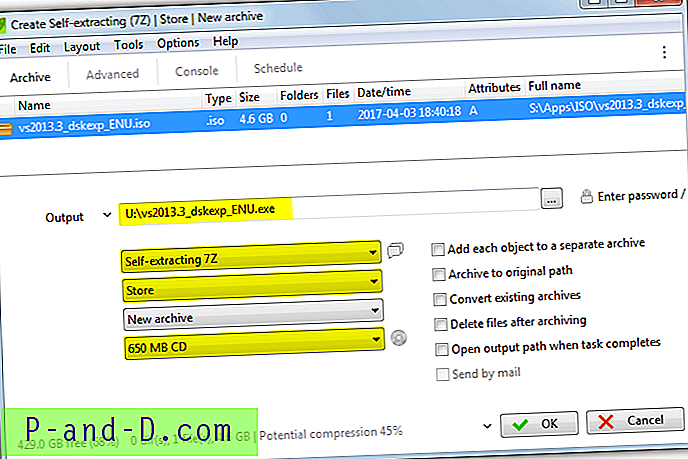
För att skapa ett arkiv med flera delar, starta PeaZip, tryck på Lägg till och släpp filen till fönstret. Välj var du vill spara de delade filerna och välj Self extracting 7Z, Store och storleken på de delade filerna i listrutorna. Det finns 9 förinställningar i storlek eller du kan välja Anpassad och ange en specifik storlek i KB, MB eller GB. Med självutdragande 7Z kan du skicka filerna till någon att gå med utan att en arkivering är installerad. Om det inte krävs, välj istället standard 7Z eller Zip.
Skapa en standarddelad fil kan göras på två sätt i PeaZip. Det enkla alternativet är att trycka på Lägg till, välja den fil som ska delas och utmatningsvägen på samma sätt som ovan och sedan välja Dela i den nedre rullgardinsmenyn. Välj den delade storleken i rullgardinsmenyn och starta processen. Ett alternativt delat fönster finns i Verktyg> PeaUtils, men här är utmatningsvägen låst till samma som inmatningsfilen.
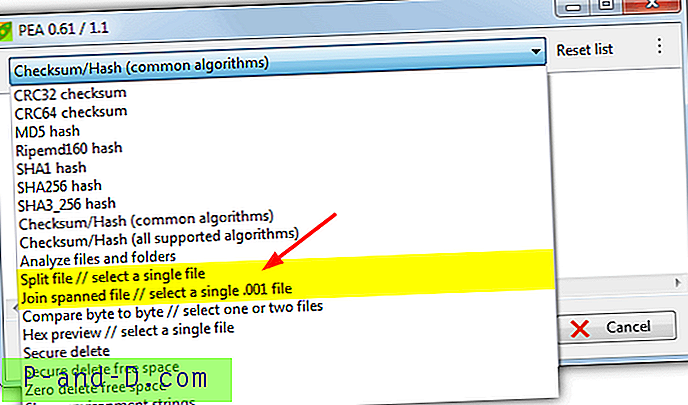
Fönstret PeaUtils är också där du kan koppla delade delar igen. Klicka på rullgardinsmenyn och välj Gå med spannad fil, leta sedan efter den första filen i uppsättningen (.001) eller släpp den i fönstret. PeaUtils är faktiskt ett separat fristående program och tillgängligt från PeaZip-webbplatsen. Därför kan du använda split, gå med eller använda andra tillgängliga alternativ i rullgardinsmenyn utan att använda PeaZip.
Ladda ner PeaZip | Ladda ner PeaUtils
5. Dela och gå med filer med en filhanterare (FreeCommander)
Ett antal gratisprogram som NexusFile, Double Commander och Explorer ++ har möjlighet att dela och gå med i filer. Vi tittar på FreeCommander eftersom det har det extra alternativet att skapa en liten körbar fil som kan ansluta till filerna tillsammans utan behov av FreeCommander eller något annat program. Av någon anledning har den nyare FreeCommander XE inte funktionen split and join-filer men den äldre FreeCommander 2009 har det.
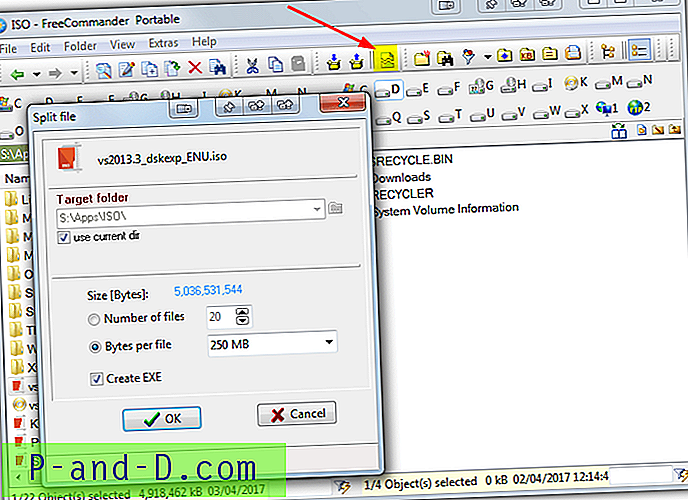
Bläddra efter filen som ska delas upp i FreeCommander och tryck sedan på split-knappen i verktygsfältet (eller tryck Ctrl + Shift + I). Välj målmappen i fönstret Delad fil och om du vill dela upp filen till ett visst antal eller delar eller till en angiven storlek för varje fil. Markera eventuellt rutan Skapa EXE för att inkludera den körbara självförbindelsen och tryck på OK för att starta. En liten övervakning är rutan med anpassad storlek accepterar inte värden högre än MB, så för 1 GB måste du använda 1024 MB och etc.
Om du inte skapar en koppling som körs, skapar FreeCommander ett litet batch-skript tillsammans med de delade filerna som går med dem med kommandot Windows Copy. Eftersom det inte finns något alternativ att gå med i filerna i FreeCommander själv, måste du använda en av dessa två metoder istället. Alternativt kan du använda ett dedikerat sammanfogningsverktyg som IgorWare File Joiner som kan integreras i snabbmenyn.
Ladda ner FreeCommander 2009
6. Dela upp och gå med i filens webbsida
Den här metoden kanske låter lite konstig, men det finns en webbplats där ute som fungerar på samma sätt som många av verktygen ovan. Allt du behöver göra är att släppa en fil på sidan och JavaScript används för att dela upp den i delar med den angivna storleken. Den smarta biten är att inga filer laddas upp eller laddas ner via internet och hela processen sker lokalt på din dator.
När du släpper en fil på fönstret, se till att den tappas i det grå området där det står "Släpp filer här ...", annars kommer filen helt enkelt att rädda sig igenom webbläsaren. En ny ruta dyker upp för att välja storlek för varje fil, Bytes, Kilobytes eller Megabyte accepteras. De gröna numrerade knapparna är de delade filerna och du klickar bara på var och en för att ladda ner den eller klicka på "Spara allt i ett zip" för att få filerna i ett enda paket.
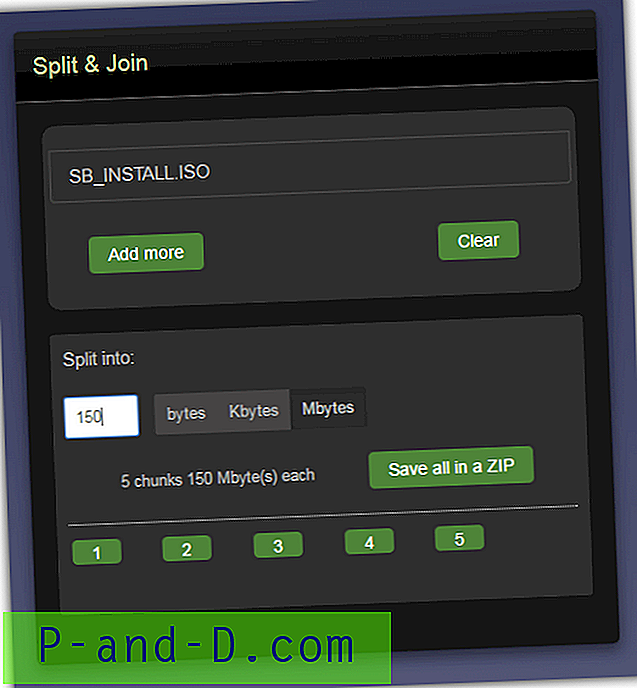
Om du vill förena allt tillbaka till en enda fil släpper du alla delar till den grå rutan, välj ett filnamn om standardvärdet inte är tillräckligt och tryck på Spara. Du kan också lägga till filer till listan från andra platser med knappen Lägg till mer. Split and Join går inte så snabbt och kämpar med att dela och gå med i större filer (i Gigabyte), men det är bra för något några hundra Megabyte som du bara vill dela upp snabbt i mindre delar. Och du behöver bara en webbläsare för att göra det.
Besök Split och gå med på webbsidan
7. Använd Tweaking And Repair Software (Glary Utilities)
Denna sista metod liknar filhanterare eftersom det är den applikationstyp som du kan förvänta dig att hitta en integrerad fildelare och snickare. I det här fallet har de populära Glary Utilities ett split and join-alternativ som ingår i både dess gratis och betalda versioner.
Bläddra efter filen som ska delas och ange en spara till sökväg om den ska vara annorlunda än inmatningsvägen. Välj från de fördefinierade filstorlekarna eller ange ett anpassat värde och välj slutligen om du vill ”Lägg till självförbindande funktionalitet i delade filuppsättningar”. Det här alternativet sparar en körbar fil som du kan starta för att automatiskt gå med i filerna utan att behöva Glary Utilities.
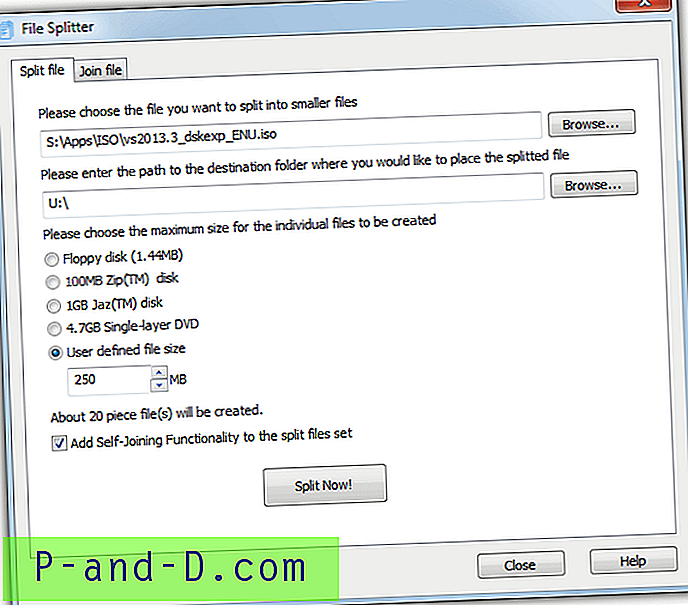
Att förena filer är självförklarande, välj någon av de delade filerna, välj utmatningskatalogen för den sammanfogade filen och tryck på knappen. En annan liknande applikation som heter Puran Utilities har också en inbyggd fildelare och snickare. Puran-filsplittringsprogrammet kommer också som en fristående version med alternativ för att skapa en sammanfogande körbar eller batchfil.
Ladda ner Glary Utilities
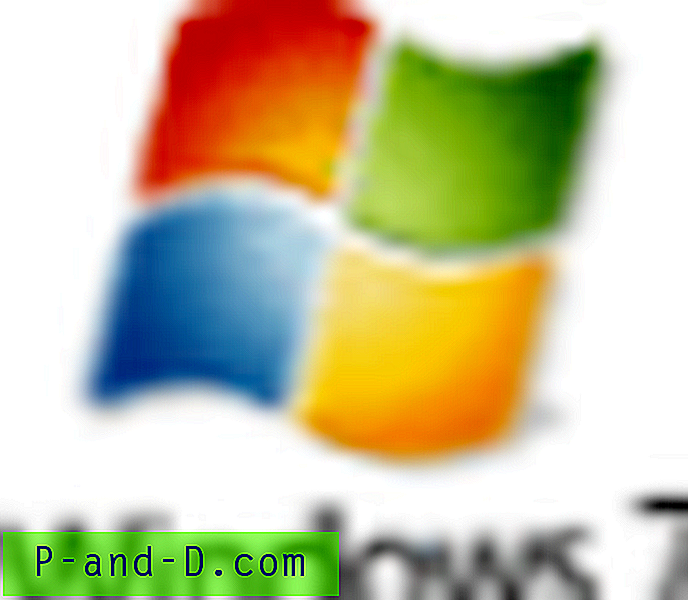
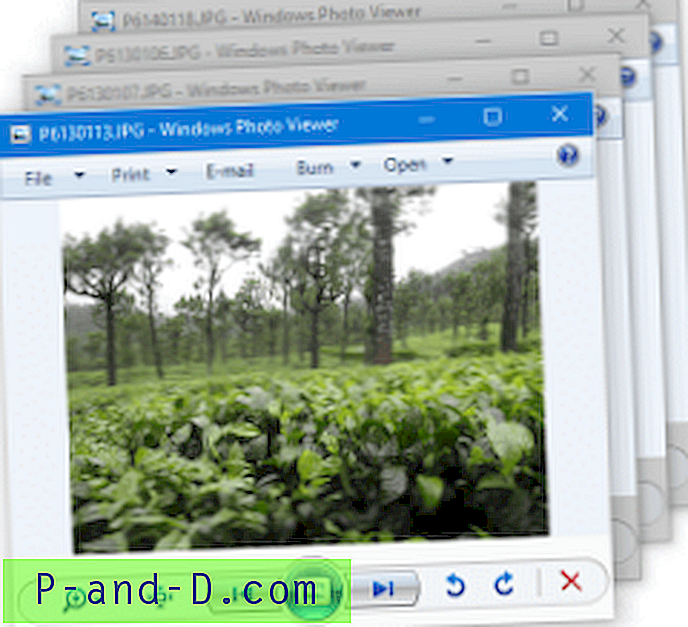
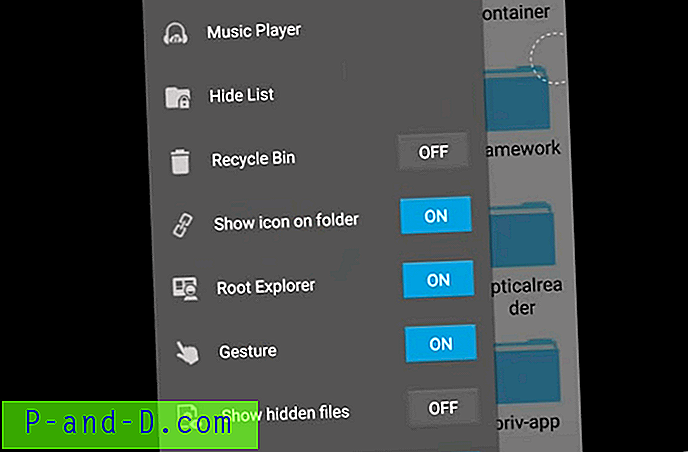
![[ROM] Installera CyanogenMod 14 i Moto G4 Plus](http://p-and-d.com/img/tech-tips/474/install-cyanogenmod-14-moto-g4-plus.jpg)