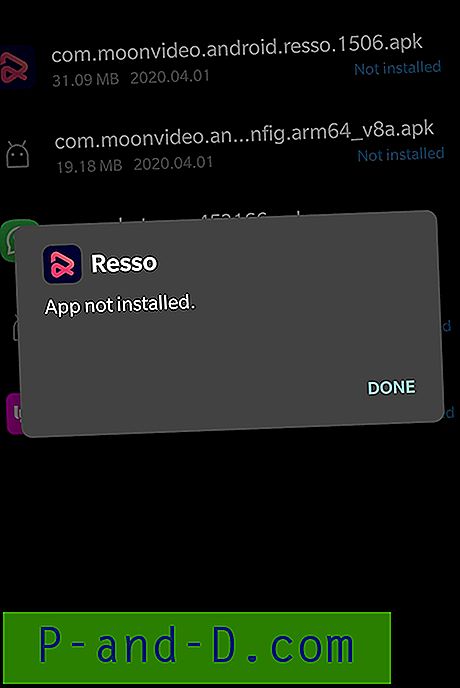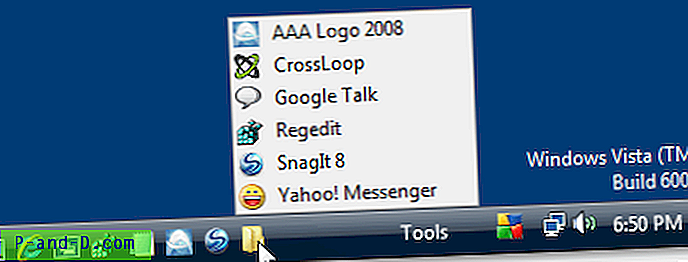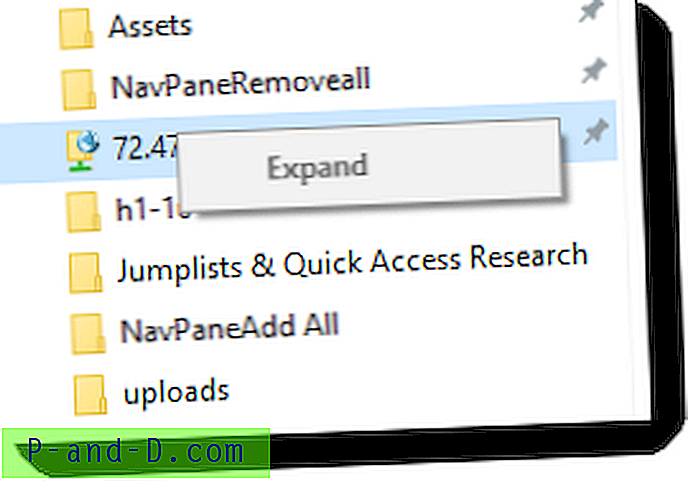Datorer i hemmet är uppenbarligen mycket vanliga i dag och det är inte ovanligt att hitta mer än en Windows-dator eller bärbar dator i ett hushåll. Kanske har föräldrarna en stationär dator och barnen använder en bärbar dator eller så har du stationära maskiner i nätverk tillsammans på ditt kontor för arbete. Med ökningen av datorer till ditt förfogande kommer en ökning av att se efter dem när de utvecklade ett problem, behöver justera eller inte fungera så effektivt som de borde.
Ett av sätten att arbeta på en annan dator utan att fysiskt vara framför är naturligtvis via nätverk. Förutom det uppenbara att kunna läsa och köra filer på en fjärrdator eller överföra filer mellan datorer, kan du också utföra mer avancerade underhållsuppgifter som att starta eller stoppa fjärrprocesser och till och med kontrollera Windows-tjänster som ska startas, stoppas eller helt inaktiveras.
Här visar vi dig några sätt att visa statusen för Windows Services på en fjärrdator förutom att du kan starta och stoppa dem utan att lämna din egen dator. 1. Ytterligare en (fjärr) processmonitor
Detta program blir gammalt nu och har inte uppdaterats sedan 2009, men låt det inte lura dig eftersom YAPM är ett av få verktyg som faktiskt kan låta dig hantera fjärrtjänster från bekvämligheten med ett GUI. Vi har talat om programmet tidigare på grund av förmågan att hantera processer på distans, men det är lika hemmastyrningstjänster.
Med YAPM kan du se tjänsterna och deras detaljer på fjärrmaskinen och erbjuder kontroll över start, stopp eller ändring av starttyp. Det finns två sätt att fjärransluta till en annan dator, antingen via WMI-gränssnittet som är enklare, eller starta en YAPM-serverprocess på fjärrmaskinen. Det senare har nackdelen med att YAPM.exe måste köras permanent eller att manuellt startas på fjärrmaskinen.

För enkel användning visar vi WMI-alternativet. Kör YAPM och klicka på den runda alternativknappen längst upp till vänster i fönstret, välj "Ändra anslutningstyp" på menyn. Detta kommer att föra upp anslutningsfönstret som visas nedan, klicka på "Remote via WMI" följt av Disconnect och ange sedan fjärrdatornamn / IP-adress tillsammans med fjärradministratorns användarnamn och lösenord. Klicka slutligen på Anslut och sedan på Dölj fönster.
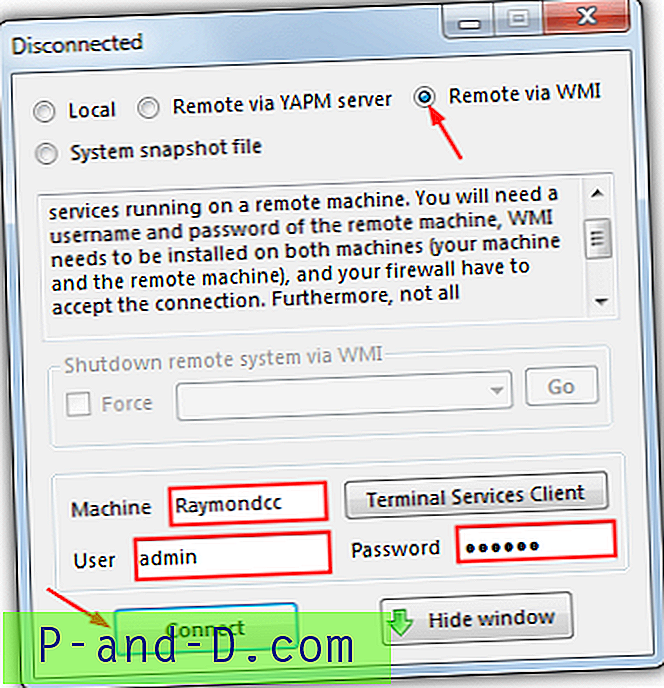
Gå tillbaka till huvudfönstret och välj fliken Tjänster, efter några ögonblick bör du se alla tjänsterna på fjärrdatorn (tryck på uppdatera om inte). Nu kan du få information om och kontrollera fjärrtjänsterna som om de är på din egen maskin med knappar eller snabbmenyalternativ för att starta, stoppa, ställa in till autostart, on-demand-start (manuell) eller inaktivera från start. Ett webbsökningsalternativ finns där om du inte känner igen tjänsten.
Ladda ner ännu en (fjärr) processmonitor
2. Application Access Server (AAS)
AAS är ett gammalt verktyg som faktiskt har flera kraftfulla funktioner, men tyvärr kan det vara svårt att använda och den officiella dokumentationen är till mycket liten hjälp. Med förmågan att starta Windows-applikationer och aktivera / inaktivera tjänster på distans över internet såväl som lokalt nätverk har AAS bra användningsområden, men den största nackdelen är att den måste konfigureras och köras helt på fjärrdatorn.
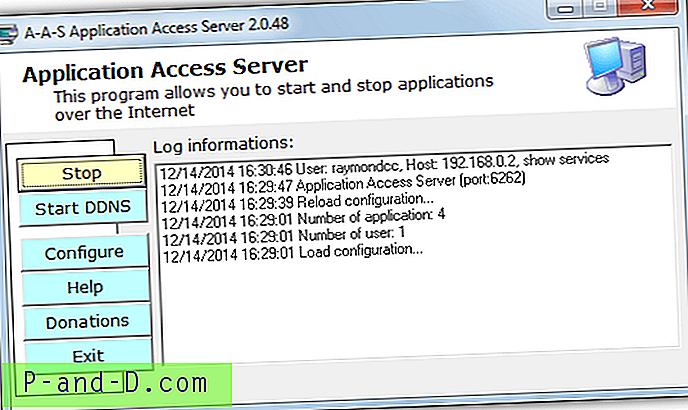
För att komma igång snabbt behöver du inte konfigurera så mycket. Kör programmet först, klicka på Konfigurera> Användare, markera användaradministratör i listan och klicka på Ändra. Byt ut lösenordet och eventuellt användarnamn, klicka OK två gånger. Tryck på Start för att starta webbservern.
Gå nu till en dator i nätverket du vill ansluta till och öppna en webbläsare. Ange datorns IP med AAS på det i adressfältet och bifoga portnumret (standard är: 6262), så det ser ut som:
http://192.168.0.25:6262
Du blir då ombedd att ange användarnamn och lösenord för användaren redigerad ovan. Webbgränssnittet kommer sedan att visa tjänsterna på fjärrdatorn klicka på alternativet Tjänster till vänster.
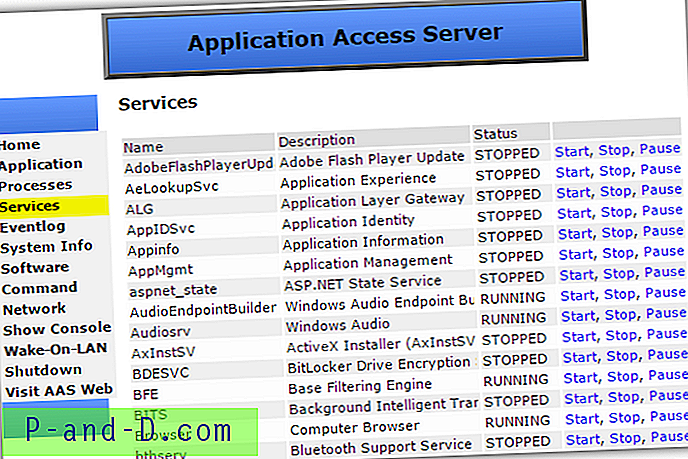
Fönstret visar tjänsterna på fjärrdatorn tillsammans med deras nuvarande status. Observera att Stopped också betyder inaktiverat förutom att det inte körs, av den anledningen när du trycker på för att starta en fjärrtjänst kanske den inte faktiskt startar eftersom dess startstatus är inställd på Inaktiverad. Manuell eller automatisk accepterar begäran om start / stopp, paus kommer troligen att misslyckas.
AAS erbjuder extra säkerhetsåtgärder som alternativ för tyst eller Stealth port, Tyst kräver ett nyckelord som bifogas IP och port medan Stealth använder ett separat AAS_Login.exe-verktyg. Tjänster kan också startas och stoppas med hjälp av kommandoradsverktyg som Net eller SC, detta kan göras i fönstret för applikationskonfiguration. Aktivera inte "Acceptera endast registrerade värdar" i Säkerhetskonfiguration eftersom det verkar blockera alla adresser helt och du kommer inte att kunna få åtkomst till AAS på distans.
Ladda ner applikationsåtkomstserver
3. Kontrollera fjärrtjänster via kommandotolken
Även om Windows Control Panel Services-fönstret har ett alternativ för att ansluta till en fjärrdator, är det inte lätt att komma igång eftersom du inte har något alternativ att ange en fjärranslutnings användares referenser, så du behöver vanligtvis vara en del av en domän för det att jobba. Windows inbyggda SC-kommando lider också med samma problem eftersom det helt enkelt är en kommandoradsbaserad version av Services MMC-snap in.
Tack och lov, genom att kombinera SC med NET USE-kommandot kan vi ansluta till fjärrdatorn och sedan utföra serviceuppgifter. Hämta först en admin-kommandotolken (Start> typ cmd> Skift + Enter) och skriv sedan följande:
Nettanvändning \ lösenord för datornamn / användare: användarnamn
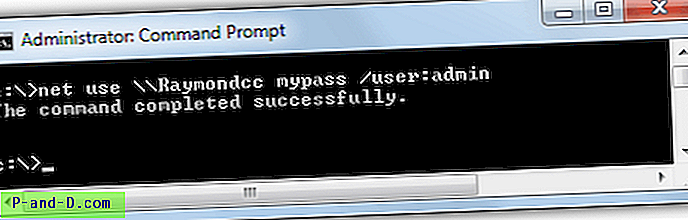
Använd sedan SC-kommandot för att fråga status för en tjänst och starta / stoppa eller ändra dess starttyp. Några exempel är:
Fråga om tjänsten körs eller stoppas:
SC \\ datornamn Query servicename
Fråga efter tjänststartstyp, sökväg, visningsnamn, beroende osv:
SC \\ datornamn QC servicename
Starta eller stoppa en tjänst:
SC \\ datornamn Start | Stoppa servicename
Ändra tjänststartstyp:
SC \\ computernamn Config servicename start = Auto | Demand | Disabled
Obs! Enstaka utrymme efter “=” är viktigt!
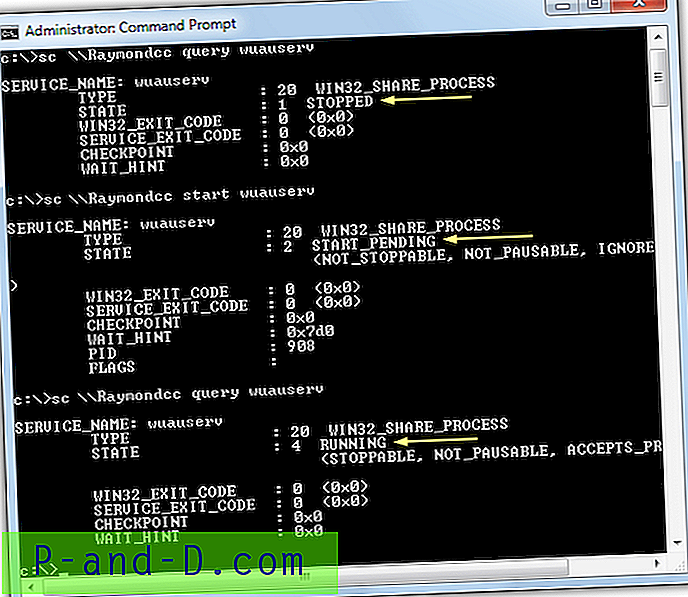
Ovanstående skärmdump frågar Windows Update Service, startar den och sedan frågar den igen för att se till att tjänsten har startat. Mer information om hur du använder SC-kommandot finns på Microsoft Technet eller tredjepartswebbplatser som SS64.Com.
Den Microsoft-ägda utvecklaren SysInternals har också en uppsättning kommandoradsverktyg för lokal och fjärradministration som kallas PsTools . Ett av de medföljande verktygen är PsService och är speciellt gjord för att hantera fjärrtjänster. Syntaxen är:
psservice \\ computernamn -u användarnamn -p lösenord kommandoalternativ
Kommandona är i stort sett desamma som Windows SC-verktyget, såsom fråga, konfigurering, start och stopp etc. Här är några exempel för hantering av Windows Search Service:
Fråga tjänsten:
psservice \\ computernamn -u admin -p pass Query wsearch
Fråga tjänstens startkonfiguration:
psservice \\ computernamn -u admin -p pass Config wsearch
Starta eller stoppa tjänsten:
psservice \\ computernamn -u admin -p pass Start | Stoppa wsearch
Ställ in starttypen för tjänsten:
psservice \\ computernamn -u admin -p pass Setconfig wsearch Auto | Disabled | Demand
Den fullständiga listan med syntax och argument kan hittas i det medföljande hjälpdokumentet eller på SysInternals webbplats.
Ladda ner SysInternals PsTools (inkluderar PsService)
Hitta servicenamn
Windows har mer än ett namn för varje tjänst, "Servicenamn" och det längre "Visningsnamn". Till exempel "Windows Update" är visningsnamnet för Windows Update Service, "Wuauserv" är servicenamnet. Det enklaste sättet att använda dessa verktyg är med det kortare servicenamnet, du kan hitta namn på tjänster på din egen dator om du inte är säker, bara öppna Aktivitetshanteraren och gå till fliken Tjänster, kolumnen Namn ger namnet du behöver att använda.
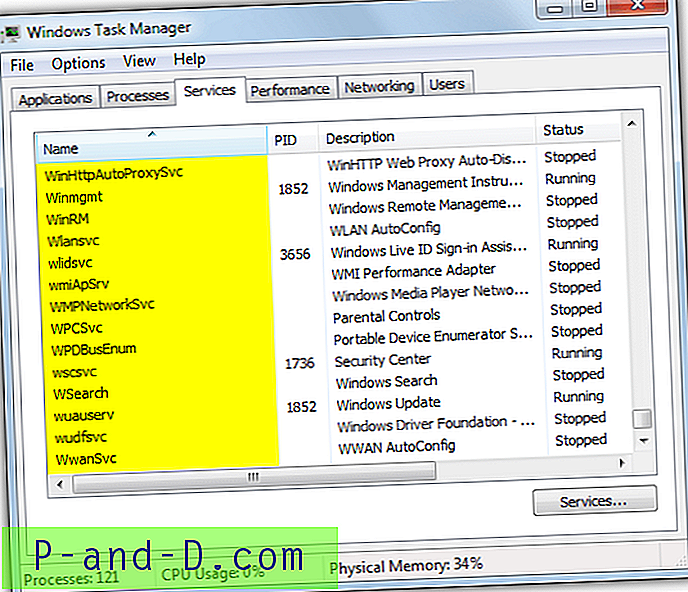
Alternativt kan du använda appen Kontrollpanelen tjänster (Services.msc), dubbelklicka på tjänsten för att hitta namnet nära toppen. En användbar resurs för Windows Serviceinformation inklusive namn är BlackViper.com.
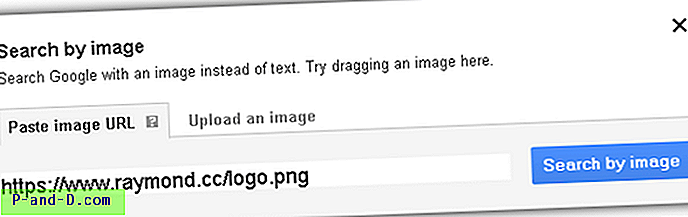
![[Tips] Ändra standardvisningskällredigeraren i Internet Explorer](http://p-and-d.com/img/microsoft/796/change-default-view-source-editor-internet-explorer.jpg)