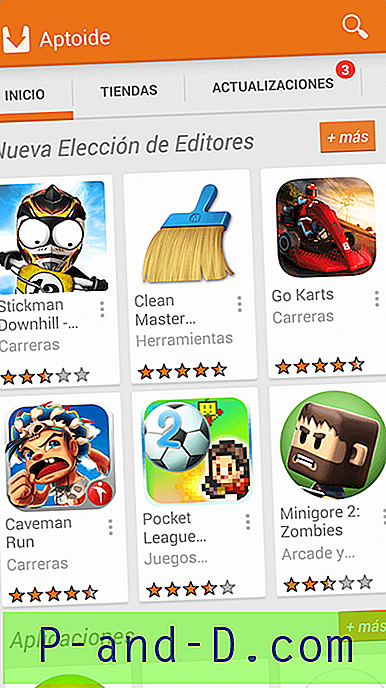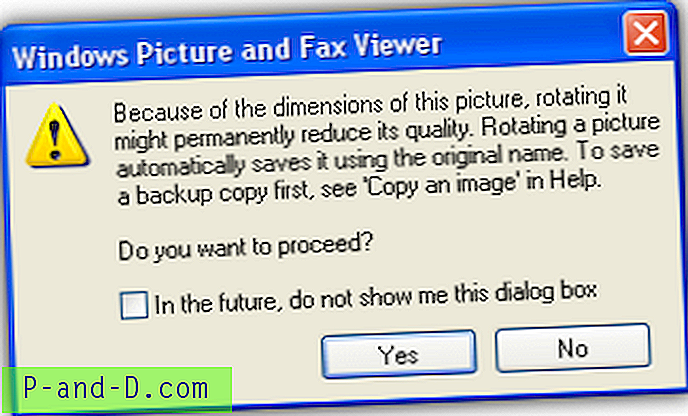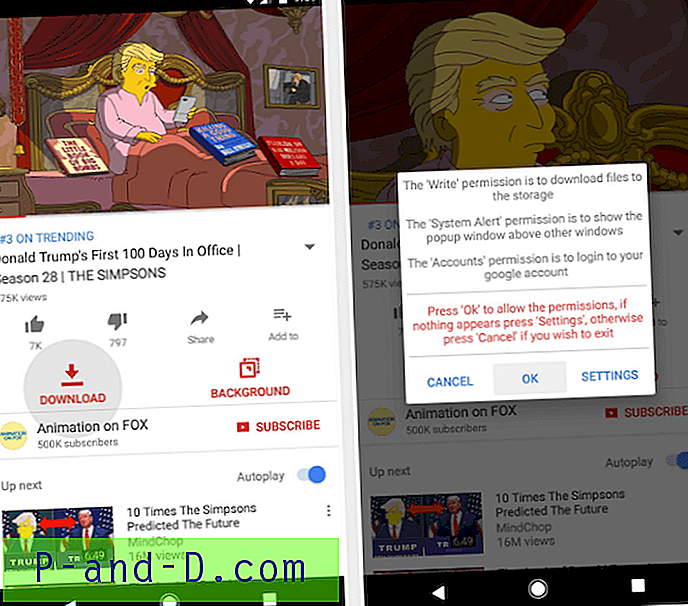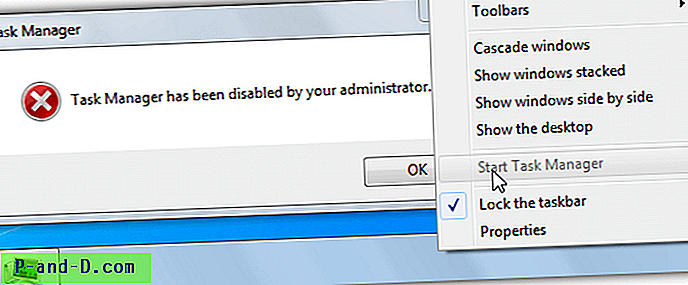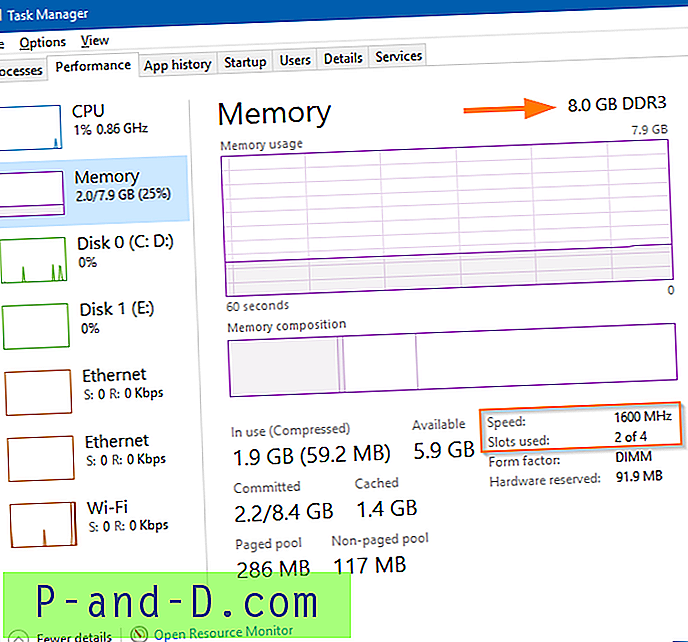Ända sedan Windows ME har en funktion funnits i Windows som kan hjälpa till att återställa ditt system i händelse av fel, krasch eller fel. Systemåterställning fungerar genom att helt enkelt säkerhetskopiera alla viktiga filer på systemet vid en viss tidpunkt, oavsett om det är före en programinstallation, innan installationen av drivrutiner eller Windows-uppdateringar, eller till och med manuellt skapa återställningspunkter själv. Om saker går fel på ditt system kan det rullas tillbaka till den tidpunkt då återställningspunkten skapades genom att byta ut skadade eller skadade filer med de som säkerhetskopierades, förhoppningsvis fixa dina problem.
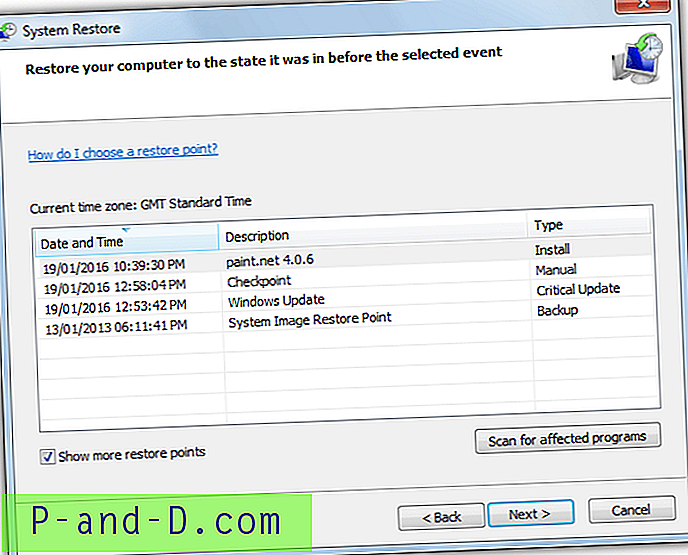
Eftersom Systemåterställning kan säkerhetskopiera registerfiler, systemfiler, programfiler och även filer från användarprofiler kan det användas för att återställa specifika filer med fliken Tidigare versioner i Utforskaren. Om till exempel ett personligt dokument eller bild har skadats kan du helt enkelt leta efter en tidigare säkerhetskopierad version i Snabbbilder av Systemåterställning och återställa den.
Om du vill återställa flera filer eller mappar från en återställningspunkt blir det mer problematiskt med alternativet tidigare versioner, och att köra Systemåterställning för att återställa punkten är kanske något du inte vill göra. Ett annat alternativ är att visa innehållet i återställningspunkten så att du kan kopiera filer utan att behöva återställa den, men Windows har ingen inbyggd förmåga att göra det. Tack och lov, eftersom Windows använder den inbyggda skuggkopieringsfunktionen för att skapa återställningspoäng, kan innehållet enkelt visas av dedikerade tredjepartsprogram. Här visar vi dig två verktyg som låter dig se alla filer som finns i återställningspunkter, redo att kopieras vid behov.
1. Systemåterställ Explorer
System Restore Explorer är ett verktyg som har utformats specifikt för uppgiften att visa och kopiera filer från systemåterställningspunkter utan kravet att behöva återställa hela uppsättningen säkerhetskopierade filer. Om du bara vill extrahera en eller två filer från återställningspunkten är det inte ett problem. Programmet fungerar genom att montera den valda återställningspunkten som en virtuell mapp med hjälp av Volume Shadow Copy Service, från vilken du sedan kan visa och kopiera filer. Administratörsbehörighet krävs för att använda Systemåterställ Explorer.
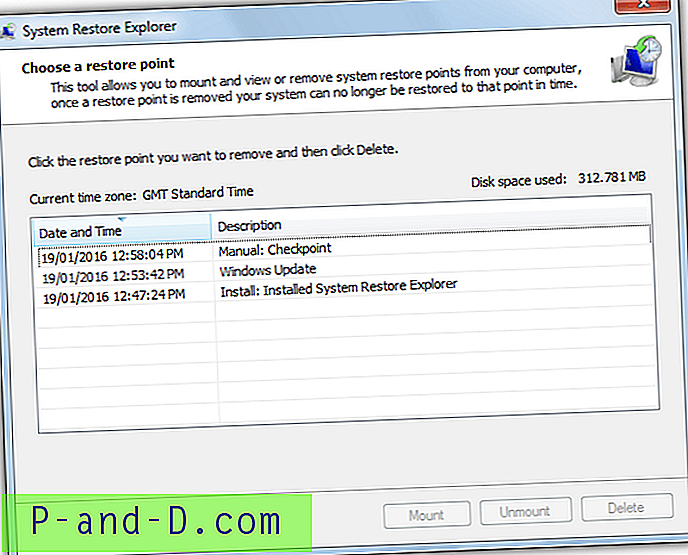
Även om det enklaste sättet att använda Systemåterställ Explorer är att helt enkelt installera det från MSI-installationsprogrammet, kan mer avancerade användare extrahera installationsprogrammet med Universal Extractor och använda programmet som en bärbar version. Användargränssnittet liknar starkt Windows System Restore-gränssnittet och det visar alla skapade återställningspunkter. För att montera och visa återställningspunktfilerna klickar du på och markerar önskad punkt och klickar sedan på Mount- knappen. Detta skapar en genväg till återställningspunkten i C som heter HarddiskVolumeShadowCopy och öppnar automatiskt ett Explorer-fönster för att se det.
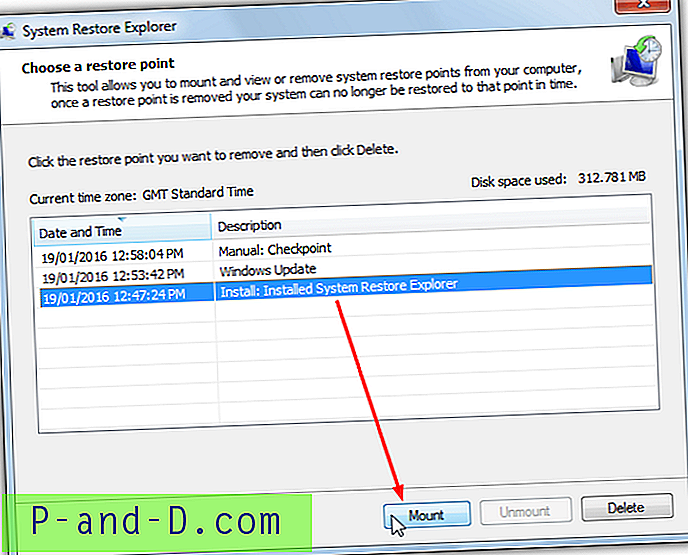
Uppenbarligen kan du inte redigera, flytta eller ta bort filer eftersom de fortfarande är en del av den skyddade återställningspunkten men kan visa, kopiera och klistra in eller dra och släppa. När du är klar markerar du samma återställningspunkt och klickar på Unmount (att inte markera punkten först kommer sannolikt att ge ett obehandlat undantagsfel). Ett användbart alternativ är knappen Radera som kan ta bort oanvända eller onödiga återställningspunkter. System Restore Explorer fungerar också på Windows 8 / 8.1 och 10 även om .NET Framework 3.5 kommer att behöva installeras från Program och funktioner> "Slå på eller stänga av Windows-funktioner".
Ladda ner Systemåterställ Explorer
2. ShadowExplorer
Som namnet antyder är ShadowExplorer ett verktyg som är specifikt utformat för att visa och utforska filer som skapats av systemåterställningspunkter som säkerhetskopieras med tjänsten Shadow Copy. Till skillnad från Systemåterställ Explorer behöver ShadowExplorer inte att du monterar återställningspunkten och istället visar den alla filer och mappar automatiskt från varje vald punkt i huvudfönstret.
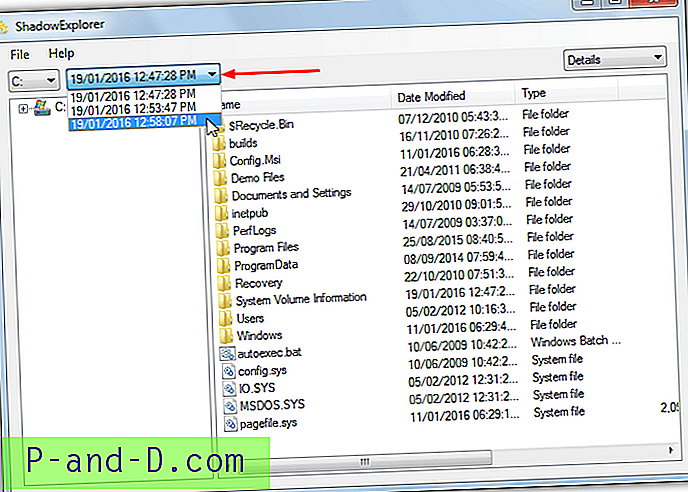
Användningen är mycket enkel och efter att ha kört programmet (administratörsbehörighet krävs), se till att enhet C är vald i rullgardinsmenyn och klicka sedan på rullgardinsmen till höger som visar alla återställningspunkter efter datum och tid. Om du inte är säker på vilken återställningspunkt du vill komma åt eftersom det inte finns några namn i den här listan, kör rstrui.exe från Start eller Run-rutan för att öppna Systemåterställningsverktyget där du kan se vilka namn som hänför sig till vilka återställningstider och datum.
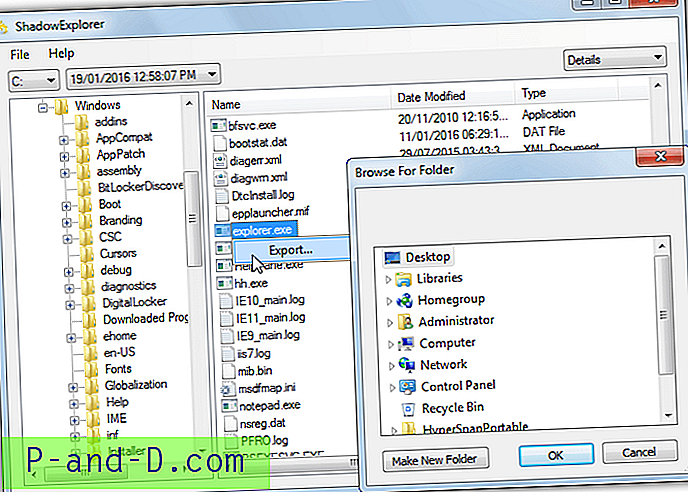
Navigera med Explorer-gränssnittet för att hitta filerna och / eller mapparna du letar efter, högerklicka och välj Exportera . Bläddra sedan efter målmappen för att spara allt till. Multivalg är möjligt med Shift + klick eller Ctrl + klick. ShadowExplorer fungerar också på Windows 8.1 och 10 även om du blir ombedd att installera .NET Framework 3.5 innan programmet körs. En bärbar version av ShadowExplorer är också tillgänglig.
Ladda ner ShadowExplorer