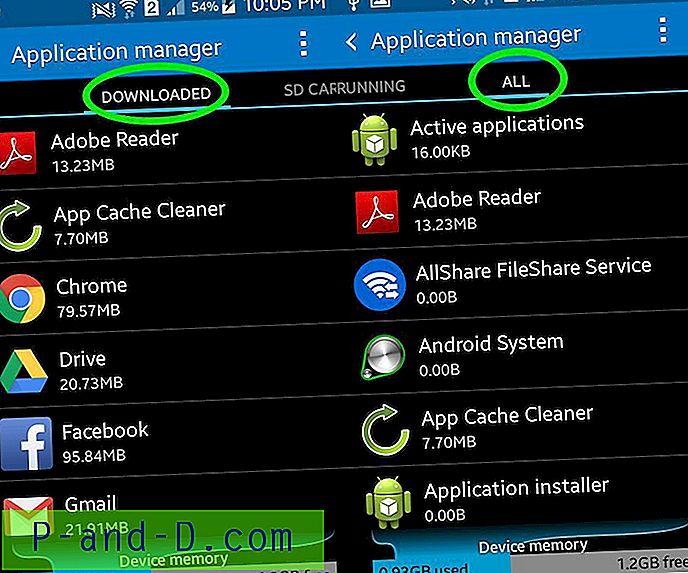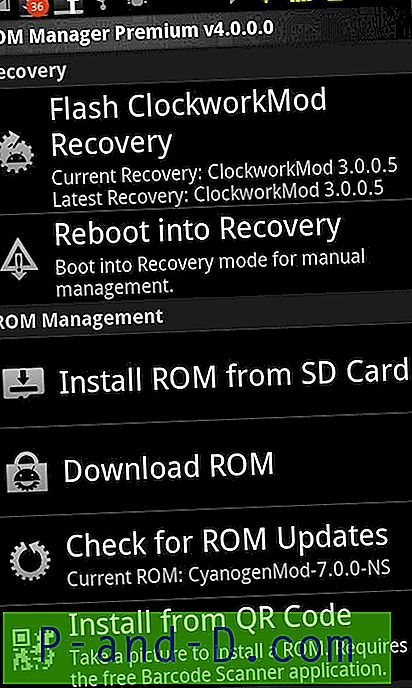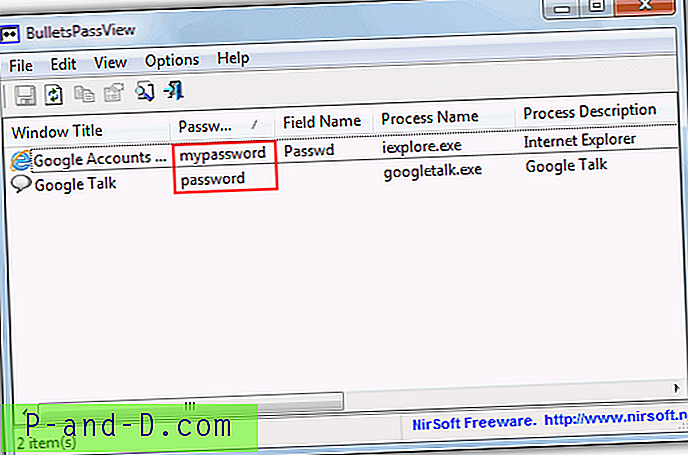Ibland kan Start-knappen, Aktivitetsfältet och ikonerna för meddelandeområdet fastna eller frysas. klicka på dem gör ingenting. När artiklarna i meddelandefältet är frusna kan du inte komma åt Action Center, Wi-fi-nätverksinställningar etc.
Om Windows 10 Start-menyn är frusen eller inte svarar och inte fungerar eller visar kritiskt felmeddelande, här är listan med felsökningssteg som du kan följa. Åtgärderna innebär att köra Start-menyn Felsökare eller manuellt registrera ShellExperienceHost & StartMenuExperienceHost-paket med PowerShell eller återställa standard Start-menyn genom att bygga om Start-menydatabasen.
Den här artikeln förklarar hur du reparerar, återställer eller installerar om Start-menyn i Windows 10.
Reparera Windows 10 Start-menyn
- Installera om Start-menyn (StartMenuExperienceHost & ShellExperienceHost) och Cortana
- Kör Start-menyn Felsökare
- Kritiskt fel: Startmenyn och Cortana fungerar inte
- Starta Windows 10 i säkert läge och starta sedan om i normalt läge igen.
- Återställ Start-menydatabasen eller installera ALLA inbyggda appar igen
Installera om Start-menyn (ShellExperienceHost & StartMenuExperienceHost) och Cortana manuellt
- Öppna Aktivitetshanteraren och klicka på fliken Detaljer.
- Leta
StartMenuExperienceHost.exepåStartMenuExperienceHost.exeprocessen och välj den. StartMenuExperienceHost.exeoch klicka påStartMenuExperienceHost.exe. StartMenuExperienceHost.exe-processen finns bara i Windows 10 v1903 och högre.
Obs: På fliken Processer visas den som Start

- Starta File Explorer och bläddra i den här mappen:
C: \ Windows \ System32 \ Windows \ v1.0

- Högerklicka på PowerShell.exe och klicka på Kör som administratör.
- Kopiera följande kommandorad, klistra in i PowerShell-fönstret och tryck ENTER:
Get-AppxPackage Microsoft.Windows.StartMenuExperienceHost | Foreach {Add-AppxPackage -DisableDevelopmentMode -Register "$ ($ _. InstallLocation) \ AppXManifest.xml"}Obs: Om StartMenuExperienceHost.exe körs när kommandot ovan körs får du följande fel:
Add-AppxPackage: Distribution misslyckades med HRESULT: 0x80073D02, Paketet kunde inte installeras eftersom resurser som det modifierar för närvarande används. fel 0x80073D02: Det går inte att installera eftersom följande appar måste stängas Microsoft.Windows.StartMenuExperienceHost. - Kör på samma sätt dessa två kommandon:
Get-AppxPackage Microsoft.Windows.ShellExperienceHost | Foreach {Add-AppxPackage -DisableDevelopmentMode -Register "$ ($ _. InstallLocation) \ AppXManifest.xml"} Get-AppxPackage Microsoft.Windows.Cortana | Foreach {Add-AppxPackage -DisableDevelopmentMode -Register "$ ($ _. InstallLocation) \ AppXManifest.xml"}Det ska visa meddelandet "Utbyggnad av driftsförlopp" i utgången.

Obs: Om du ser meddelandet " Get-AppxPackage: Access nekas " efter att du har kört ovanstående kommando, har du inte startat PowerShell som administratör.
Detta installerar eller reparerar Start-menyn och Aktivitetsfältet (drivs av StartMenuExperienceHost och ShellExperienceHost) och Cortana.
Kör Start-menyn Felsökare
Microsoft lanserade ett diagnostikpaket för felsökare för Start-menyer som hittar och åtgärdar problem med Start-menyn och Cortana. Det här underbara verktyget gör omfattande kontroller för att avgöra exakt vad som förhindrar att Start-menyn fungerar korrekt.
Ladda ner felsökaren Start-menyn (startmenu.diagcab) från Microsoft och kör den.
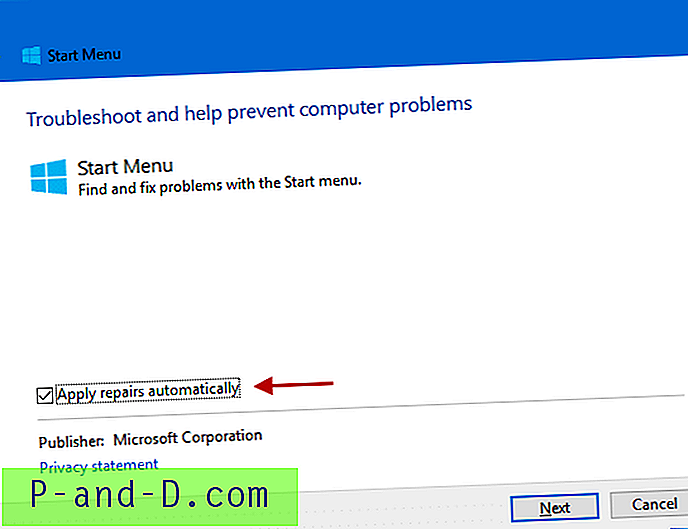
För att tillämpa korrigeringarna automatiskt klickar du på knappen Avancerad och aktiverar Apply reparationer automatiskt . Men om du bara vill göra en torr körning avmarkerar du först alternativet.
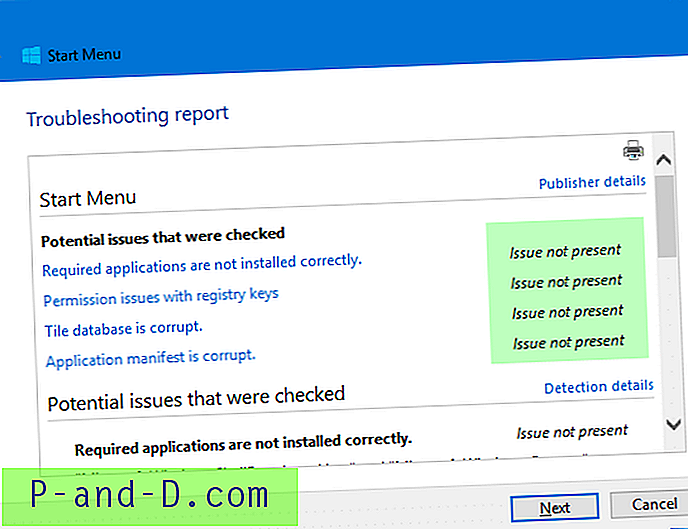
Felsökaren Start-menyn kontrollerar främst om följande potentiella problem finns:
1. Nödvändiga applikationer är inte korrekt installerade
Kontrollerar om programmen "Microsoft.Windows.ShellExperienceHost" och "Microsoft.Windows.Cortana" är korrekt installerade eller inte, och installerar om paketen automatiskt vid behov.
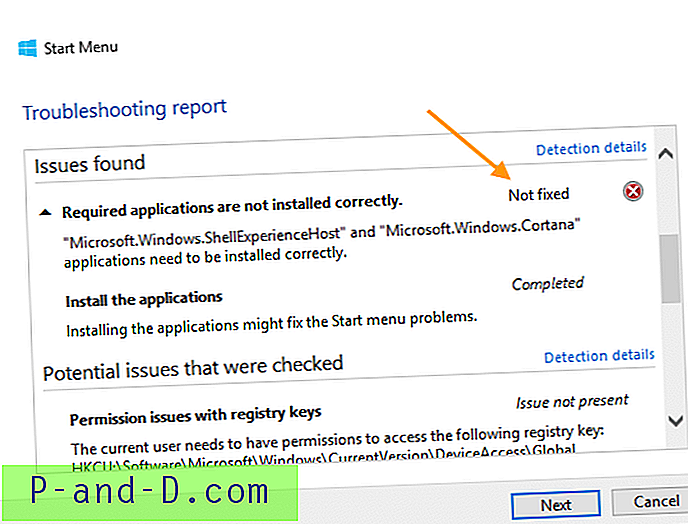
Om felsökaren inte kan installera paketen igen kan du prova ominstallera ShellExperienceHost och Cortana manuellt . Bläddra ner till botten av den här artikeln för instruktioner.
2. Behörighetsproblem med registernycklar
Kontrollerar om den aktuella användaren har behörighet att få åtkomst till följande registernyckel och fixar ACL: erna om det behövs:
HKEY_CURRENT_USER \ Software \ Microsoft \ Windows \ Currentversion \ DeviceAccess \ Global
3. Kakeldatabasen är skadad
Kakeldatabasfilen finns här:
% Localappdata% \ TileDataLayer \ Database \ vedatamodel.edb
Felsökaren kontrollerar om den här filen finns och används för närvarande av den inloggade användaren. I så fall tas det som ett bra tecken. Annars raderar den den skadade kakeldatabasfilen och regenererar en ny kopia.
4. Programmet är skadat
Kontrollerar om följande manifestfil saknas och om innehållet i det är tomt.
C: \ Windows \ ImmersiveControlPanel \ Application.manifest
Om den här filen saknas eller är skadad kan den orsaka problem med användargränssnitt i flera områden i Windows. Som sidoanteckning bör körning av SFC och / eller DISM återställa den ursprungliga kopian av den här filen från källan.
Kritiskt fel: Startmeny och Cortana
Du kan ibland få ett av följande meddelanden vid start:
Startmenyn och Cortana fungerar inte. Vi försöker fixa det nästa gång du loggar in.
Kritiskt fel - Start-menyn fungerar inte. Vi försöker fixa det nästa gång du loggar in.
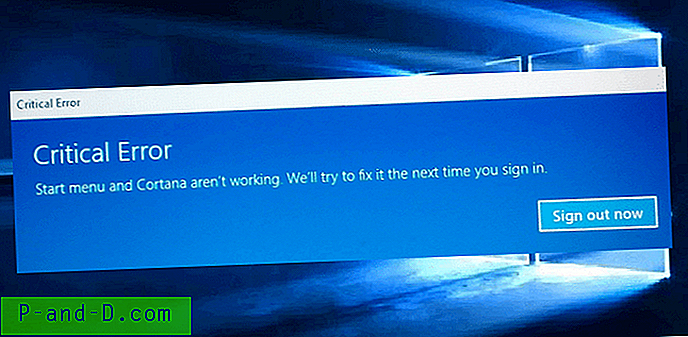
Följ felsökningsmetoderna som beskrivs ovan i den här artikeln. Om de inte hjälper, prova detta:
Starta Windows 10 i säkert läge och starta sedan om i normalt läge igen.
Starta Windows 10 i säkert läge och starta sedan om igen i normalt läge. Så här startar du i Safe Mode:
- Logga ut ditt användarkonto.
- Håll Shift-knappen intryckt medan du trycker på strömikonen och väljer Starta om.
- När du kommer in i Windows Återställningsmiljö klickar du på Felsökning.
- Klicka på Avancerade alternativ, Startinställningar och Starta om.
- När du ser ett antal startalternativ trycker du på 5 eller F5 för Safe Mode med nätverk .
- Starta om systemet för att återgå till normal start efter att du har loggat in på ditt konto i Safe Mode.
Det fungerar i vissa fall. Men om det inte gör det, och problemet återkommer vid varje start, använd dessa steg:
Återställ Start-menydatabasen eller installera ALLA inbyggda appar igen
Återställ en ny kopia av Start- menydatabasen med namnet vedatamodel.edb . Du kan hitta mer information om detta i artikeln Hur du säkerhetskopierar startmenyn i Windows 10 ?. Om det inte hjälper att återställa en ny kopia av Start-menydatabasen, installerar du alla inbyggda appar igen med PowerShell. När du gör det, bygger den om Start-menys databas automatiskt.
Starta PowerShell som administratör och kör det här kommandot:
Get-AppxPackage –allusers | Foreach {Add-AppxPackage -DisableDevelopmentMode -Register "$ ($ _. InstallLocation) \ AppXManifest.xml"} Starta om Windows.
Hoppas att det fixar den icke-svarande Windows 10 Start-menyn och aktivitetsfältet och fixar "Kritiskt fel". Låt oss veta dina kommentarer nedan.




![Kinemaster Pro helt upplåst Chroma Key [2020]](http://p-and-d.com/img/other/823/kinemaster-pro-fully-unlocked-chroma-key.gif)