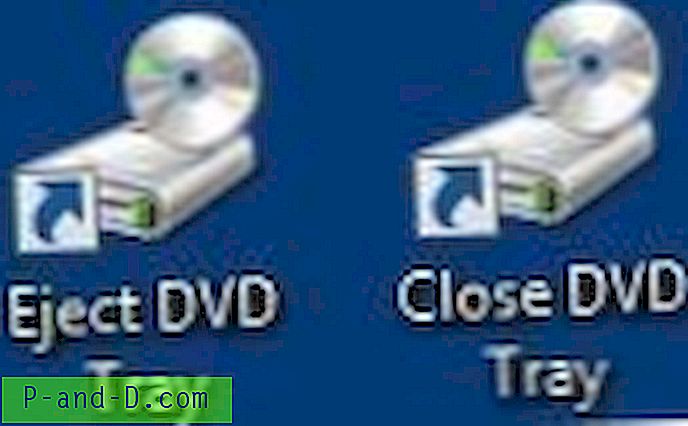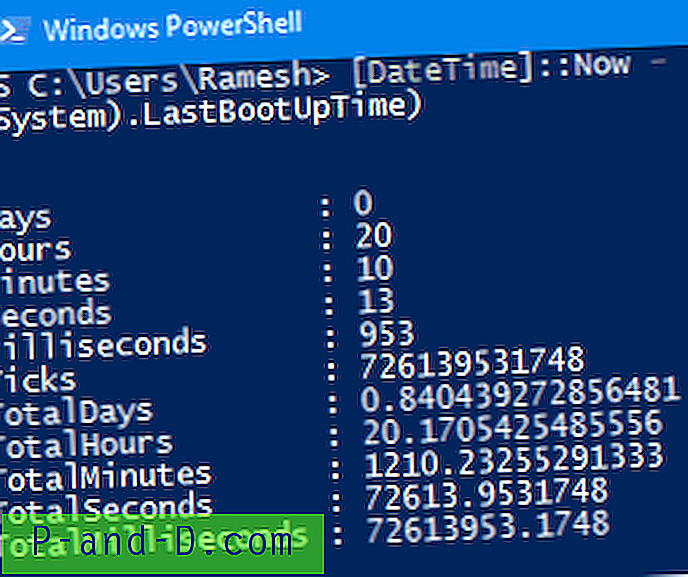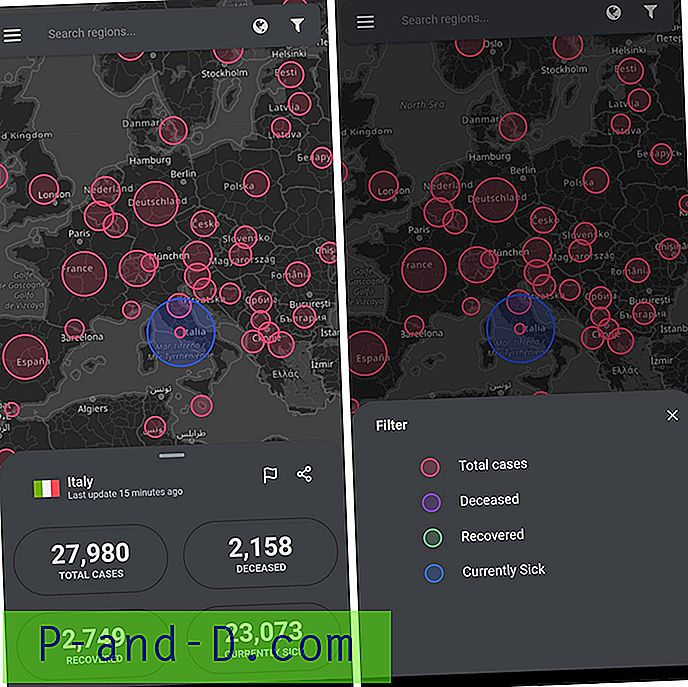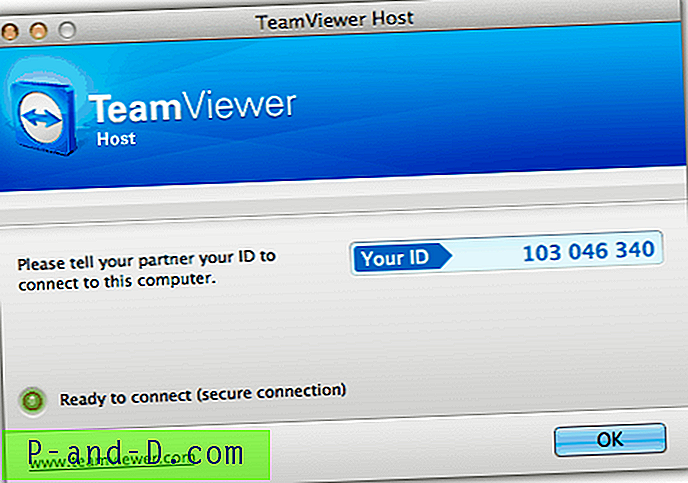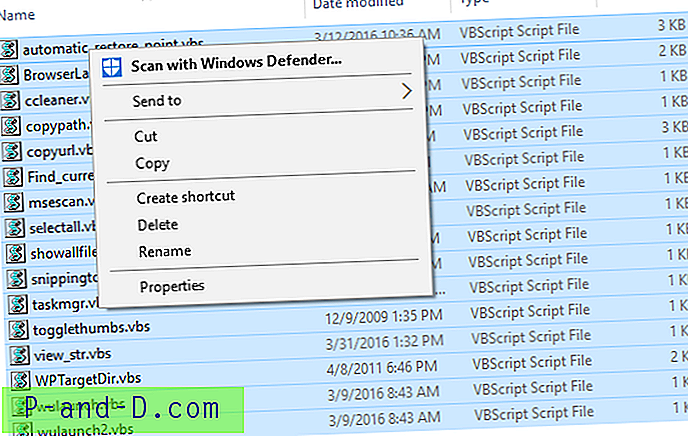En av de största irritationerna med Windows Media Player är att den ibland skriver över dina anpassade albumbilder och mappminiatyrbilder och ersätter dem med bilder som har tagits bort.
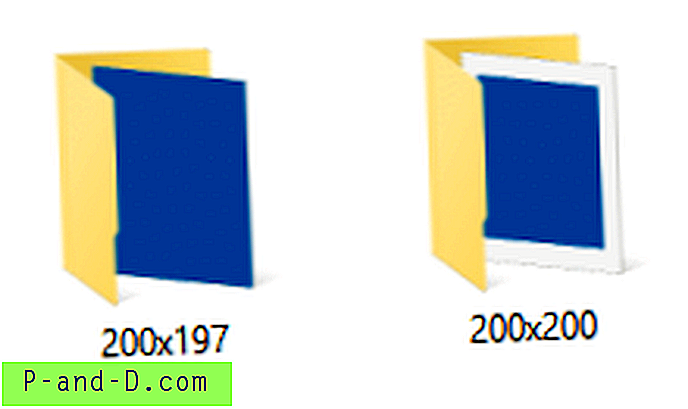 Dimensionerna för den uppdaterade mappen.jpg skulle vara 200 × 200 som finns tillgängliga från WMP: s meta-informationskälla. Men som vi har sett tidigare kan exakta fyrkantiga bilder vara en svår olägenhet i Windows 10, eftersom mappens miniatyrbilder visas med en vit kant.
Dimensionerna för den uppdaterade mappen.jpg skulle vara 200 × 200 som finns tillgängliga från WMP: s meta-informationskälla. Men som vi har sett tidigare kan exakta fyrkantiga bilder vara en svår olägenhet i Windows 10, eftersom mappens miniatyrbilder visas med en vit kant.
200 × 200 visas med vit kant, men alla icke-kvadratiska bilder visas sträckta i miniatyrbild / stora ikoner. Lösningen är naturligtvis att beskära bilden i enlighet därmed som i artikeln Mapp-miniatyrer visas med vit kant i Windows 10. Problemet är nu att Windows Media Player skulle återställa din anpassade högupplösta mapp.jpg med låg upplösning (200) × 200) sådana från Microsofts metadataservrar, då och då.
Stoppa WMP från att uppdatera mappminiatyrer och albumkonst
Det finns olika sätt som du kan förhindra att WMP skriver över anpassade mappminiatyrbilder och albumbilder.
- Använda Windows Media Player - Inställningar
- Använd registerredigeraren för att ställa in ogiltig albumkonststorlek
- Lås ned folder.jpg med NTFS-behörigheter
Var och en av ovanstående metoder diskuteras nedan.
1. Windows Media Player - Inställningar
Öppna WMP, klicka på Verktyg (ALT + T), Alternativ. Klicka på fliken Bibliotek
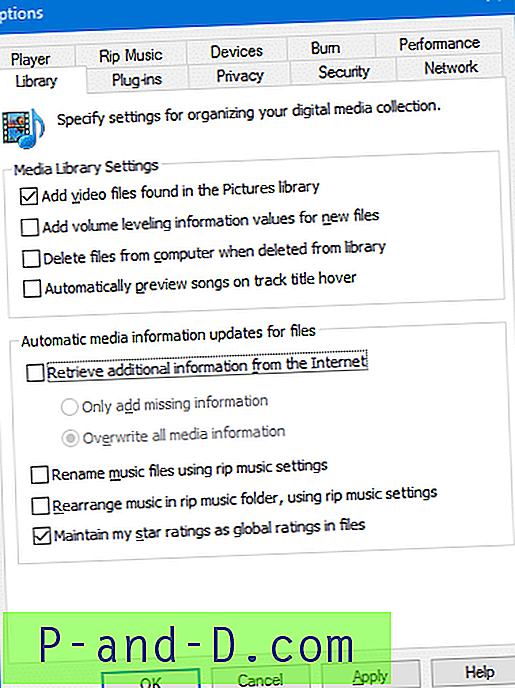
Avmarkera Hämta ytterligare information från Internet
Välj nu fliken Sekretess
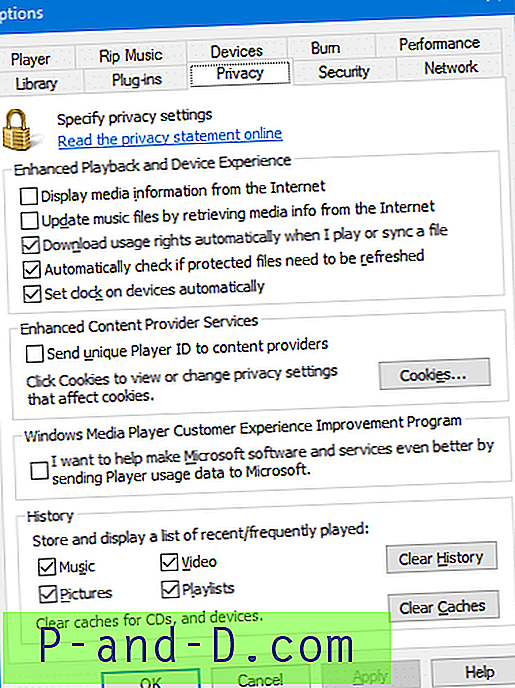
Avmarkera dessa två alternativ:
- Visa mediainformation från Internet
- Uppdatera musikfiler genom att hämta medieinformation från Internet
Klicka på OK. Stäng och öppna Windows Media Player igen.
Om du av någon anledning hittar Windows Media Player som fortfarande uppdaterar mappbilderna och albumbilderna, följ sedan någon av metoderna nedan.
2. Använda registerredigeraren
Nu är tanken att avsiktligt ställa in data från intervallvärden för SmallAlbumArtSize och LargeAlbumArtSize-registervärden med hjälp av registerredigeraren, så att Windows Media Player bara hoppar att skriva över bilderna.
Starta Regedit.exe och gå till följande gren:
HKEY_CURRENT_USER \ SOFTWARE \ Microsoft \ Mediaplayer \ Preferences
Skapa dessa två REG_DWORD (32 bitars) värden:
- SmallAlbumArtSize
- LargeAlbumArtSize
Ställ in värdedata för ovanstående värden på ffffffff (hexadecimal)
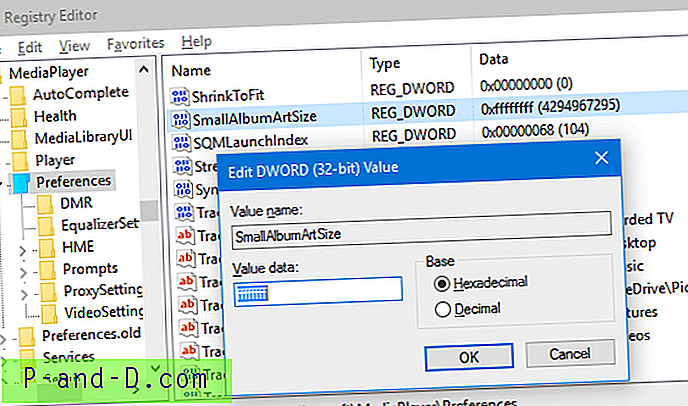
Upprepa samma för registervärde för LargeAlbumArtSize och avsluta registerredigeraren.
Med dessa registervärden inställda uppdaterar inte Windows Media Player din mappens miniatyrbild (folder.jpg) och AlbumArt * .jpg-bilder.
( Credits till koawmfot, en användare på hydrogenaud.io-forum som antagligen var den första som hittade den här fixen tillbaka 2009. Fixet fungerar också i Windows 10.)
REG-filformat
Här är REG-filen för ovanstående inställning. Kopiera dessa rader till Notepad och spara filen med .reg förlängning. Dubbelklicka på filen för att tillämpa ovanstående inställningar automatiskt.
Windows Registry Editor Version 5.00 [HKEY_CURRENT_USER\Software\Microsoft\MediaPlayer\Preferences] "LargeAlbumArtSize"=dword:ffffffff "SmallAlbumArtSize"=dword:ffffffff 3. Låsa ned mapp.jpg med NTFS-behörigheter
Ett annat tillvägagångssätt skulle vara att låsa mappen.jpg så att inget program kan skriva till det. Detta kan göras genom att ta bort alla ärvda behörigheter för filen och sedan bevilja gruppen "Användare" läsbehörigheter för filen, så att Explorer fortfarande kan läsa filen under miniatyrgenerering. Här är två sätt att göra det.
Alternativ 1: Använd kommandotolken (kommandot Icacls.exe)
Öppna din mapp som innehåller mp3-filerna. Klicka på Öppna kommandotolk från Arkiv-menyn. I fönstret Kommandotolken skriver du följande och trycker på ENTER:
icacls folder.jpg / arv: r
Skriv sedan:
icacls folder.jpg / Bevilja BUILTIN \ Användare: (R)
Följande meddelande visas för varje kommando som anges:
bearbetad fil: mapp.jpg 1 bearbetade filer; Det gick inte att behandla 0 filer
Alternativ 2: Använda behörighetsdialogen
1. Konfigurera först Explorer för att visa alla filer och dölja skyddade operativsystemfiler (i mappalternativ, fliken Visa), eftersom mapp.jpg kan vara super-dolda.
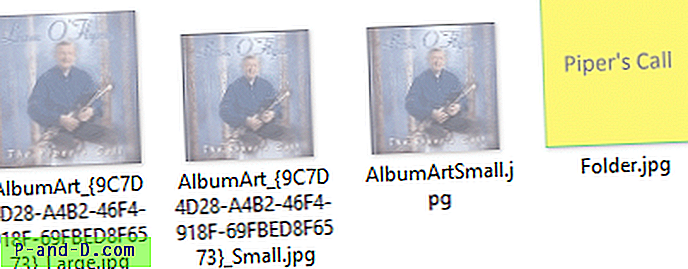
2. Högerklicka på mappen.jpg, klicka på Egenskaper. Klicka på fliken Säkerhet och klicka på Avancerat.
3. Klicka på Inaktivera arv och klicka på Ta bort alla ärvda behörigheter från detta objekt .
4. Klicka på Lägg till, klicka på Välj en huvudman
5. Skriv användare och tryck på ENTER
6. Aktivera kryssrutan Läs och avmarkera kryssrutorna för alla andra behörigheter.
7. Klicka på OK.
Om du har angett några ytterligare / uttryckliga behörigheter för den här filen kan du behöva ta bort dem alla först. Annars kan WMP fortfarande skriva till folder.jpg.
8. Du bör nu bara ha en behörighetspost för filen, den som du har lagt till.
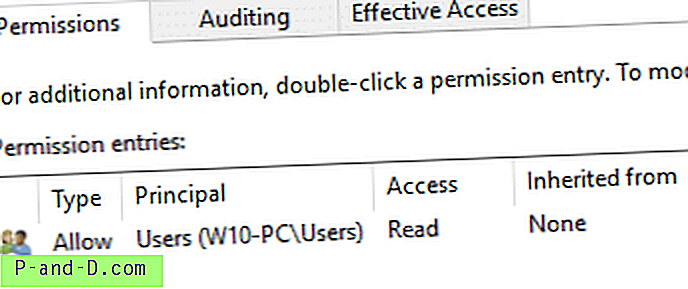
Du är klar. Ärvda behörigheter för den här filen har tagits bort och användargruppen har läsåtkomst för den här filen. Windows Media Player bör inte längre kunna uppdatera dina bilder. Den enda nackdelen med tillståndsmetoden är att du måste göra detta för varje mapp som innehåller ett musikalbum.