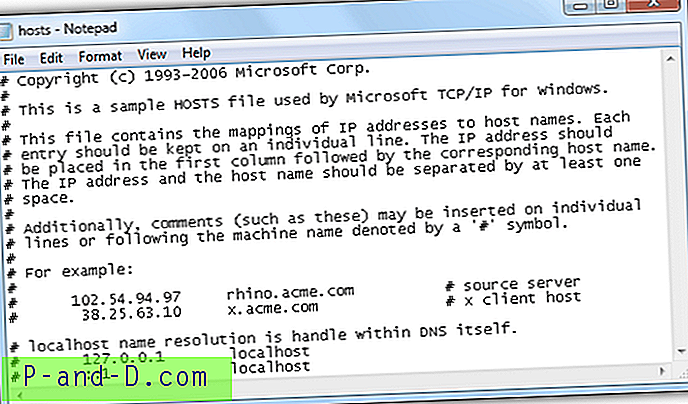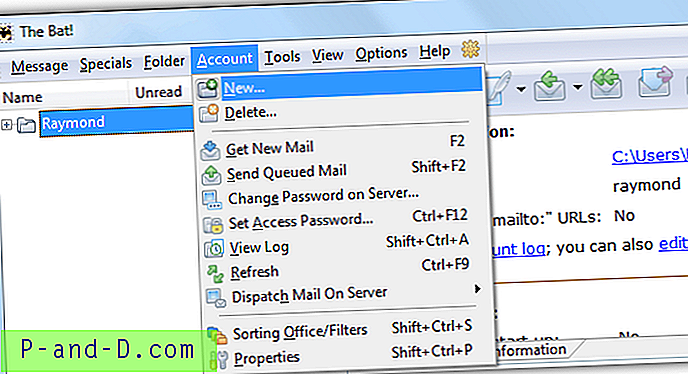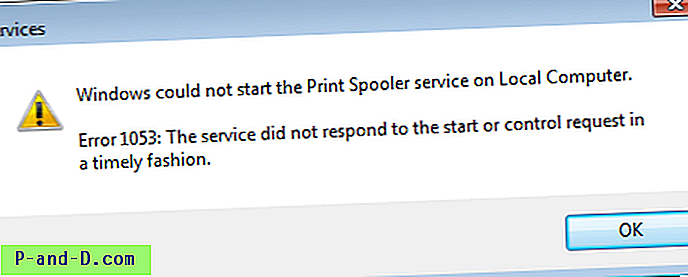Om du föredrar skrivbordsbakgrund med fast färg i stället för en blank skrivbordsunderlägg, notera att den nya sidan med anpassningsinställningar i Windows 10 endast visar 24 färgval för bakgrundsfärg, och färgväljaren är inte längre tillgänglig. Färgväljare är ett värdefullt verktyg där du kan välja önskad nyans samt att mata in de röda: gröna: blå (RGB) värdena för att skapa en anpassad färg. Detta saknas i det nya användargränssnittet, men det finns några utmärkta lösningar för det här problemet.
Endast 24 färgval som visas för bakgrund med fast färg.
Vi har minst tre lösningar:
- Öppna den dolda klassiska skrivbordsbakgrundens kontrollpanel.
- Skapa en liten bild med Paint (eller något annat verktyg) och ange den som bakgrundsbild (fyll).
- Använd RegEdit.exe för att ställa in RGB-värden direkt i registret.
Öppna den (dolda) klassiska skrivbordsbakgrundsidan
Tack reddit-användaren och MSFT-anställd Dr.Preppy för detta tips!
Lyckligtvis är den gamla kontrollpanelen för skrivbordsbakgrund fortfarande tillgänglig men dold, och du kan komma åt den genom att köra det här kommandot från dialogrutan Kör (WinKey + R):
skal ::: {ED834ED6-4B5A-4bfe-8F11-A626DCB6A921} -Microsoft.Personalisering \ sidaFärgning Detta är ett annat sätt att köra kontrollpanelapplets. Se artikel Exekvering av kontrollpanelobjekt (Windows) för fler sådana kommandon.
Tryck på {ENTER} så kommer den klassiska bakgrundsbilden att laddas upp. Välj solida färger och klicka på länken Mer ... för att få fram färgväljaren. Välj en inbyggd färg eller anpassa en färg och klicka på Spara ändringar .
Skapa en bildfil med MS Paint och ange den som bakgrund
Bara om Microsoft tar bort klassiska kontrollpanelappleter i framtiden har du andra alternativ för att ställa in en färgad bakgrund med anpassad nyans. Starta Microsoft Paint (Paint Brush - mspaint.exe). Minska duken till en mycket liten storlek för att minska utdatafilstorleken.
Välj en färg från färgpaletten. Om du behöver en anpassad färg klickar du på Redigera färger
Välj önskad nyans och klicka på Lägg till i anpassade färger. Observera att RGB-värdena fylls upp automatiskt när du väljer / ändrar nyans.
Välj den anpassade färgen och klicka på OK.
Använd fyllningsverktyget för att fylla på duken med den valda färgen. Spara filen på en bekväm plats. Denna fyllning kommer att vara din skrivbordsbakgrund (enfärgad).
Från Arkiv- menyn klickar du på Ange som skrivbordsbakgrund och väljer alternativet Fyll så att den lilla bilden fyller hela skärmen.
Detta ställer in den bakgrundsfärgade bakgrunden på skrivbordet med din önskade nyans.
Använda registerredigeraren för att ställa in färgkoden (RGB) manuellt
Om du känner till RGB-värdet för din önskade färg (visas i färgväljardialogen ovan) kan du mata in det direkt i registret.
Klicka på Start, skriv Regedit.exe och tryck på {ENTER} för att starta registerredigeraren. Navigera till följande plats i registerredigeraren:
HKEY_CURRENT_USER \ Kontrollpanelen \ FärgerDubbelklicka på Bakgrund och skriv RGB-värdet i textrutan. Om du exempelvis vill föredra färgen är 336699, skriv den in som 33 66 99 .
Avsluta registerredigeraren, logoff och inloggning för att ändringen ska tillämpas.