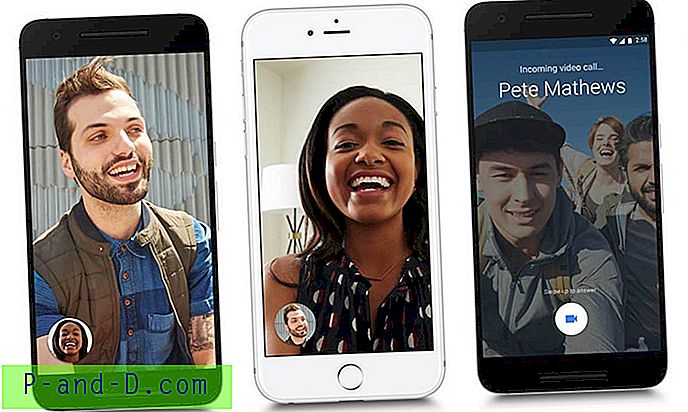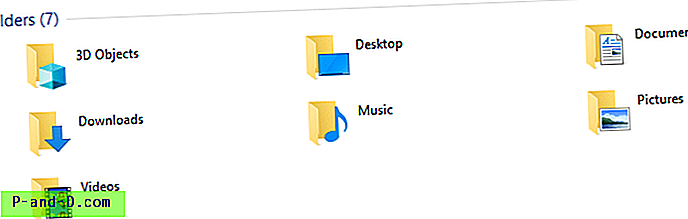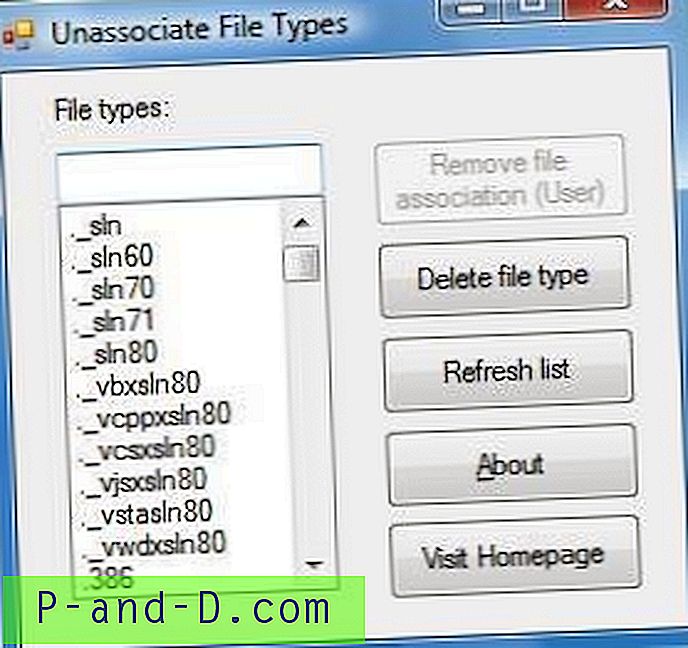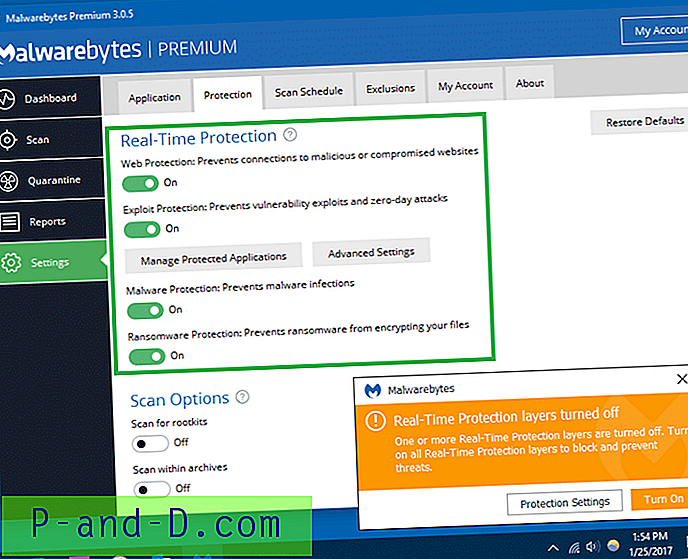Ibland kan du stöta på fel som 0x80244007, 0x8024a105 eller andra fel när du installerar uppdateringar via Windows Update-kanalen. Här är några exempel på felmeddelanden:
Obs! Speciellt för fel 0x8024a105, starta om Windows och försök att installera uppdateringar. Försök också med en annan internetleverantör, om detta är ett DNS-problem eller ett problem med att nå Microsoft Update CDN i din region.
Här är några andra felmeddelanden som kan uppstå när du försöker installera uppdateringar.
Det fanns vissa problem med att installera uppdateringar, men vi kommer att försöka igen senare. Om du fortsätter att se detta och vill söka på webben eller kontakta support för information, kan det hjälpa: (0x8024a223) Det fanns några problem med att installera uppdateringar, men vi kommer att försöka igen senare. Om du fortsätter att se detta och vill söka på webben eller kontakta support för information, kan det hjälpa: (0x80244007) Det fanns vissa problem med att installera uppdateringar, men vi kommer att försöka igen senare. Om du fortsätter att se detta och vill söka på webben eller kontakta support för information, kan det hjälpa: (0x80080005) Det fanns vissa problem med att installera uppdateringar, men vi kommer att försöka igen senare. Om du fortsätter att se detta och vill söka på webben eller kontakta support för information kan det hjälpa: (0x80070422) Det fanns vissa problem med att installera uppdateringar, men vi kommer att försöka igen senare. Om du fortsätter att se detta och vill söka på webben eller kontakta support för information, kan det hjälpa: (0x80248007)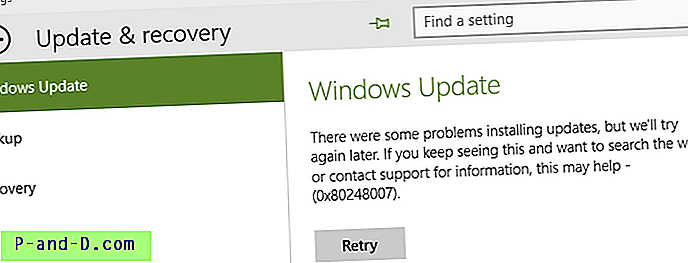
Den här artikeln innehåller felsökningsstegen som krävs för att fixa de flesta av Windows Update-fel i Windows 10.
Fix 1: Kör felsökare för Windows Update
Kör Windows Update-felsökaren och låt den automatiskt lösa problemen. Felsökaren kontrollerar om det finns olika problem och försöker fixa dem automatiskt.
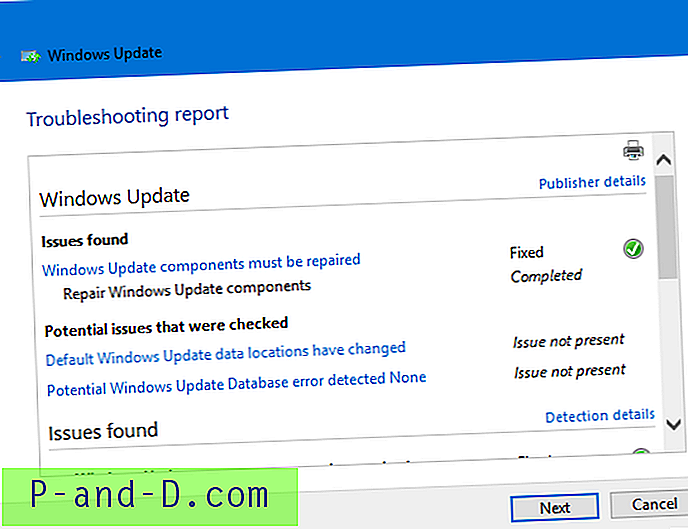
Felsökaren registrerar automatiskt följande kärnsystem-DLL: er:
atl.dll, urlmon.dll, mshtml.dll, shdocvw.dll, browseui.dll, jscript.dll, vbscript.dll, scrrun.dll, msxml.dll, msxml3.dll, msxml6.dll, actxprxy.dll, softpub. dll, wintrust.dll, dssenh.dll, rsaenh.dll, gpkcsp.dll, sccbase.dll, slbcsp.dll, cryptdlg.dll, oleaut32.dll, ole32.dll, shell32.dll, initpki.dll, wuapi.dll, wuaueng.dll, wuaueng1.dll, wucltui.dll, wups.dll, wups2.dll, wuweb.dll, qmgr.dll, qmgrprxy.dll, wucltux.dll, muweb.dll, wuwebv.dll
Fix 2: Rensa mappen SoftwareDistribution & Byt namn på Catroot2
Mappen SoftwareDistribution är en tillfällig lagringsplats för uppdateringar. Ibland fungerar det att rensa innehållet i mappen SoftwareDistribution \ Download . Gör så här:
- Öppna ett upphöjd kommandotolksfönster.
- Skriv in följande kommandon en och en och tryck ENTER efter varje rad:
netstopp bitar netstopp wuauserv netstopp appidsvc netstopp kryptsvc
Detta stoppar Windows Update, Application Identity och Cryptographic Services tillfälligt.
- Öppna File Explorer och navigera till följande mapp:
C: \ Windows \ Software \ Download
- Välj alla objekt i den mappen och ta bort dem. Men som en allmän regel rekommenderas det att ta bort endast filer som är äldre än 10 dagar i den mappen.

- Byt till kommandotolken (Admin) -fönstret
- Skriv in följande kommandon en och en och tryck ENTER efter varje rad:
ren C: \ Windows \ System32 \ catroot2 Catroot2.old net startbitar net start wuauserv net start appidsvc net start cryptsvc
- Starta om Windows och se om du kan installera Windows-uppdateringar nu.
Fix 3: Starta installationsprogrammet för Windows Modules
Se till att tjänsten Windows Modules Installer ( TrustedInstaller ) startas och körs.
- Högerklicka på Start och klicka på Computer Management
- Expandera tjänster och applikationer och välj sedan Tjänster
- Leta reda på Windows Modules Installer i listan. Högerklicka på den och välj Egenskaper och välj fliken Allmänt.
- Ställ in starttypen på Manuell (eller Automatisk ).
- Klicka på Apply och klicka på OK.
- Klicka på Start-knappen för att kontrollera att tjänsten kan startas.
- Starta om Windows och försök installera uppdateringar nu
Fix 4: Inaktivera IPv6 tillfälligt (fix för fel 0x80070422 )
Denna fix är särskilt för fel 0x80070422 .
- Högerklicka på Start, klicka på Kör
- Skriv
ncpa.cploch tryck ENTER - Högerklicka på din internetanslutning och välj sedan Egenskaper.
- Avmarkera Internet Protocol Version 6 (TCP / IPv6) i listan över objekt.
- Klicka på OK och starta om datorn.
När du har installerat uppdateringen, aktivera IPv6 igen.
Fix 5: Reparera Windows Update genom att köra DISM eller System Update Readiness-verktyget
Om inget av ovanstående steg hjälper, reparerar du systemkomponenterna med DISM (för Windows 10 & 8) eller System Update Readiness Tool (Checksur) för Windows 7 och Windows Vista.
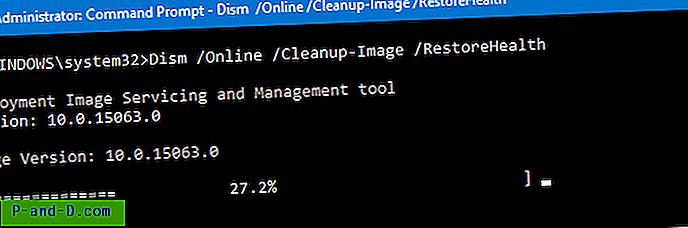
Mer information finns i Microsoft-artikeln Fixa Windows Update-fel med hjälp av verktyget DISM eller System Update Readiness.
Viktig
Ibland är det möjligt att när du kör kommandot DISM ( /RestoreHealth ) utan att nämna en källbild inte hjälper det, eller så misslyckas det med ett fel. I så fall ska du skapa en uppdaterad eller slipströmad Windows-installationsdisk eller ISO med de senaste uppdateringarna integrerade i den. Montera sedan ISO (eller använd installationsdiskens bokstav) och kör DISM och nämner install.wim från installationsmediet eller monterad ISO som källa.
Se artiklar Slipstream Windows 10: Integrera uppdateringar med originalinställningsskivan och reparera Windows 10 med DISM och SFC för ett genomgång.
Lösning: Ladda ner fristående uppdatering från MU-katalogen och installera den
Om felet bara inträffar för en viss uppdatering kan du ladda ner den fristående versionen av uppdateringen ( .msu eller .cab ) direkt från Microsoft Update .cab och installera den istället för att installera den från den vanliga Windows Update-kanalen.
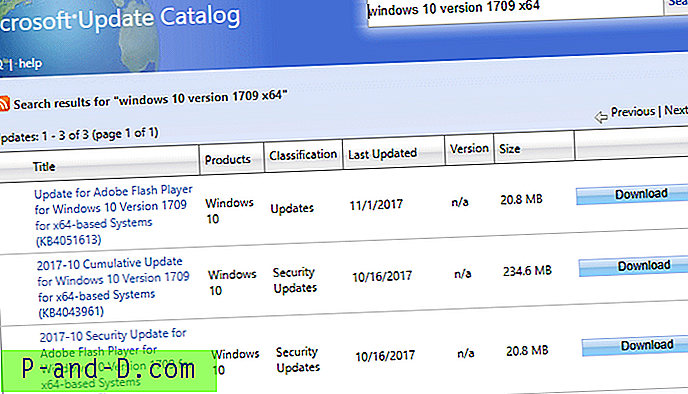
Hoppas att en av ovanstående korrigeringar hjälper dig att lösa Windows Update-fel på din Windows 10-dator.