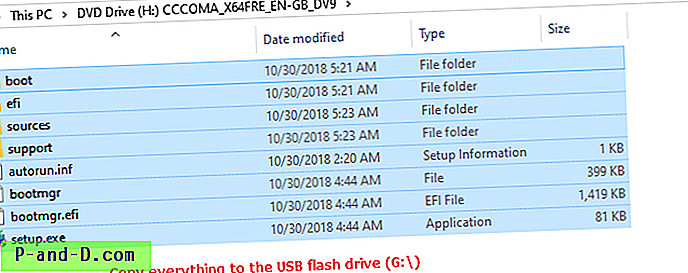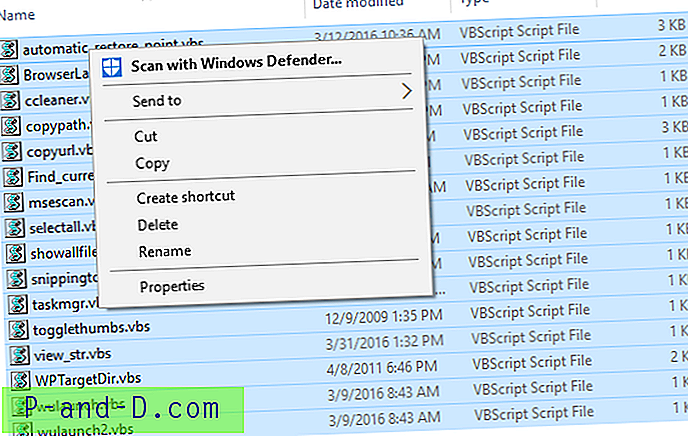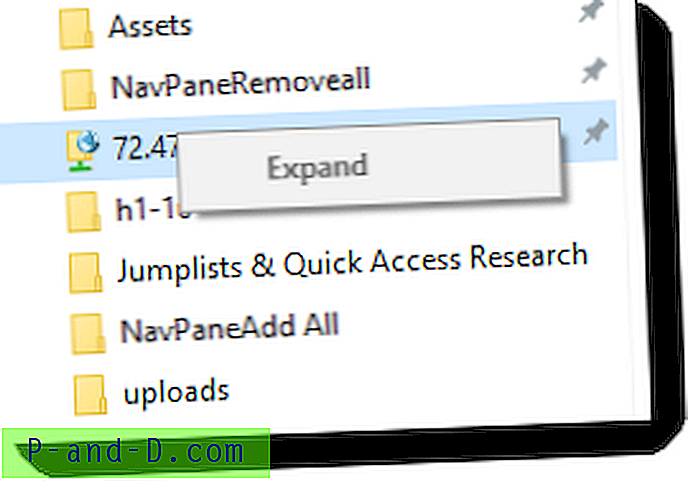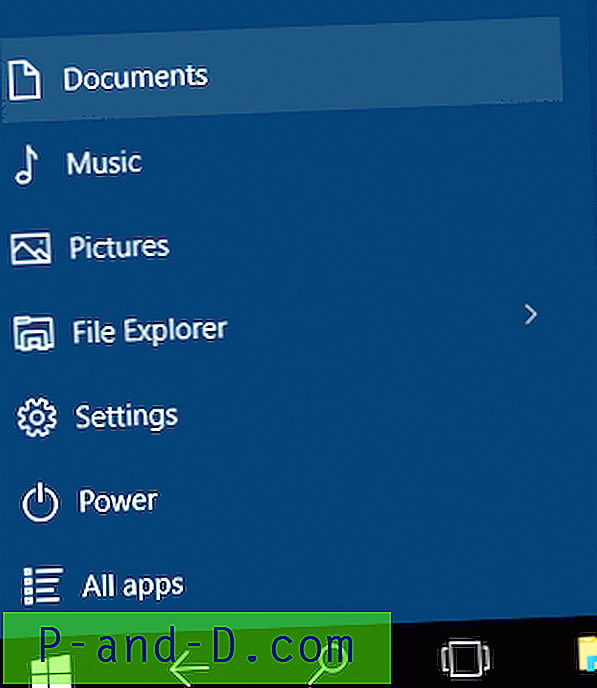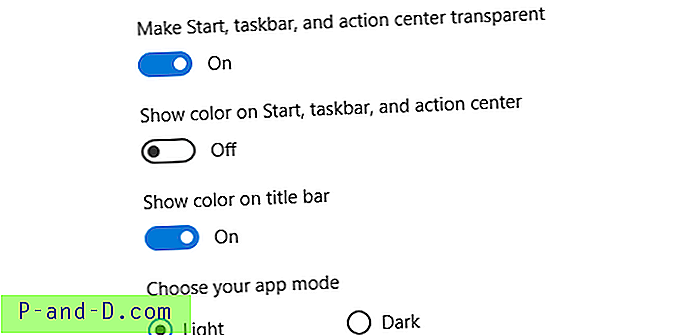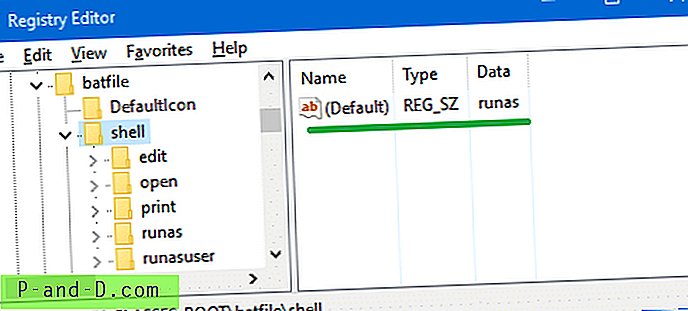När du kör installationsprogrammet eller installationsfilen för ett program kan Windows 10 visa meddelandet "Denna app har blockerats för ditt skydd" och förhindra att filen körs. Detta görs av några mycket giltiga skäl. Windows 10 har fastställt några strikta riktlinjer för certifieringskrav för Windows Desktop Apps, och om applikationen du försöker installera inte rensar några viktiga checklistor blockerar användarkontokontrollen appen från att installera.
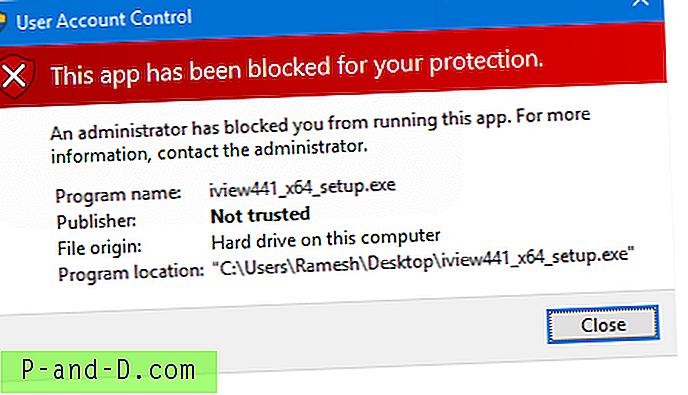
Det finns fall där du kanske måste installera en drivrutin som inte är signerad, som du är väl medveten om, men det är det enda alternativet du har. Jag var själv tvungen att installera osignerade drivrutiner för mina system med ASUS eller andra systemkort. Om programmet eller drivrutinen kommer från en pålitlig källa, här är några lösningar du kan använda för att framgångsrikt köra installationsfilen. I det här fallet försökte jag köra IrfanView 4.41-installationen och Windows 10 blockerade den från att köras.
Användarkontokontroll stör inte om du startar installationen från ett program som redan körs upphöjd (som administratör). Task Manager är ett bra exempel; det går alltid upphöjd utan att ens visa UAC-prompten åt dig. Ett annat exempel är Command Prompt (Admin), men det kräver ditt samtycke när du startar.
Starta installation med Task Manager
Håll SHIFT-tangenten in och högerklicka på installationsfilen du vill köra och klicka på Kopiera som sökväg
Starta Task Manager (CTRL + SHIFT + ESC) och klicka på File, Run new task
Klistra in filnamnet / sökvägen som kopierades till Urklipp. Eller skriv det manuellt.
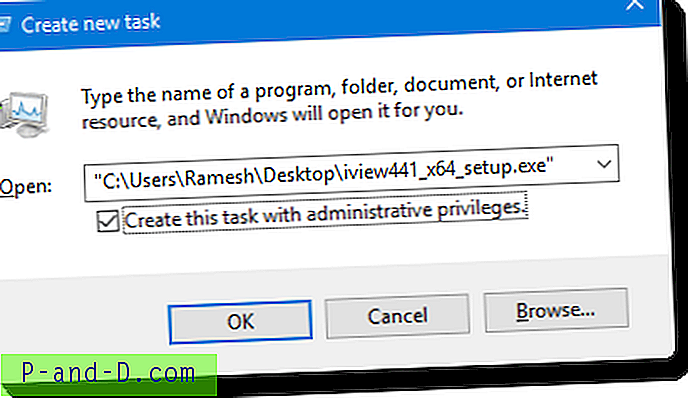
Klicka på Skapa den här uppgiften med administrativa behörigheter och klicka på OK.
Starta inställning från kommandotolken (Admin)
Högerklicka på Start och klicka på Kommandotolken (Admin). Detta öppnar den upphöjda kommandotolken.
Skriv (eller klistra in från urklipp) sökvägen och filnamnet för installationsprogrammet du vill köra och tryck på ENTER
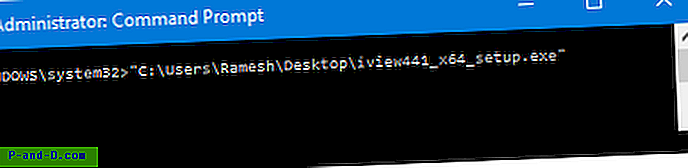
Det bör starta installationen framgångsrikt.
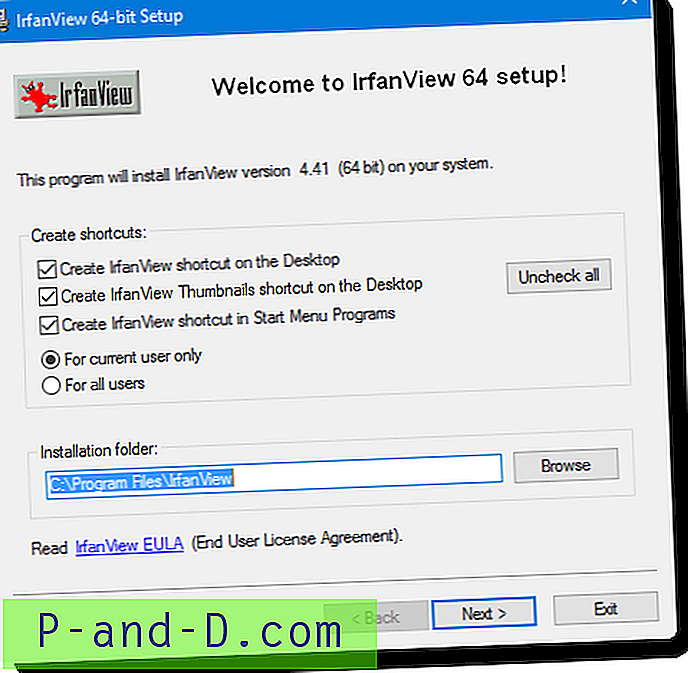
Viktigt: Microsoft har gjort applistan för mycket goda skäl. Ovanstående metoder ska endast användas om du 100% litar på källan och programvaran eller drivrutinen du försöker installera.