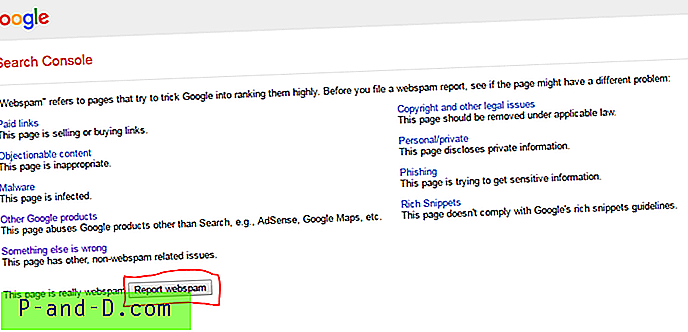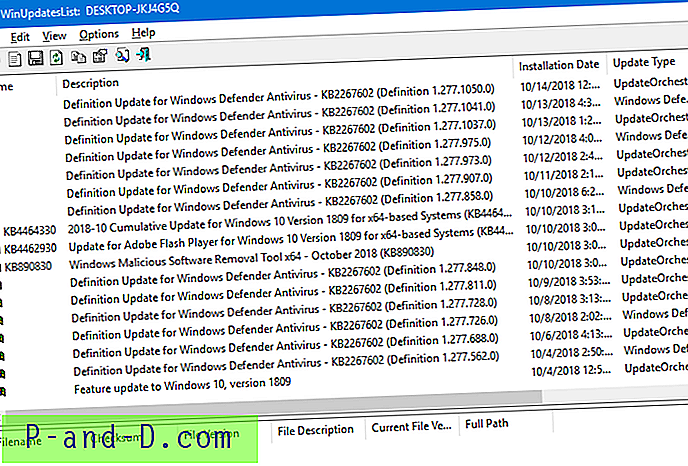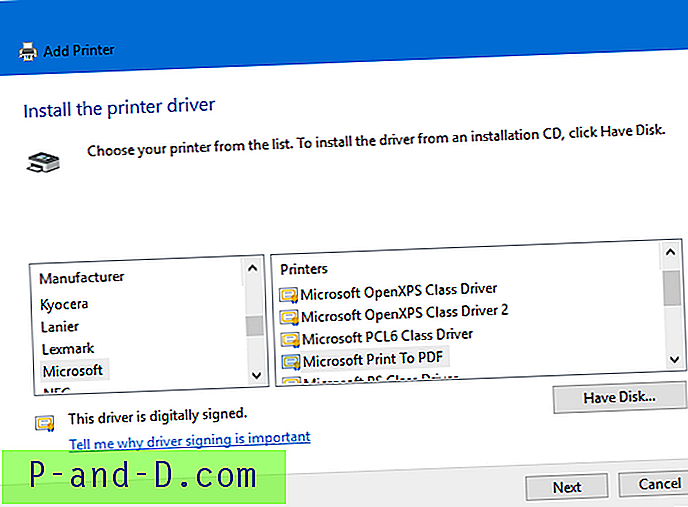Äger du en Netbook eller en liten formfaktordator utan en DVD-enhet, men vill installera Windows (7, 8 eller 10) på den? Den här artikeln förklarar de olika metoderna för att skapa ett startbart USB Windows-installationsmedium.
Innan du börjar bör du notera att du inte behöver någon programvara för att skapa ett startbart USB-medium för UEFI-baserade datorer. För UEFI-baserade datorer är allt du behöver göra för att skapa en USB Windows-installationsdisk att formatera USB-enheten som FAT32 (istället för NTFS), montera Windows Setup ISO på en enhet och kopiera hela innehållet i den monterade enheten till USB-enheten.
Detta är tillräckligt för att göra disken startbar i UEFI-baserade datorer.
Du behöver inte använda någon av metoderna i den här artikeln för att förbereda ett USB-startmedium för UEFI-baserade datorer. Windows USB / DVD-verktyget formaterar disken som NTFS, vilket innebär att den inte fungerar på UEFI-baserade system. För UEFI-baserade system måste du formatera disken som FAT32.
För äldre (BIOS / MBR) -system följer du en av de tre metoderna i den här artikeln för att skapa en USB Windows-installationsdisk.
Skapa USB-startbar Windows-installationsdisk från ISO:
- Använda Windows USB / DVD Download Tool
- Använda Rufus: ett avancerat verktyg för att skapa startbara USB-enheter
- Använda inbyggd Windows-kommandorad - utan programvara från tredje part
Skapa startbar USB-flashenhet från ISO med hjälp av Windows USB / DVD Download Tool
Microsofts Windows USB / DVD Download Tool tar en ISO-bild och skapar en startbar USB-enhet som kan användas för att installera Windows. Verktyget kan också skapa en Windows-installations-DVD från ISO-filen.
Ladda ner Windows USB / DVD Download Tool. För att kopiera ISO-bilden till USB-flashenhet, se till att enheten har tillräckligt hårddiskutrymme. Olika operativsystem har olika ISO-filstorlekar. Var noga med att använda en enhet med en kapacitet på minst 8 GB, eftersom Windows 10 ISO-filstorlekar växer varje build / version; Windows 10 Fall Creators uppdaterar ISO-storlek är 4, 4 GB.
Även om bildtexten läser "Windows 7 USB / DVD Tool", fungerar det felfritt i Windows 10.
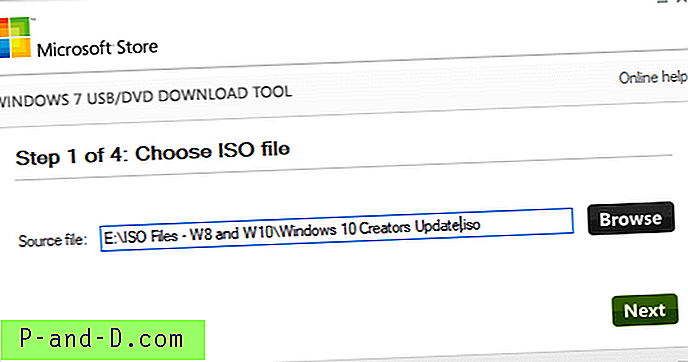
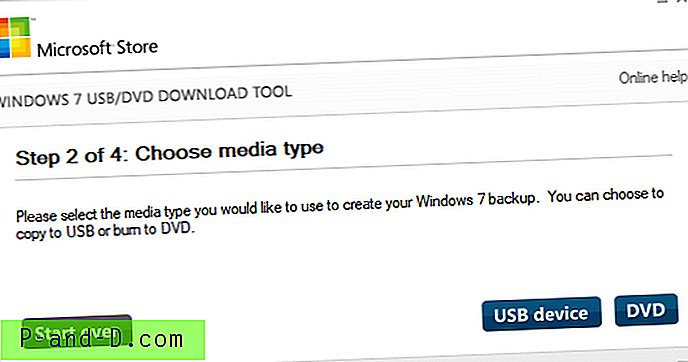
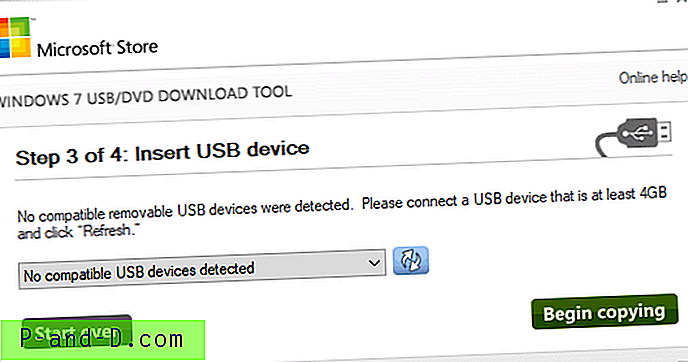
Sätt ihop USB-flashenheten (eller DVD-media) i enheten i förväg.
Verktyget fungerar endast för Windows ISO-bilden som laddas ner från Microsoft.
Rufus: Ett avancerat verktyg för att skapa startbara USB-enheter
Titta också på ett avancerat ISO / DVD till USB-verktyg med namnet Rufus. Det här verktyget hjälper till att formatera och skapa startbara USB-flashenheter, till exempel USB-nycklar / penna enheter, minnesstickor etc.
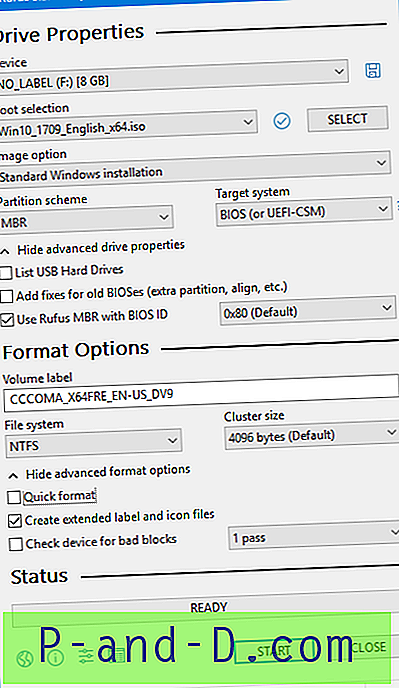
Rufus är extremt snabb, och det här verktyget kan vara särskilt användbart i fall där:
- du måste skapa USB-installationsmedia från startbara ISO: er (Windows, Linux, UEFI, etc.)
- du måste arbeta på ett system som inte har ett operativsystem installerat
- måste du blixta en BIOS eller annan firmware från DOS
- du vill köra ett lågnivåverktyg
Skapa USB-startbar Windows-installationsdisk utan att använda någon programvara
Som sagt tidigare i denna artikel, för UEFI-baserade datorer, allt du behöver göra för att skapa en Windows-installationsdisk är att formatera disken som FAT32, montera ISO till en enhet och kopiera hela innehållet i den monterade enheten till USB kör. Detta är tillräckligt för att göra disken startbar i UEFI-baserade datorer.
För äldre (BIOS / MBR) -system följer du dessa anvisningar för att skapa en Windows 10-installations USB-skiva.
- Sätt i USB-flashdisken i enheten.
- Öppna admin Kommandotolken kör
diskpartkommandot. - Kör
list diskatt se listan med enheter. Notera försiktigt hårddisken # för ditt USB-medium. Det är bättre att koppla bort ytterligare externa enheter innan du kör detta kommando, för enkel identifiering av USB-enheten. - I mitt fall är disk 3 USB-enhet, så jag skriver följande kommando för att välja disken:
välj skiva 3
- Kör sedan följande kommando för att radera innehållet på USB-disken:
rena

- Kör sedan följande kommandon:
skapa partition primär välj partition 1 aktivt format fs = ntfs snabbt
Viktig anmärkning: Om din dator stöder Unified Extensible Firmware Interface (UEFI), bör du formatera USB-flashenheten som FAT32 snarare än som NTFS. Om du vill formatera partitionen som FAT32 skriver du
format fs=fat32 quickoch klickar sedan på ENTER.
- När du är klar kör du
assignoch skriv sedanexitatt komma ut från Diskpart-kommandomiljön. Nu tilldelar Windows en enhetsbokstav (G:\i det här exemplet) för din USB-enhet. - Montera Windows Setup ISO genom att dubbelklicka på den.

- Kopiera hela innehållet i den monterade ISO-enheten (
H:\) till din USB-flashenhet (G:\) - Byt till admin-kommandotolken och kör följande kommandon, där
H:\är enhetsbokstaven för det monterade Windows ISO ochG:\är USB-enhetsbokstaven:H: cd \ boot bootsect.exe / nt60 G:
Följande utgång visas:
Målvolymer kommer att uppdateras med BOOTMGR-kompatibel startkod. G: (\\? \ Volym {589fd5fb-bd84-11e8-a90e-1866da06b846}) Uppdaterad FAT32-filsystemets startkod. Startkoden uppdaterades framgångsrikt för alla riktade volymer.Kommandoraden bootect.exe bygger upp boot-sektorkoden i den angivna partitionen.
Det är allt! USB-enheten är nu startbar och du borde kunna installera Windows från den.
Hoppas att den här guiden visade sig vara användbar för att skapa en startbar USB Windows-installationsdisk med olika metoder.




![Förhandsgranska inställningar för fliken Edge Hover Delay Timeout [Registry Tweaks]](http://p-and-d.com/img/microsoft/716/edge-tab-preview-hover-delay-timeout-settings.jpg)