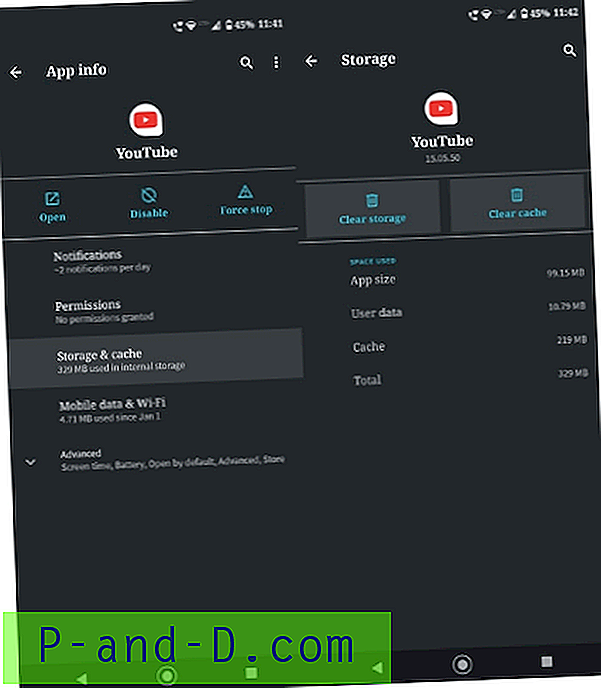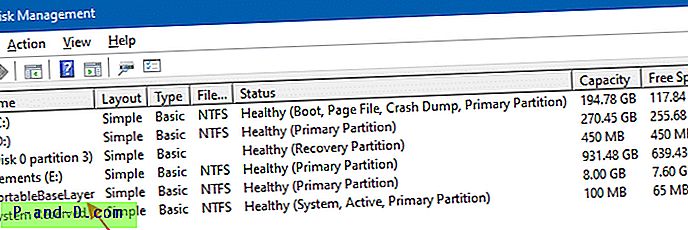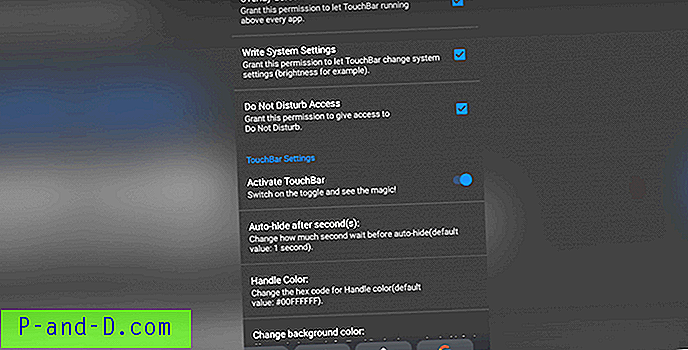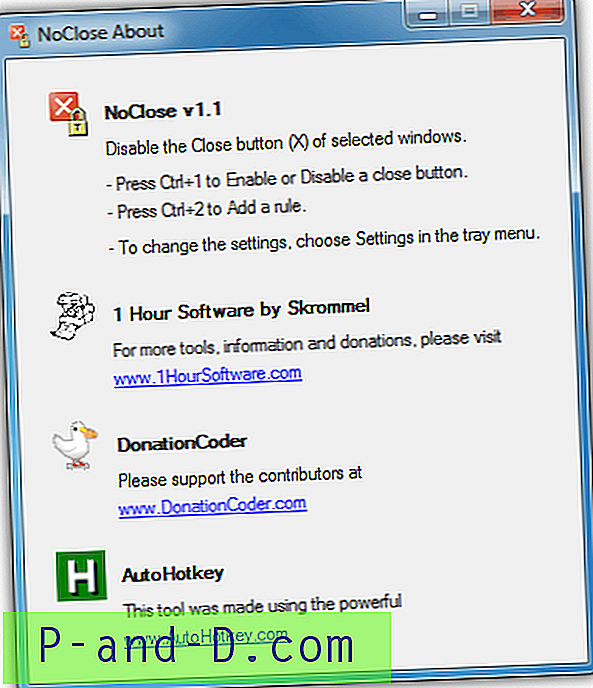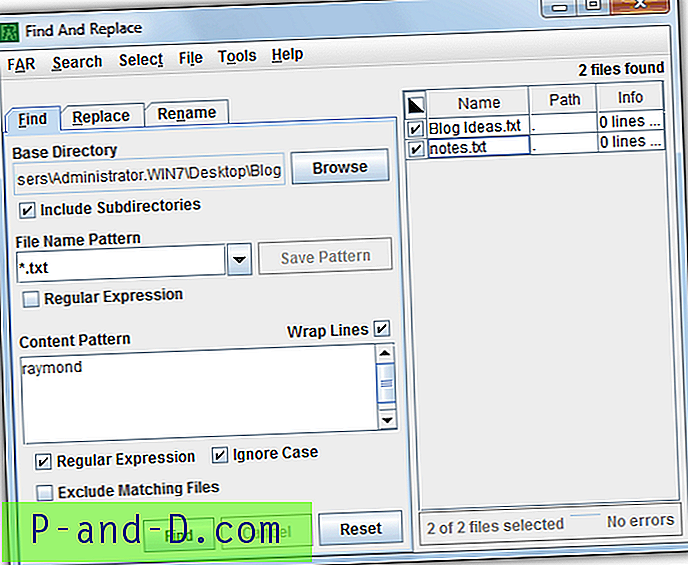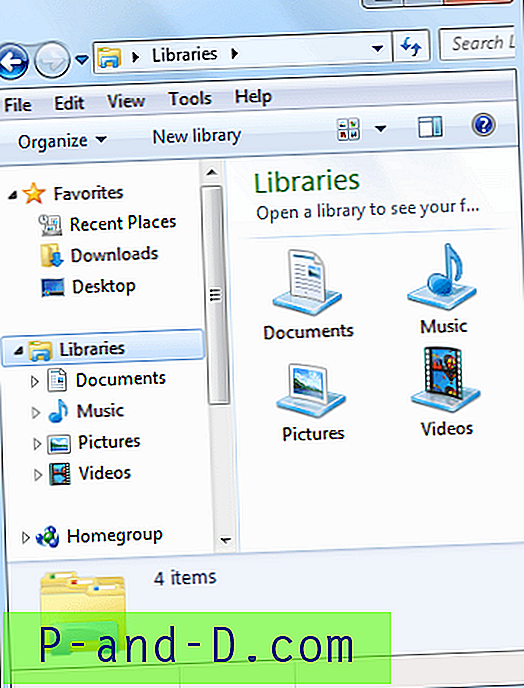Vill du snabbt byta namn på en uppsättning filer i en mapp i följd utan att använda F2 (Byt namn) eller ENTER-tangenter varje gång? Här är ett par snygga knep för dig.
Låt oss säga att du har en uppsättning filer i en mapp och att du vill byta namn på dem alla. Vad de flesta användare gör är att välja en fil, tryck på F2, redigera namnet och tryck på ENTER. Sedan går du vidare till nästa fil antingen genom att klicka på den eller trycka på piltangenterna och sedan göra den tidskrävande "F2-Rename-ENTER" -sekvensen igen.
Det finns en enklare metod att spara tangenttryckningar (och din tid) som de flesta användare inte känner till.
Alternativ 1: Använd fliken efter att ha bytt namn på en fil
Välj den första filen, tryck på F2 för att byta namn på den. Efter att ha bytt namn på en fil, tryck inte på ENTER. Använd istället TAB-tangenten. Detta sätter inte bara fokuset på nästa fil, utan håller också namn på läget på (som om du tryckte på F2 på varje fil).
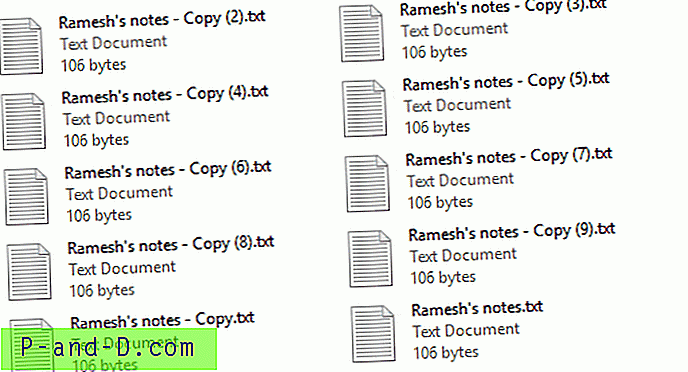
Föreställ dig hur många tangenttryckningar eller musklick du kan spara med den här metoden, särskilt när du har ett stort antal filer i en mapp.
Alternativ 2: Flervalsfiler och byta namn på dem (lägger till nummarsuffix)
Om du vill byta namn på en uppsättning filer i en mapp i en enda operation väljer du den första filen genom att klicka på den. Tryck på Ctrl + A för att välja alla filer i mappen.
Tryck på F2 och byta namn på den första filen. Detta ändrar också namnen på de andra filerna, men ett ytterligare nummer (ökat för varje efterföljande fil) läggs automatiskt till filnamnet.
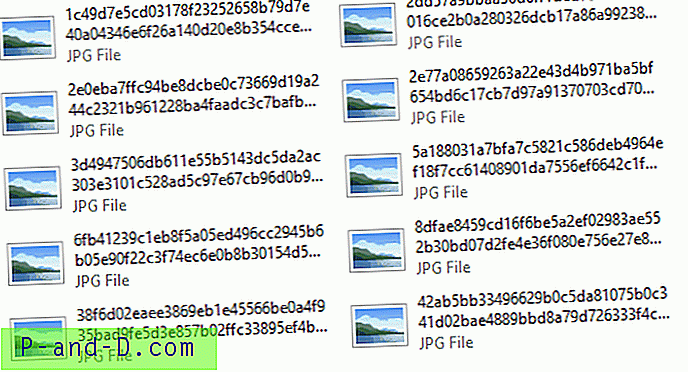
Om du till exempel namnger den första filen som image.jpg kommer systemet att byta namn på den som bild (1) .jpg, nästa fil är bild (2) .jpg och så vidare. Det här alternativet kan vara praktiskt när du sparar dina Windows Spotlight-bilder från mappen Tillgångar och vill ge vänliga namn på dessa filer.