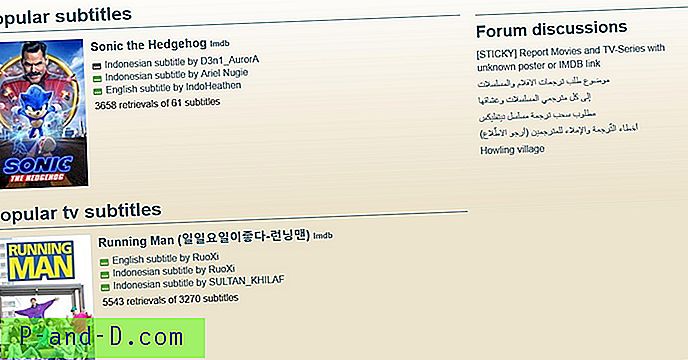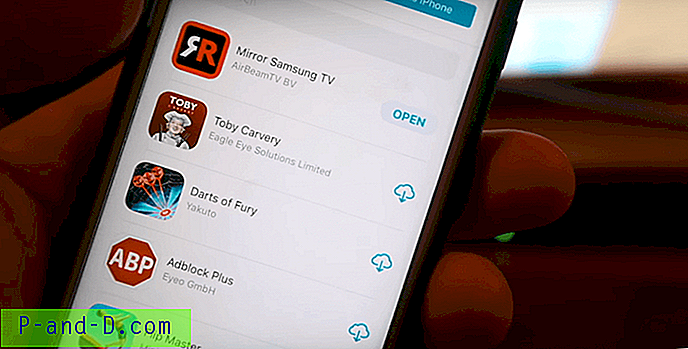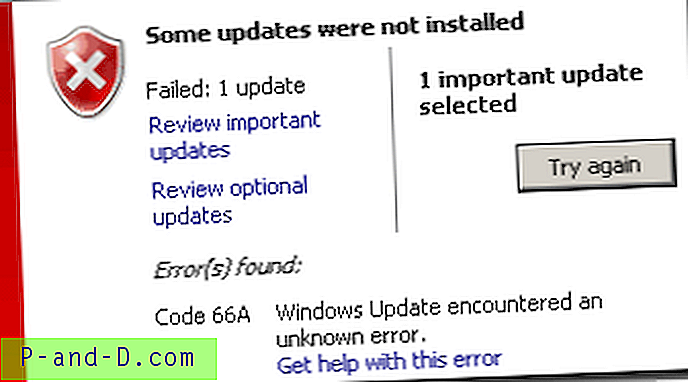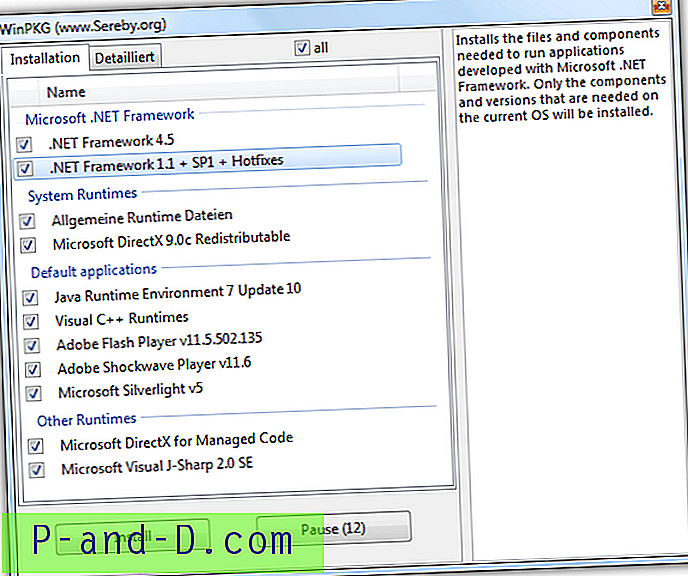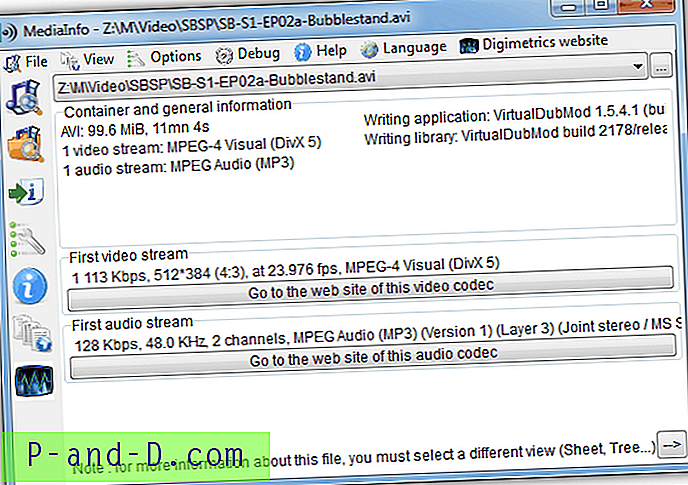När du startar Microsoft Edge, visar startsidan "Vart ska du nästa?" sökruta där du kan skriva en webbadress eller använda den för att söka på webben med Edges standardsökmotor. Detta är också fallet för varje ny tabbsida som du öppnar - även om du kan visa adressfältet genom att klicka på det grå området där det ska visas. För att göra att Microsoft Edge alltid visar adressfältet på nya flikssidor överst (istället för "Vart ska du nästa?" Sökruta) diskuteras det här inlägget om en registerredigering.
Adressfält saknas i Edge
Stora webbläsare som Chrome och Firefox visar som standard adressfältet med aktivt fokus på alla sidor, tillsammans med en sökruta i webbläsarens klientområde. Medan Edge visas adressfältet inte på sidan Startsida och Ny flik såvida du inte klickar på utrymmet manuellt för att aktivera det.
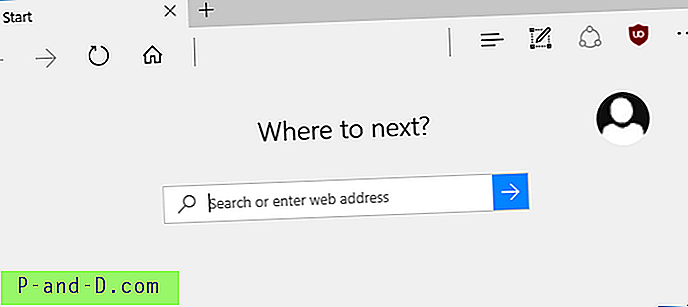
Detta är obekvämt (och en inkonsekvent UX), åtminstone ur en skrivbordsanvändares perspektiv, eftersom när du byter över från en befintlig sida med en webbplats öppnad i den till en tom ny flikssida, kommer du troligen att leta efter adressfältet som finns inte redan där.
Och på den nya flikssidan, genom att trycka på Alt + D får du ingenstans, och det visar inte heller adressfältet. Denna kortkommando används av många för att ställa in det aktiva fokuset på adressfältet, i olika webbläsare och i File Explorer.
Visa adressfält längst upp för Nya flikar (och startsida)
Många av oss kanske har vant sig vid "adressfältet" för att utföra webbsökningar under alla dessa år med olika webbläsare. Med hjälp av följande registerredigering kan du alltid visa adressfältet i stället för sökrutan när du öppnar en ny flik och när du startar Microsoft Edge.
1. Starta registerredigeraren (regedit.exe) och gå till följande plats:
HKEY_CURRENT_USER \ Programvara \ Klasser \ Lokala inställningar \ Programvara \ Microsoft \ Windows \ CurrentVersion \ AppContainer \ Storage \ microsoft.microsoftedge_8wekyb3d8bbwe \ MicrosoftEdge \ ServiceUI
Relaterat: Använda RegJump för att snabbt hoppa till en registerväg
2. Skapa följande DWORD-värden och ställ in data till 1 för varje DWORD-värde.
- StartPageAddressBarPinned
- NewTabPageAddressBarPinned
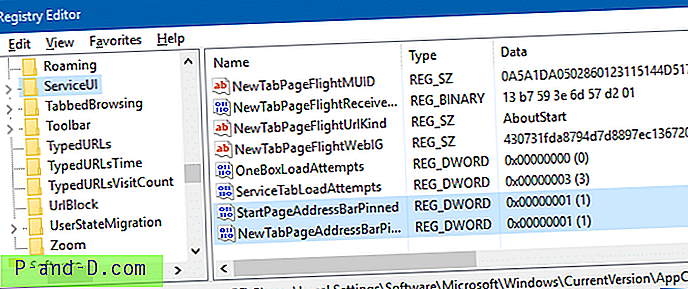
3. Avsluta registerredigeraren.
Det handlar om det. Så här kommer Edge att se ut, från och med nu.
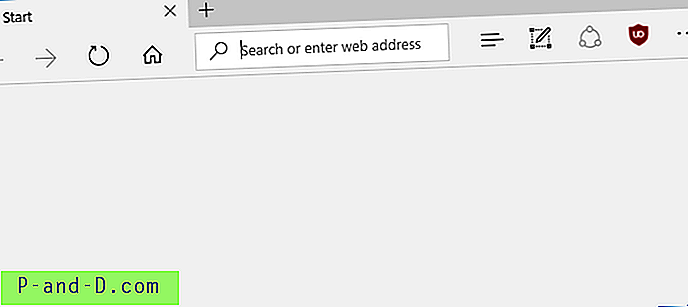
När adressfältet visas (varifrån du kan utföra webbsökningar), "Vart ska du nästa?" sökrutan försvinner. Du kan inte visa båda vid tiden - det är meningsfullt eftersom adressfältet kan användas för att göra webbsökningar, precis som i alla andra webbläsare.
Automatisera med hjälp av registerfiler (.REG)
Ladda ner edge-show-address-bar.reg (zippad) för att automatisera ovanstående registerändringar. ZIP-filen inkluderar också en "ångra" -fil, om du vill återgå till standardinställningarna.
REG-filens innehåll
Här är innehållet i den bifogade REG-filen om du vill göra en av dina egna.
Windows Registry Editor Version 5.00 [HKEY_CURRENT_USER\Software\Classes\Local Settings\Software\Microsoft\Windows\CurrentVersion\AppContainer\Storage\microsoft.microsoftedge_8wekyb3d8bbwe\MicrosoftEdge\ServiceUI] "StartPageAddressBarPinned"=dword:00000001 "NewTabPageAddressBarPinned"=dword:00000001 Efter att du har använt registerinställningarna behöver du inte längre klicka på det tomma adressfältet för att visa adressfältet.
Denna registerredigering fungerar i Windows 10 version 1607 och högre. Version 1607 är känd som jubileumsuppdateringen, kodnamnet “Redstone”.
Du kanske också vill kolla in andra nya Microsoft Edge-funktioner, som flikgruppering och förhandsgranskningsfönster i fliken Redstone 2 eller Creators Update build.
Jag antar att dessa nya registerredigeringar och -funktioner får dig ett par steg närmare att övertyga dig själv om att göra Edge till din önskade och standardwebbläsare. Men vi är inte där ännu. Låt oss vänta och se vilka andra överraskningar Creators Update har att erbjuda.