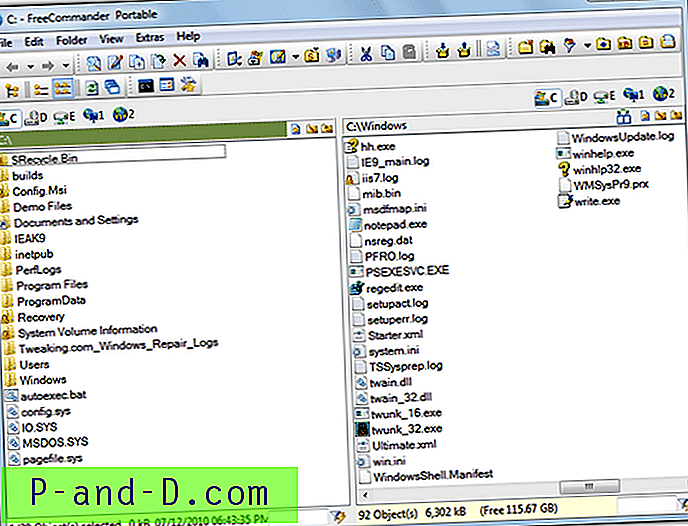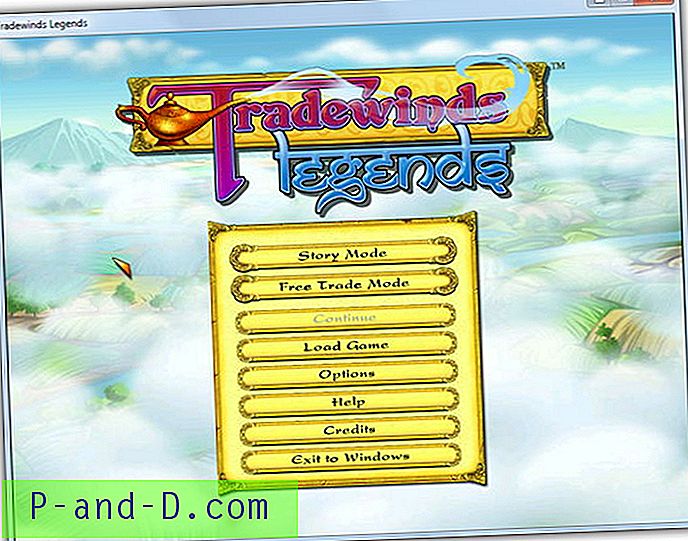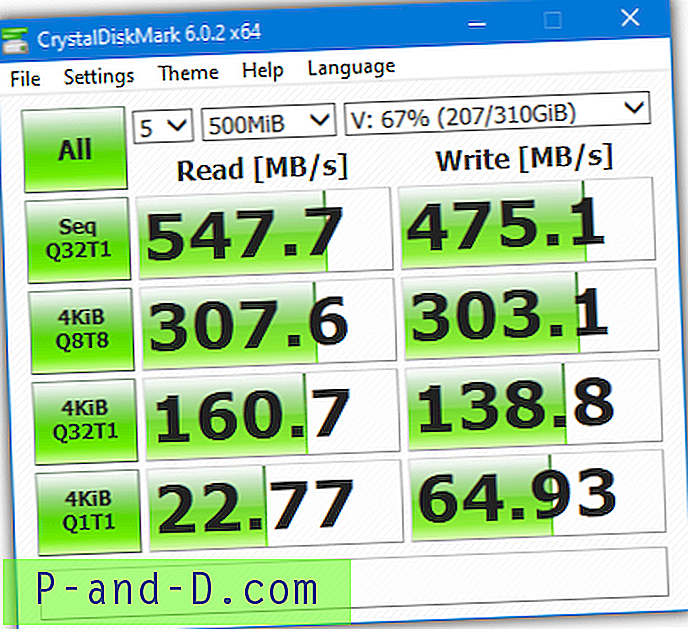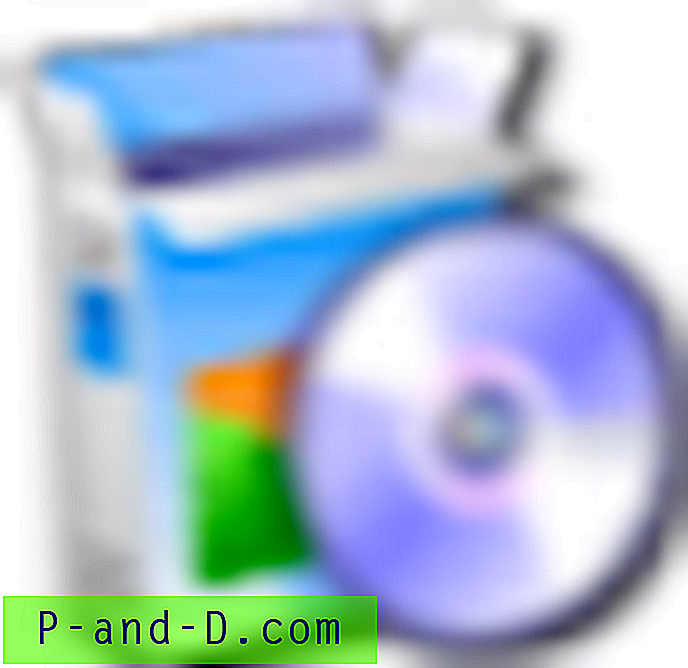 När en programvaruinstallation som använder Windows Installer-paketet misslyckas, aktiverar du Windows Installer Logging och kör körningen igen för att fånga utdata till en loggfil för felsökning. Detta kan göras på tre sätt: använda registerredigeraren, använda grupppolicyredigeraren eller genom att köra kommandot msiexec.exe med nödvändiga parametrar.
När en programvaruinstallation som använder Windows Installer-paketet misslyckas, aktiverar du Windows Installer Logging och kör körningen igen för att fånga utdata till en loggfil för felsökning. Detta kan göras på tre sätt: använda registerredigeraren, använda grupppolicyredigeraren eller genom att köra kommandot msiexec.exe med nödvändiga parametrar.
De två första metoderna dokumenteras i artikeln Hur man aktiverar Windows Installer Logging. Den tredje metoden använder kommandoradsparametern msiexec.exe. Här är ett exempel:
msiexec /l*vd:\mylog.txt / i "C: \ Användare \ Ramesh \ Desktop \ 7z465-x64.msi"Detta startar 7-Zip .msi-installationen (7z465-x64.msi) och registrerar alla resultat, inklusive ordförd utmatning till en loggfil med namnet mylog.txt som finns på D: \
Tycker du att det är svårt att skriva hela kommandoraden varje gång du behöver logga in applikationsinställningar? Inga problem! Du kan implementera detta i snabbmenyn för .msi-filer så att du kan starta installationen med att logga in ett par musklick.
Lägg till "Installera (med loggning)" i högerklickmenyn för .MSI-filer
1. Klicka på Start, skriv Regedit.exe och tryck ENTER:
2. Navigera till följande gren:
HKEY_CLASSES_ROOT \ Msi.Package \ shell \3. Skapa en undernyckel med namnet Open2
4. Välj Open2 och ställ in (standard) -värdet på Installera (med loggning)
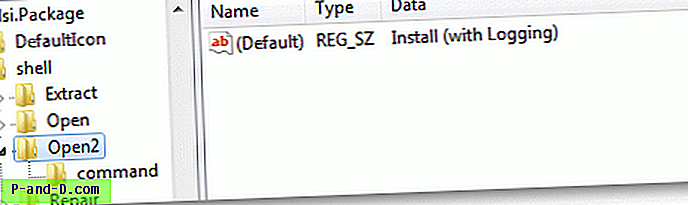
5. Skapa en undernyckel med kommando under Open2
6. Välj kommando och ställ in (standard) -värdet enligt följande:
msiexec.exe /l*vd:\mylog.txt / i "% 1"% *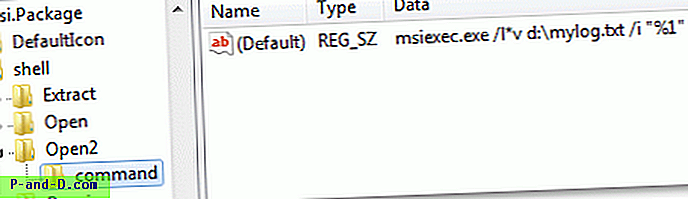
Obs! Jag har ställt in utdatafilen som "D: \ mylog.txt". Du kan ändra utdatafilnamnet och sökvägen i enlighet därmed. Observera att befintlig loggfil med samma namn kommer att ersättas. Om du behöver lägga till data i den befintliga loggfilen måste du inkludera ytterligare kommandoradsväxlare.
7. Avsluta registerredigeraren.
8. Detta lägger till alternativet Installera (med loggning) till högerklick-menyn för .msi-filer.
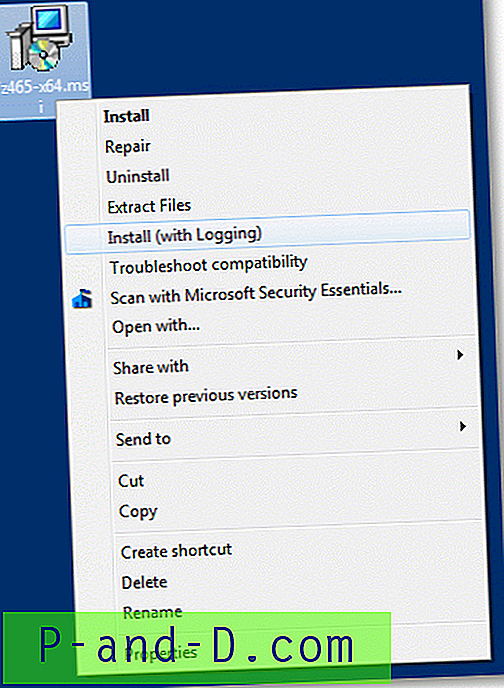
9. Högerklicka nu på programvarupaketet som du vill installera med loggning och klicka på Installera (med loggning) .
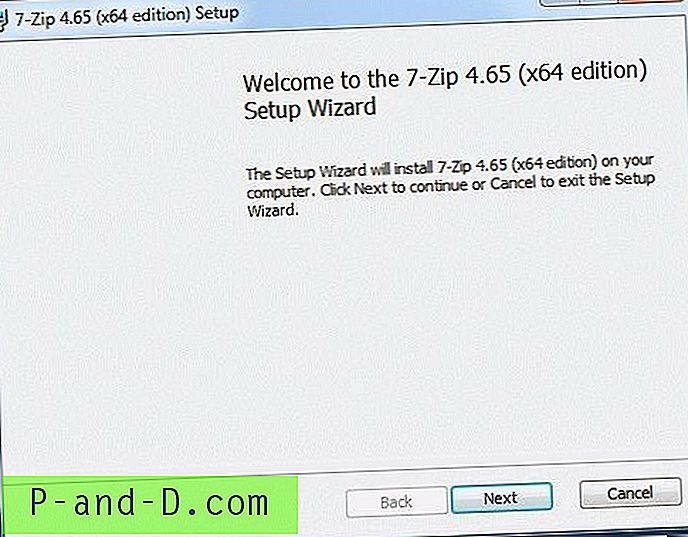
10. Detta startar installationen med loggning. Bara för att bekräfta kan du kontrollera msiexec.exe- processen och kommandoraden i Task Manager. ( Ref: Konfigurera Task Manager för att visa hela sökvägen för processer )
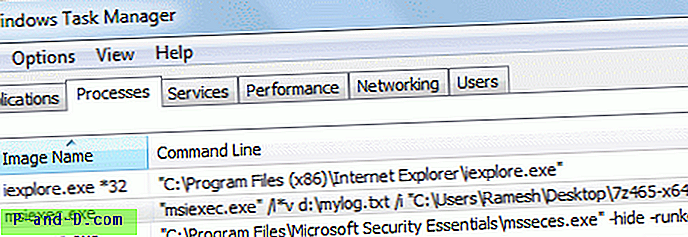
11. När installationen är klar öppnar du loggfilen (D: \ mylog.txt) om du vill analysera vad som gick fel under installationen.
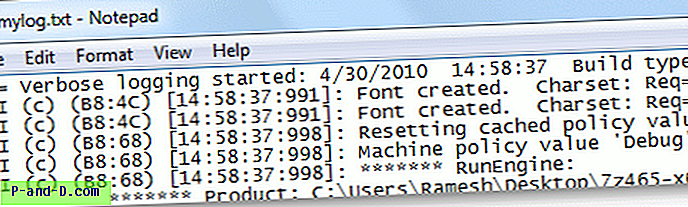
Att analysera och tolka en Windows Installer-logg är en annan helluva-uppgift. För mer information om hur du arbetar med Windows Installer-loggar, kolla in följande artiklar:
Richard's Weblog: Hur man tolkar Windows Installer-loggar
Windows Installer: Felsökning av installationsproblem
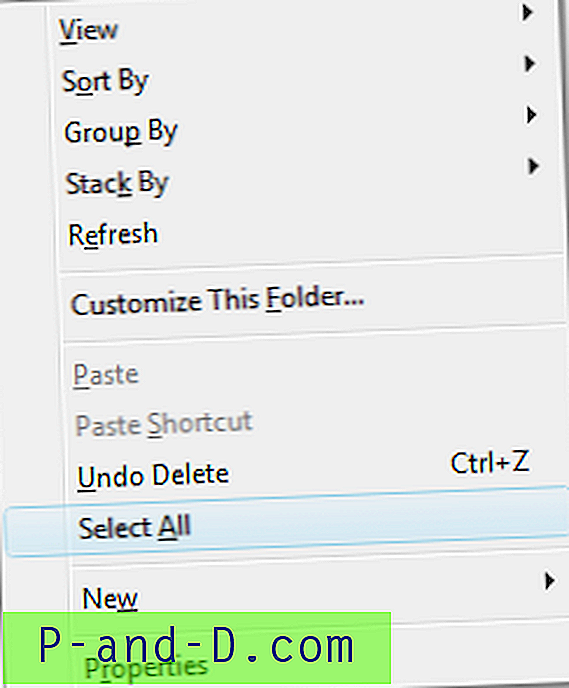
![Hur man tar bort mappen Windows.old i Windows 10 [Radera tidigare versioner av Windows-filer]](http://p-and-d.com/img/microsoft/232/how-delete-windows.jpg)