Uppgraderingar av operativsystemet i Windows, såväl som versionuppdateringar, skulle lämna många filer kvar i systemenheten. Detta beror på att Windows förvarar filerna från tidigare versioner av Windows i en separat mapp, om användaren vill rulla tillbaka den stora uppdateringen (eller OS-uppgraderingen).
Till exempel ger Windows 10-funktionen uppdateringar du 10 dagar tid att återgå till föregående build eller version om det behövs. Efter 10 dagar skulle alternativet att gå tillbaka inte vara tillgängligt eftersom respektive mappar tas bort automatiskt. Om du har uppgraderat till Windows 10 från Windows 7 eller 8 behålls den tidigare Windows-installationsmappen (Windows.old) i 30 dagar.
Efter den angivna tiden (10 dagar) raderas motsvarande mappar automatiskt av Windows. Det här är mapparna som töms automatiskt:
- $ GetCurrent
- $ Windows. ~ BT
- Windows.old
- Windows10Upgrade (detta gäller om du använde verktyget för uppgraderingsassistent)
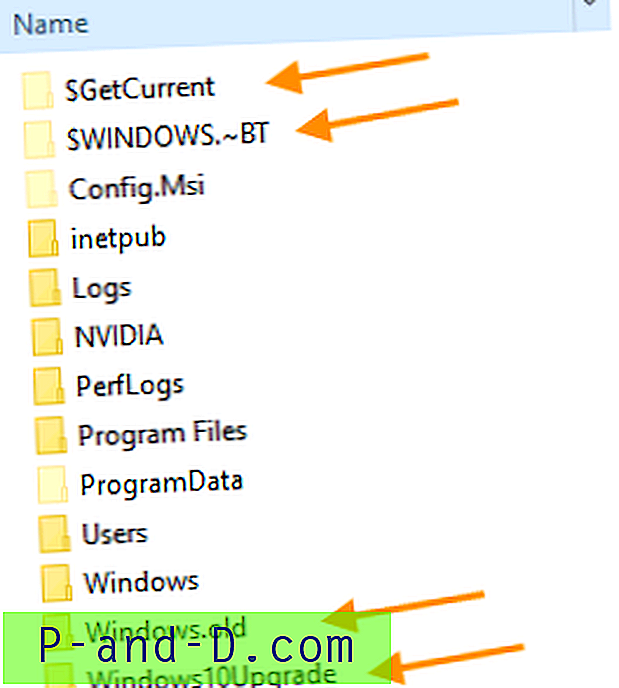
Om Windows inte automatiskt rensar dessa mappar kan du använda Diskrensning eller lagringsinställningar för att ta bort Windows.old och de andra mapparna. Den här artikeln förklarar hur du tar bort mappen Windows.old på 3 olika sätt.
Rensa mappen Windows.old (tidigare Windows-versioner) i Windows 10
- Radera mappen Windows.old med Diskrensning
- Radera mappen Windows.old med lagringsinställningar
- Radera mappen Windows.old via kommandotolken
Hur man tar bort mappen Windows.old (Tidigare versioner av Windows) i Windows 10
När du har installerat en större uppdatering eller Feature-uppdatering kan du omedelbart frigöra 20 GB + diskutrymme om du inte planerar att återuppgradera uppdateringen. Vanligtvis kan mängden frigiven diskutrymme vara mellan 14 GB och 25 GB beroende på biten i din Windows-installation och antalet program installerade i systemenheten.
Använd en av följande metoder för att ta bort mappen Windows.old på din systemenhet.
Metod 1: Hur man tar bort mappen Windows.old med hjälp av Diskrensning
Så här tar du bort mappen Windows.old med Diskrensning:
- Starta Diskrensning genom att köra cleanmgr.exe via dialogrutan Kör.
- Diskrensning (cleanmgr.exe) visar inte tidigare Windows-installationsalternativ om du inte kör det som administratör. Så du måste höja den genom att klicka på Rensa upp systemfiler- knappen i fönstret Diskrensning. Eller så kan du köra den som administratör från Start-menyn. För att göra det klickar du på Start, skriver Diskrensning och högerklickar på Diskrensning från resultaten och väljer Kör som administratör .
- I nästa dialogruta som visas markerar du följande kryssrutor om de är tillgängliga:
- Tidigare Windows-installation
- Tillfälliga Windows-installationsfiler
- Windows Upgrade-loggfiler
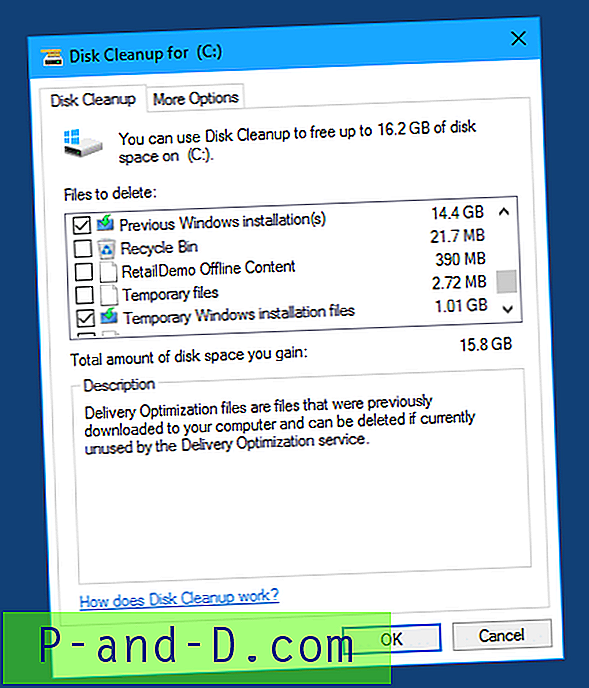
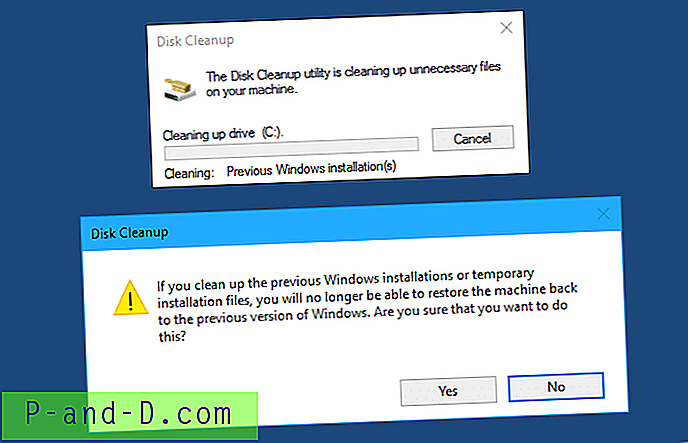 Efter att ha installerat Fall Creators Update kunde jag frigöra 27, 4 GB hårddiskutrymme genom att rensa de tidigare Windows-installationsfilerna med hjälp av Disk Cleanup.
Efter att ha installerat Fall Creators Update kunde jag frigöra 27, 4 GB hårddiskutrymme genom att rensa de tidigare Windows-installationsfilerna med hjälp av Disk Cleanup. 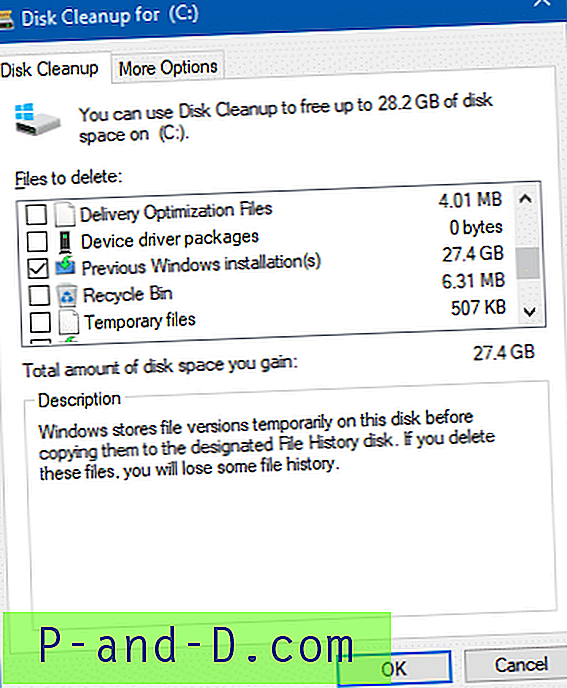
Om Disk Cleanup-verktyget inte listar posten för tidigare Windows-installation (er) eller om det uppstår ett fel vid rengöring använder du Windows 10: s Storage Settings-app (som i metod 2 nedan) för att rensa upp tidigare versioner av Windows-mappen.
Metod 2: Rensa Windows.old med appen Lagringsinställningar
Appen Storage Settings (eller Storage Sense) hjälper dig att rensa upp tillfälliga filer, tömma papperskorgen och mappen för nedladdningar med jämna mellanrum. I övrigt låter Storage Sense dig också ta bort den tidigare Windows-installationen ("Tidigare versioner av Windows" -filer).
- Klicka på Start → Inställningar → System → Lagring
- Klicka på Ändra hur vi frigör utrymme automatiskt
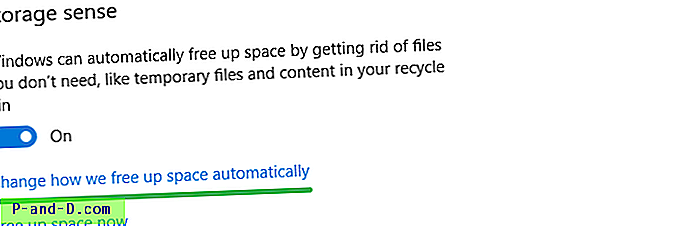
- Rulla ner till avsnittet Frigör utrymme nu .
- Markera kryssrutan Radera tidigare versioner av Windows och klicka på Rengör nu .
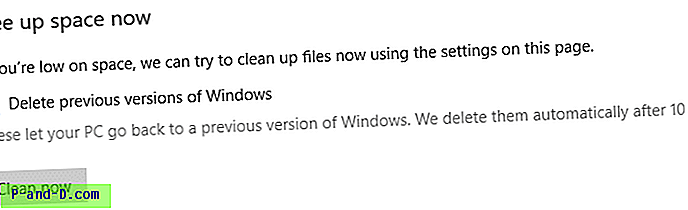
Inställningsbeskrivning: Dessa låter din dator gå tillbaka till en tidigare version av Windows. Vi tar bort dem automatiskt om 10 dagar.
Städningen börjar omedelbart. Du kommer inte att be om en bekräftelse.
Redaktörens anmärkning: Tidigare version av Windows-grejer tar minst 25 GB utrymme. I skärmdumpen ovan visar det 3, 22 GB eftersom jag manuellt har rensat saker från mappen Windows.old innan jag kör appen Lagringsinställningar. Så i ditt fall kommer utrymmet som frigörs att vara mycket ... mycket högre. I mitt testsystem där det visade 27 GB som använts av tidigare version av Windows (uppgraderat från Windows 7 x64) tog det cirka sju minuter innan appen Lagringsinställningar bedömde och rensa mappen Windows.old.
Metod 3: Hur man tar bort Windows.old med kommandotolken
Att ta bort Windows.old hjälp av Diskrensning eller Lagringsinställningar låter mycket enkelt, men de rensar inte mappen i vissa situationer. Om de inte fungerar i ditt fall bör du kunna radera mappen Windows.old manuellt med nödvändiga mappbehörigheter.
- Högerklicka på Start, klicka på Kommandotolken (Admin)
- Skriv in följande kommandon och tryck ENTER efter varje kommando:
TAKEOWN /FC:\Windows.old / R / DY icacls C: \ Windows.old / gaveadministratörer: F / T
Ovanstående är att ta ägande av
Windows.old, dess underkataloger och alla filer inom och tilldela full kontrollbehörigheter för gruppenAdministrators. Så processen kan ta lite tid att slutföra. Windows.oldföljande kommando för att ta bortWindows.oldmappen helt:RD /SC:\Windows.old
Om det tredje kommandot inte lyckas utföra uppgiften (på grund av
LocalState..eller liknande), använd istället följande kommando, som använder DOS-enhetens sökväg:RD / S \\? \ C: \ Windows.old
Nu bör alternativet att gå tillbaka till en tidigare byggnad dimmas ut.
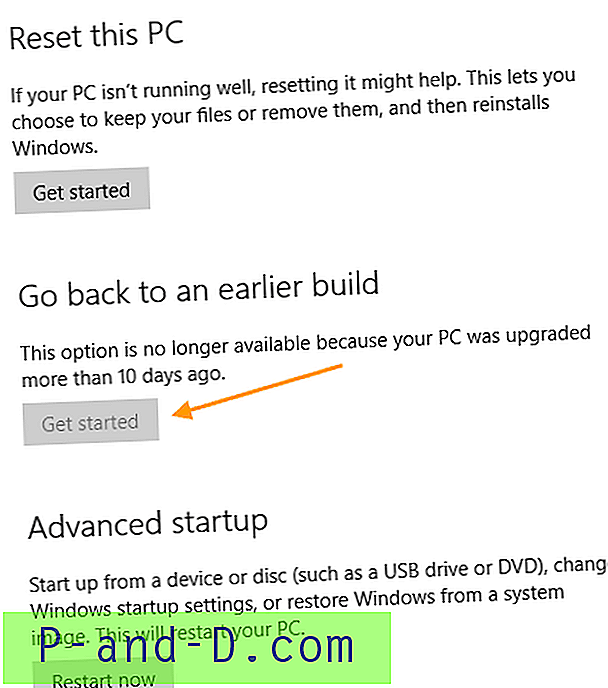
Kan du fortfarande inte tömma mappen Windows.old?
Om du inte kan tömma Windows.old-mappen med någon av ovanstående metoder, kan det orsakas av att LocalState.. Cortana LocalState.. har ogiltiga tecken i filnamnet och förblir otillgänglig eller inte kan tas bort.
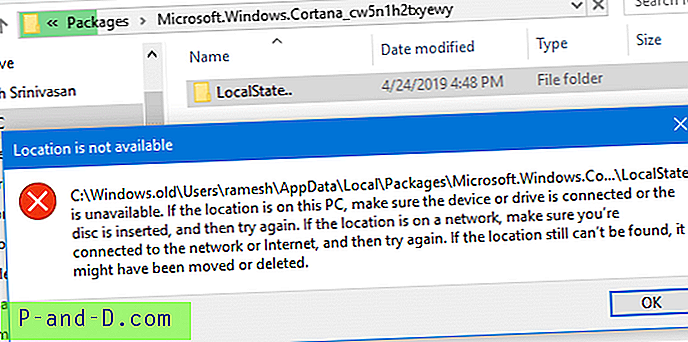
För att rensa ut mappen Windows.old tillsammans med undermappen Cortana \ LocalState .. har du två alternativ:
- Använd DOS-enhetens sökväg - dvs. med prefixet
\\?\. Om du till exempel vill ta bort mappen Windows.old med DOS-enhetens sökväg använder du följande kommando från en administratörs kommandotolken.RD / S \\? \ C: \ Windows.old
- Använd Unlocker som beskrivs i artikeln Hur man tar bort en envis ogiltig fil eller mapp i Windows?
Det är allt! Hoppas att du har återfått hårddiskutrymme genom att ta Windows.old mappen Windows.old på din Windows 10-dator med någon av ovanstående metoder i den här artikeln.
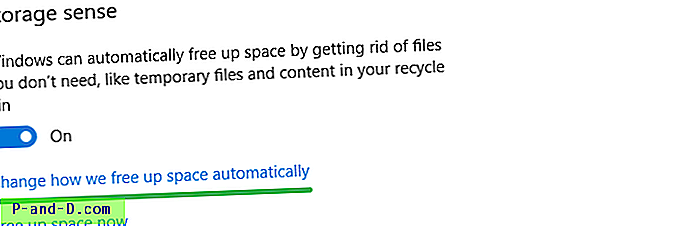
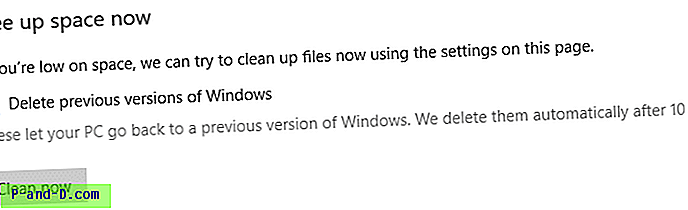
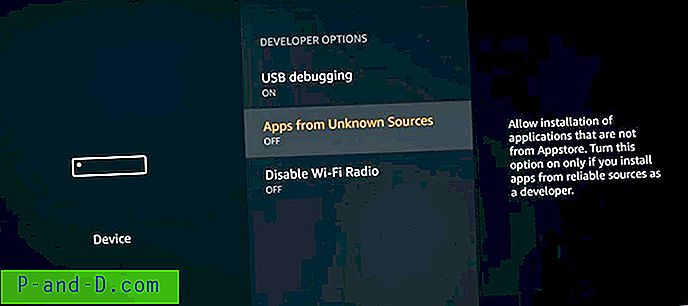
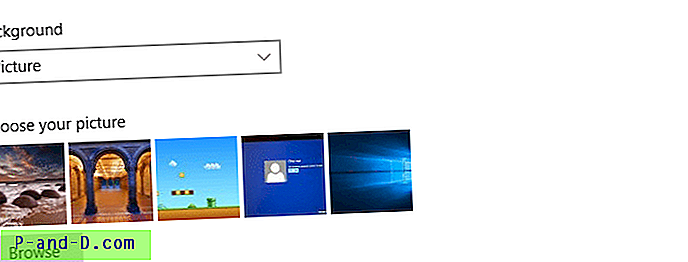
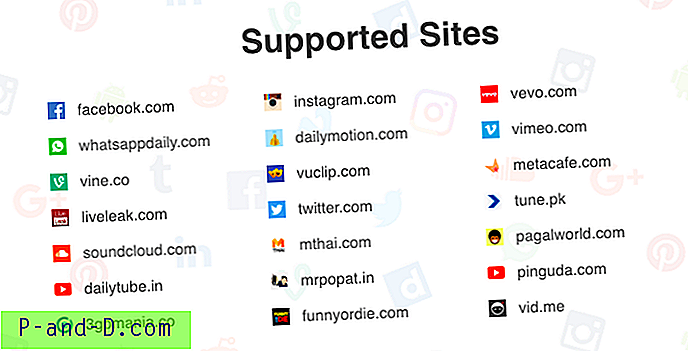

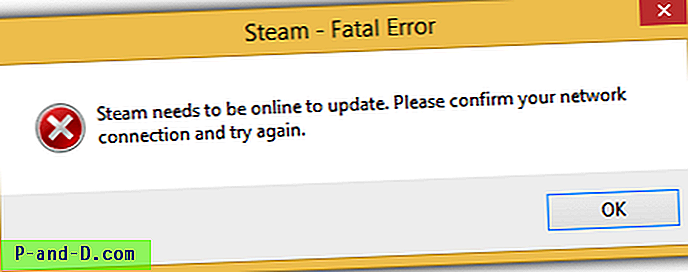
![[Fix] Kan inte köra program utan att skriva anknytningen (.EXE) i kommandotolken](http://p-and-d.com/img/microsoft/271/cannot-run-programs-without-typing-extension.jpg)