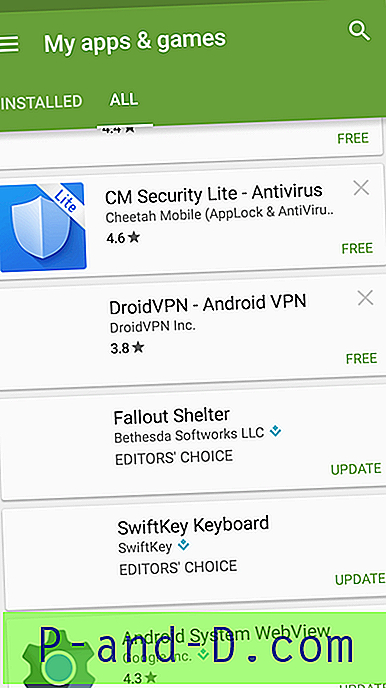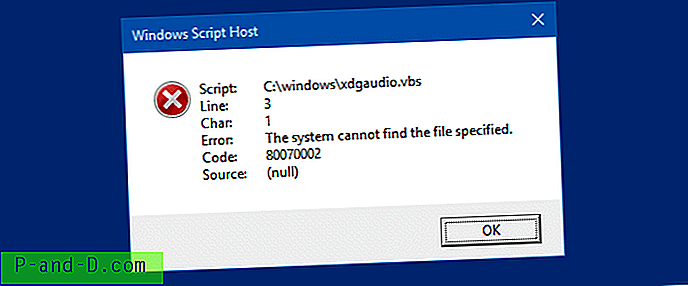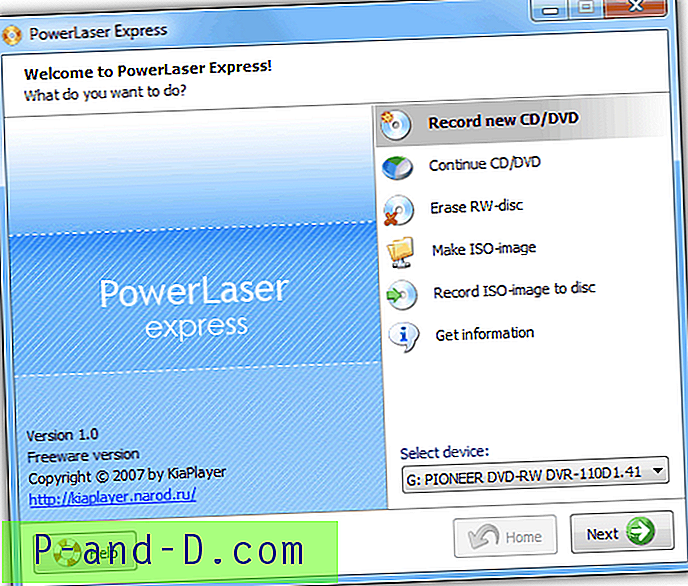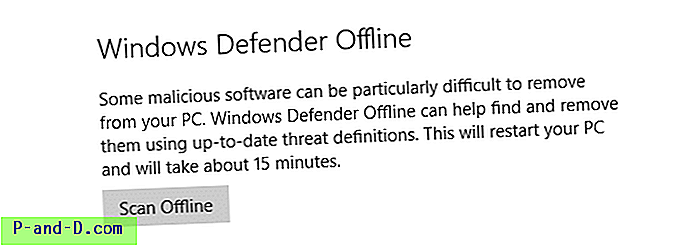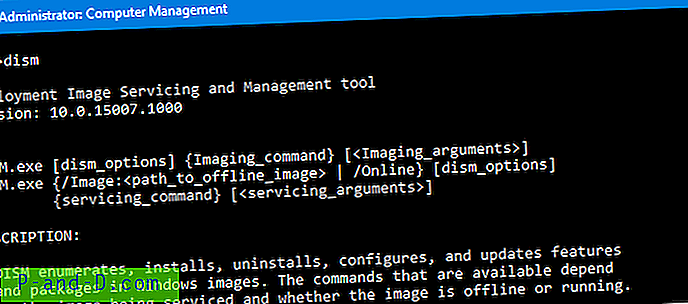Även när du kör höjda program (administratör) är vissa registernycklar och filer inte skrivbara. Det kan bero på att filerna ägs av TrustedInstaller och ingen skrivåtkomst har beviljats för administratörer. I så fall kan körning av programmet som TrustedInstaller hjälpa till att fixa en låst registernyckel eller rensa en fil som inte kan nås ändå.
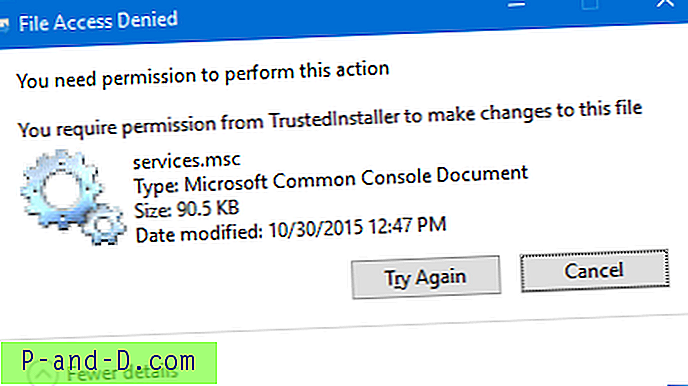
Hur man kör program som TrustedInstaller
Du kan starta program som TrustedInstaller med olika verktyg eller metoder. Följ ett av verktygen nedan som passar dig.
AdvancedRun
AdvancedRun från Nirsoft låter dig köra ett program med olika inställningar du väljer, inklusive - låg eller hög prioritet, startkatalog, huvudfönsterstatus (minimerat / maximerat), köra programmet med olika användar- eller behörighetsinställningar, operativsystemkompatibilitetsinställningar och Miljövariabler. Du kan också spara önskade inställningar i en konfigurationsfil och sedan köra programmet automatiskt från kommandoraden med önskade inställningar.
Med Advanced Run startar du också ett program under SYSTEM, TrustedInstaller eller ett annat användarsammanhang.
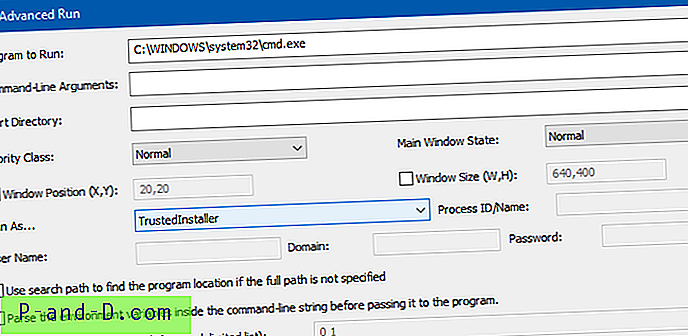
Du kan också använda följande AdvancedRun-kommandoradssyntax för att starta ett program som TrustedInstaller.
AdvancedRun.exe / EXEFilename "c: \ windows \ system32 \ cmd.exe" / RunAs 8 / Run
Ovanstående startar Command Prompt som TrustedInstaller.
I exemplet ovan sätter värdet '8' för parametern / RunAs inställningen Kör som till TrustedInstaller. För att köra ett program som SYSTEM-användare, passera värdet '4'. Om du inte vet vad som är rätt värde att använda från kommandoraden väljer du bara önskat alternativ från användargränssnittet, sparar det i konfigurationsfilen och kontrollerar sedan värdena som är lagrade i konfigurationsfilen (.cfg).
PowerRun
PowerRun är ett freeware-verktyg som kan starta program under TrustedInstaller-privilegierna. Om du har en låst registernyckel eller en fil som ägs av TrustedInstaller och inte kan byta namn på eller ersätta filen kan det här verktyget hjälpa.
Ladda ner PowerRun och kör den. Lägg till nödvändiga program i listan och kör som TrustedInstaller.
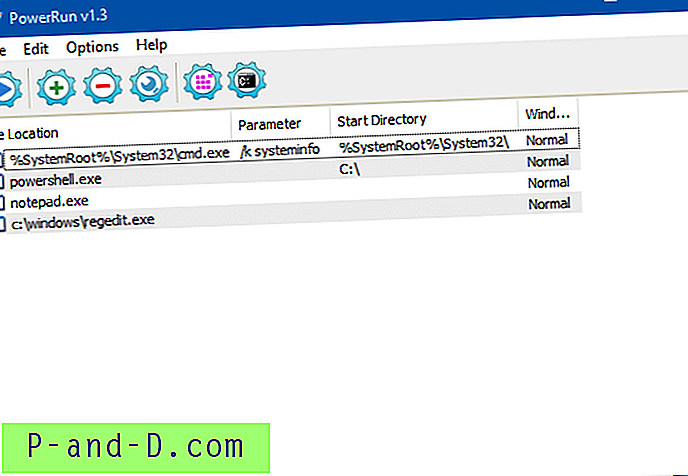
PowerRun-kommandoradsstöd
PowerRun stöder följande kommandoradsargument.
Användning: PowerRun_x64.exe [/ SW:Kommandon: / SW: 0 = Dölj fönster / SW: 1 = Visa fönster (standard) / SW: 2 = Minimera fönster / SW: 3 = Maximera fönster / WD: (sökväg) = Arbetsregister / SYS = Endast systemanvändare (inte TrustedInstaller) Exempel: PowerRun_x64.exe "C: \ Test.exe" PowerRun_x64.exe "C: \ Test.exe" param1 param2 etc. PowerRun_x64.exe "C: \ Test.bat" param1 param2 etc. PowerRun_x64.exe / SW : 2 "/ WD: C: \" notepad.exe C: \ test.txt PowerRun_x64.exe Regedit.exe "C: \ Test.reg" PowerRun_x64.exe Regedit.exe /SC:\Test.reg PowerRun_x64.exe% SystemRoot% \ system32 \ cmd.exe PowerRun_x64.exe cmd.exe / k echo hej värld! PowerRun_x64.exe / SYS cmd.exe / k echo hej värld! PowerRun_x64.exe / SW: 0 "Reg.exe" lägg till "HKLM \ Software \ keyname" / v "valuename" / t REG_SZ / d "hej" / f
NSudo
NSudo (GitHub) är ett liknande verktyg som PowerRun, men det kan starta program under System (LocalSystem), Aktuell användare, Aktuell process eller TrustedInstaller-kontot.
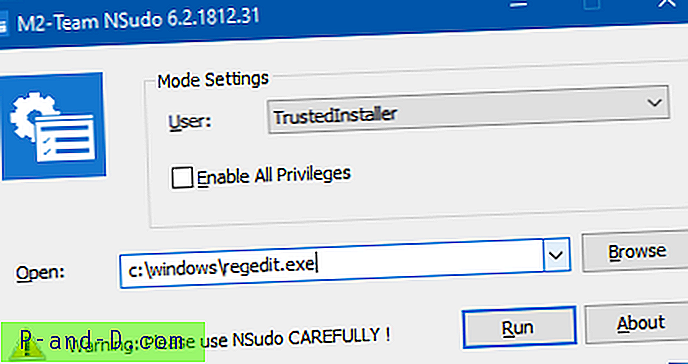
NSudo: Kommandoradsstöd
NSudo version 6.2.1812.31 -U: [Alternativ] Skapa en process med specificerat användaralternativ. Tillgängliga alternativ: T TrustedInstaller S System C Aktuell användare P Aktuell process D Aktuell process (Släpp höger) PS: Detta är en obligatorisk parameter. -P: [Alternativ] Skapa en process med specificerat privilegiumalternativ. Tillgängliga alternativ: E Aktivera alla behörigheter D Inaktivera alla behörigheter PS: Om du vill använda standardbehörigheterna för att skapa en process, vänligen inkludera inte "-P" -parametern. -M: [Alternativ] Skapa en process med angivet alternativ för integritetsnivå. Tillgängliga alternativ: S System H Hög M Medium L Låg PS: Om du vill använda standardintegritetsnivån för att skapa en process, vänligen inkludera inte "-M" -parametern. -Priority: [Alternativ] Skapa en process med angivet alternativ för alternativet rocess. Tillgängliga alternativ: Inaktiv UnderNormal Normal OvanNormal High RealTime PS: Om du vill använda standardprocessprioriteten för att skapa en process, vänligen inkludera inte "-Priority" -parametern. -ShowWindowMode: [Alternativ] Skapa en process med ett angivet alternativ för fönsterläge. Tillgängliga alternativ: Visa dölj Maximera Minimera PS: Om du vill använda standardfönsterläget för att skapa en process, vänligen inkludera inte "-ShowWindowMode" -parametern. -Vänta Få NSudo att vänta på att den skapade processen ska avslutas innan den går ut. PS: Om du inte vill vänta, vänligen inte inkludera parametern "-Wait". -CurrentDirectory: [DirectoryPath] Ställ in den aktuella katalogen för processen. PS: Om du vill använda NSudos nuvarande katalog, vänligen inkludera inte "-CurrentDirectory" -parametern. -UseCurrentConsole Skapa en process med det aktuella konsolfönstret. PS: Om du vill skapa en process med det nya konsolfönstret ska du inte inkludera parametern "-UseCurrentConsole". -Version Visa versioninformation av NSudo. -? Visa detta innehåll. -H Visa detta innehåll. -Hjälp Visa detta innehåll. Kontextmeny: -Installera : Kopiera NSudo till Windows-katalogen och lägg till snabbmenyn. -Uninstall : Ta bort NSudo i Windows-katalogen och snabbmenyn. PS: 1. Alla argument för NSudo-kommandon är okänsliga för skäl. 2. Du kan använda "/" eller "-" åsidosätta "-" och använda "=" åsidosätta ":" i kommandoradsparametrarna. Till exempel är "/ U: T" och "-U = T" ekvivalenta. 3. För att säkerställa bästa upplevelse stöder NSudoC inte snabbmenyn.
Exempel:
För att köra kommandotolken som TrustedInstaller, aktivera alla behörigheter och standardintegritetsnivån:
NSudo -U: T -P: E cmd
Process Hacker
Om du använder det utmärkta Process Hacker-processhanteringsprogrammet, kan du starta ett program som TrustedInstaller på två olika sätt:
Alternativ 1: Använda inbyggda alternativ
Klicka på fliken Tjänster i Process Hacker. Högerklicka på TrustedInstaller- tjänsten och klicka på Start .
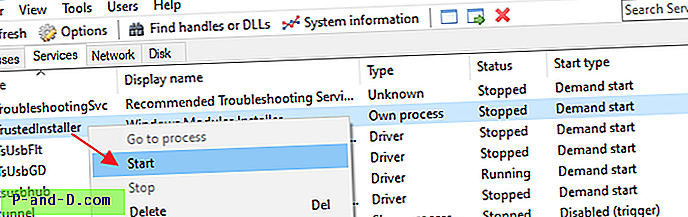
Byt tillbaka till fliken Processer, högerklicka på TrustedInstaller.exe, klicka på Diverse och klicka på Kör som den här användaren ...
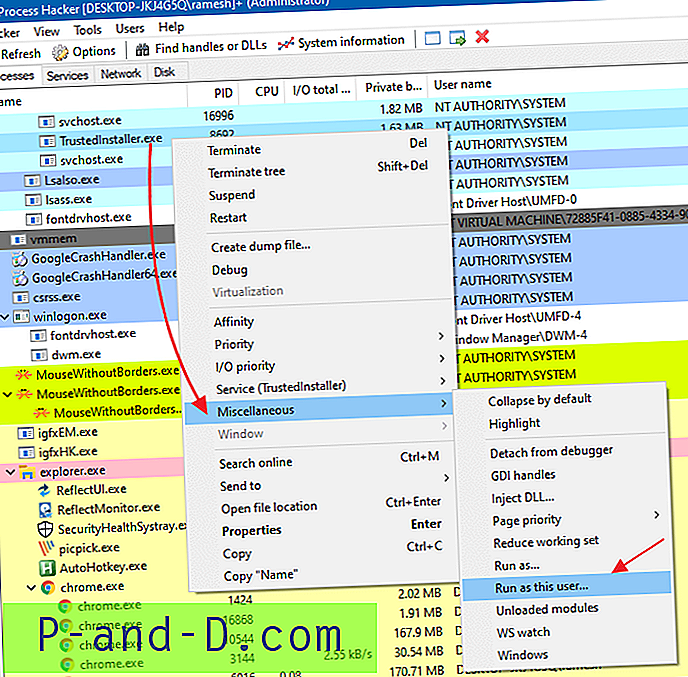
Skriv programmet du vill köra som TrustedInstaller - t.ex. Kommandotolken ( cmd.exe ) och klicka på OK.
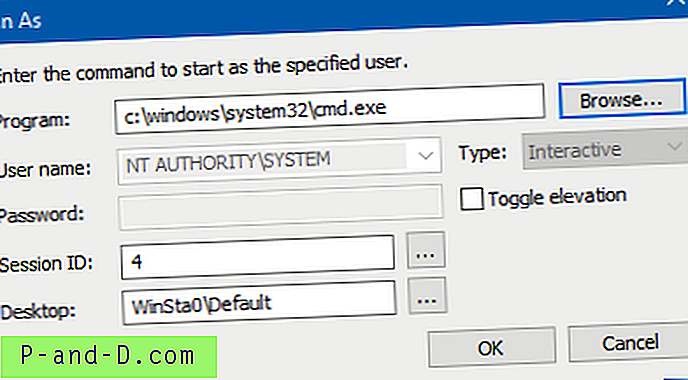
Observera att fältet Användarnamn läser NT AUTHORITY\SYSTEM . När ett program startas under TrustedInstaller-sammanhang skulle Task Manager eller någon processhanterare visa att det körs som SYSTEM-användare.
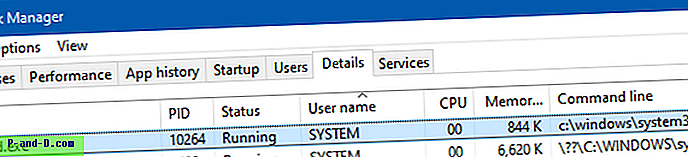
Detta är fallet om du använder någon metod i ovanstående artikel. Det är normalt och kan ignoreras. Den spawned processen körs med TrustedInstaller-privilegier även om det står SYSTEM .
Alternativ 2: Använda ett plugin
Nedladdning av en Process Hacker-plugin (.dll-fil) låter dig köra program som TrustedInstaller via Process Hacker-huvudmenyn. Här är Plugin nedladdningslänkar:
TrustedInstallerPlugin_x32.zip (för 32-bitars) https://wj32.org/processhacker/forums/download/file.php?id=795&sid=37bfe842abb595845e0663ae5b4da06b TrustedInstallerPlugin_x64.zip (för 64-bitars) https://jpg /forums/download/file.php?id=796&sid=37bfe842abb595845e0663ae5b4da06b Källkod på GitHub: https://github.com/processhacker/plugins-extra/tree/master/TrustedInstallerPlugin (via) TrustedInstaller: Process Hacker: /wj32.org/processhacker/forums/viewtopic.php?t=2407
När du har TrustedInstallerPlugin.dll till TrustedInstallerPlugin.dll Process Hacker\Plugins stänger du och öppnar Process Hacker igen.
Du ser kommandot Kör som pålitligt installationsprogram ... under huvudmenyn.
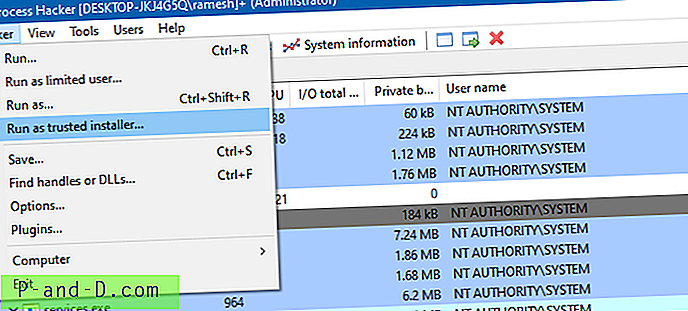
Stängande ord
Att köra program under TrustedInstaller-privilegier kan vara riskabla och du behöver inte göra det i de flesta fall, och så länge program kan komma åt nödvändiga systemfiler. Denna typ av höjd måste endast användas när det är nödvändigt och om du vet vad du gör.
Jag har sett fall där TrustedInstaller felaktigt låste in specifika system-DLL-filer och själva systemet inte kunde läsa filen, visar 0 KB i Explorer. Öppna filegenskaperna och klicka på fliken Säkerhet visade att behörigheterna inte kunde visas. Och ICACLS.EXE när man kör från Admin Command Prompt kunde inte ens se filen, eftersom det sade ”Systemet kan inte hitta den angivna filen. 0 filer behandlades framgångsrikt; Det gick inte att behandla 1 filer ”.
Så småningom var jag tvungen att använda Start Command Prompt under Ti-rättigheter och sedan rensa de filerna innan jag körde System File Checker.