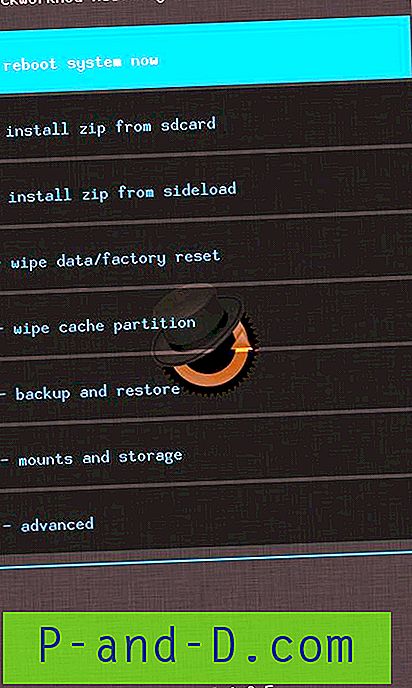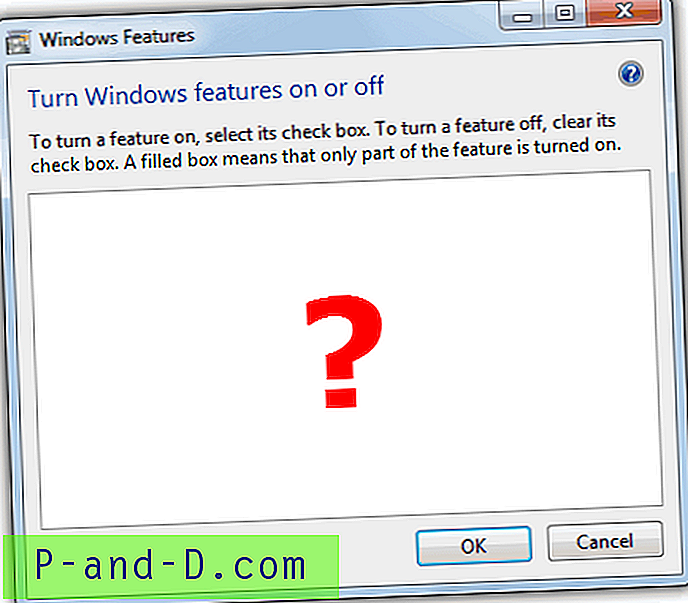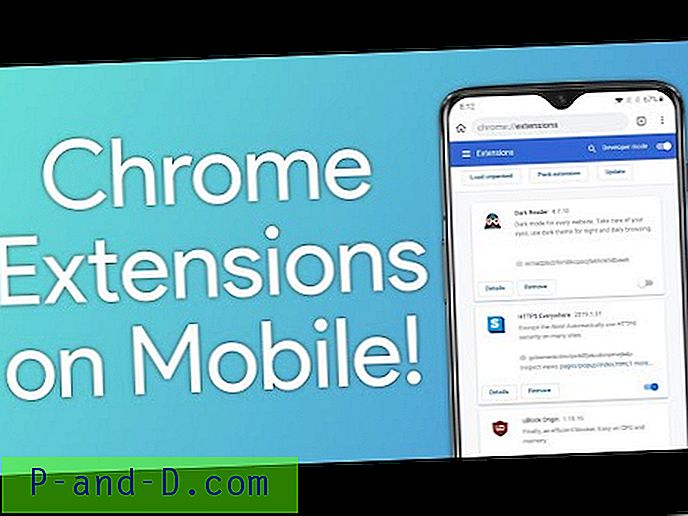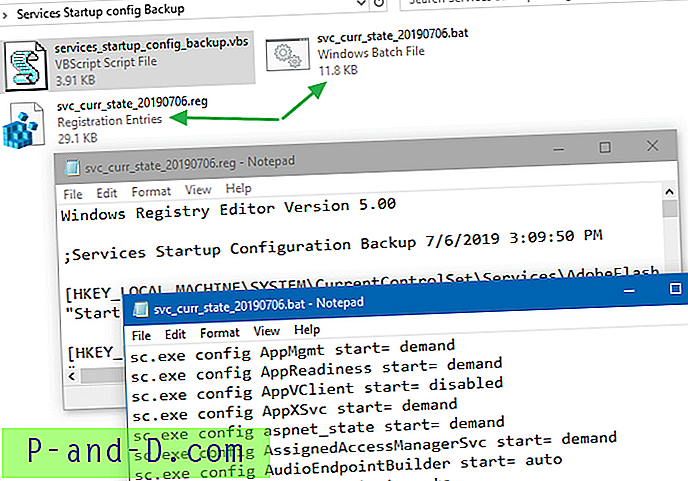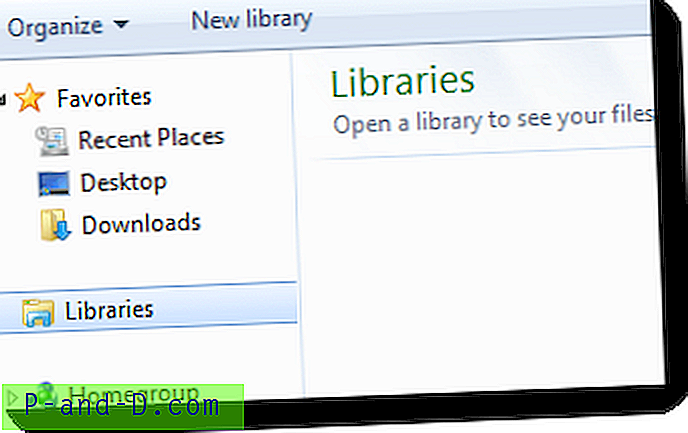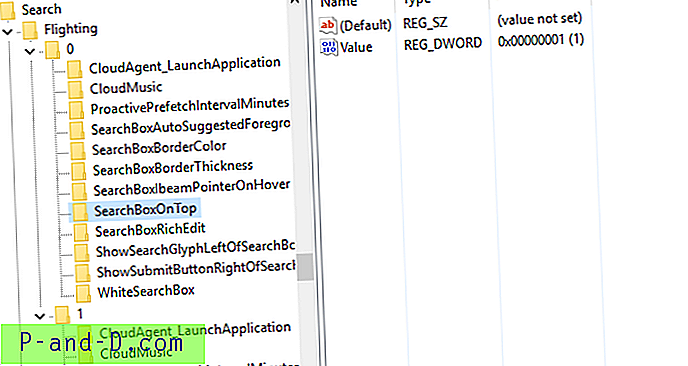Byggnummer, version, "Bit" -het (32-bitar eller 64-bitars) för din Windows-installation kan bestämmas på många sätt, och här är några av de metoder som anges. Skärmbilder är från en Windows 10-dator, men den mesta informationen gäller alla Windows-versioner.
Hitta Windows 10 Build Number, Version, Edition och Bitness
Systeminställningar App
I Windows 10 använder du appen Systeminställningar för att hitta OS-informationen. Klicka på Start, skriv Om din PC . Klicka på Om din PC från resultaten.
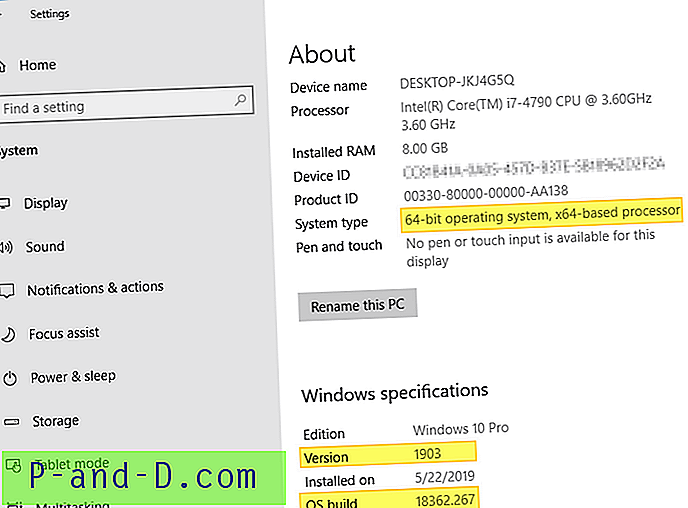
System - Kontrollpanelen
Tryck på Winkey + Paus-break-tangenter. Detta öppnar Kontrollpanelen → Alla objekt på Kontrollpanelen → System . Alternativt kan du köra sysdm.cpl direkt.
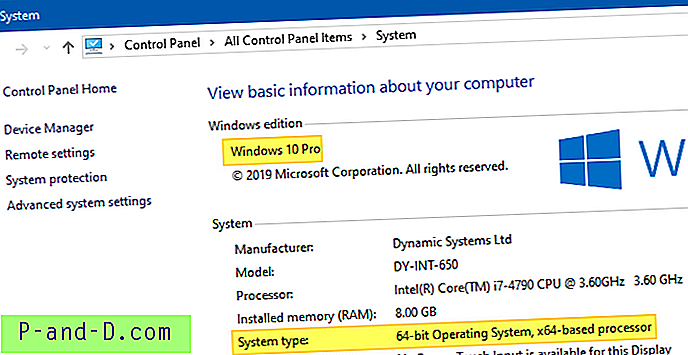
Använda DirectX Diagnostic Tool
Kör dxdiag.exe .
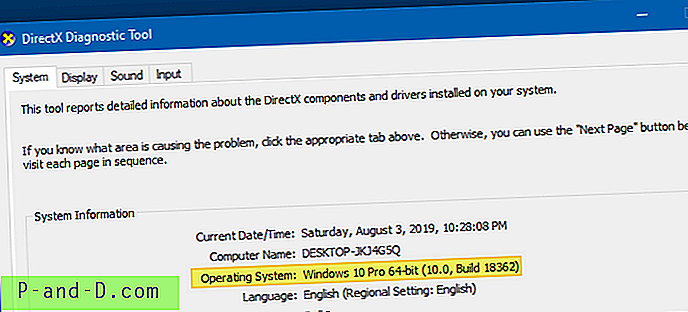
Använda WMIC (WMI-kommandoradsverktyg)
Öppna ett kommandotolk-fönster och skriv:
wmic os får BuildNumber
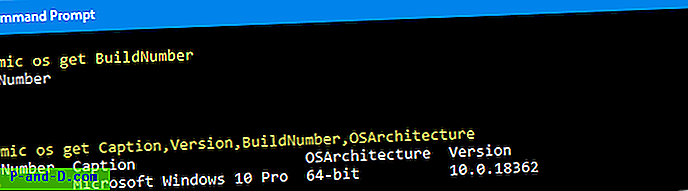
WMIC-kommandoraden (med namnet ”OSArchitecture”) berättar bitens i ditt Windows. Du kan få så många detaljer som du behöver med WMIC OS Get-kommando, till exempel:
wmic os get Caption, Version, BuildNumber, OSArchitecture
Obs: Här är en komplett lista över fält som du kan hämta med WMIC OS Get (som använder klassen Win32_OperatingSystem)
Förutom alla ovanstående metoder kan du kontrollera Hjälp → Om sidan för alla Windows skrivbordsapplikationer som Notepad, Wordpad, Internet Explorer eller andra för Windows-versionen och bygga information.
Obs! Följande metoder berättar inte om du har en x64-version av Windows installerad eller inte. De visar bara operativsystemet installerat och systemet eller processortypen (x86 eller x64). Systemtyp x64 betyder att processorn är 64-bitars. Men det betyder inte nödvändigtvis att du har Windows x64. Det kan vara Windows x86 OS som körs på en x64 CPU-baserad maskin.
System Information Utility
Systeminformationsverktyget (MSInfo32.exe) har de detaljer du behöver.
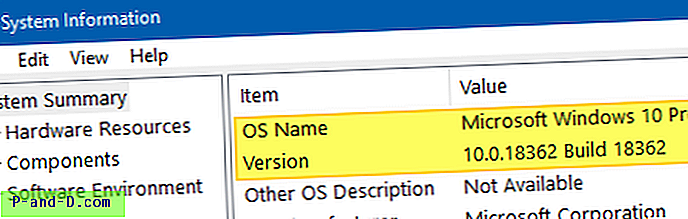
Rulla nedåt och kontrollera fältet Hardware Abstraction Layer. Det visar också hela byggnummer, inklusive mindre byggnummer.
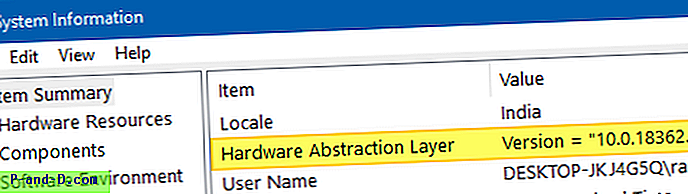
Om Windows (WinVer)
Kör winver.exe
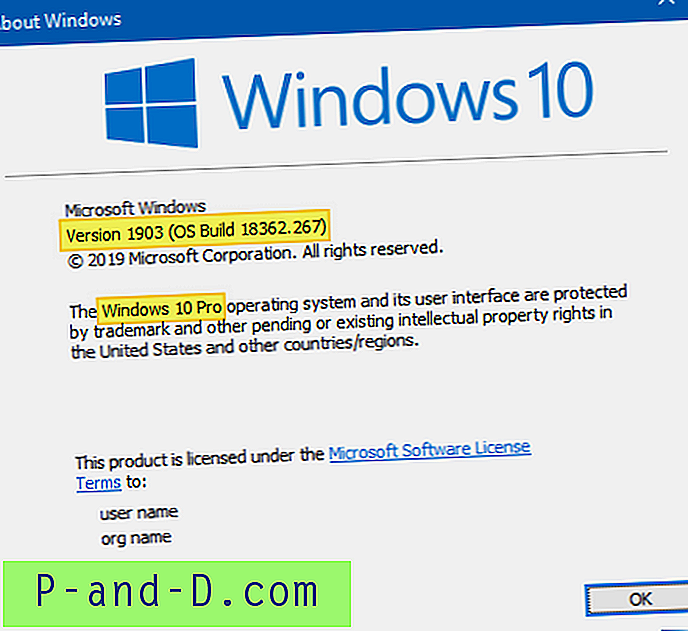
Alternativt kör du i ver.exe kommandot ver.exe att känna till OS-byggnummer.
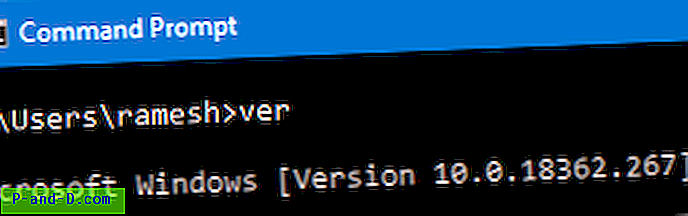
Vattenmärke på skrivbordet
Om du har lagt till PaintDesktopVersion- eller DisplayVersion- registervärden som i artikeln Visa Build Info, Version och WinDir-sökvägen på skrivbordet ser du Windows Edition, Build Information och WinDir-sökvägen på skrivbordet som ett vattenstämpel. För utvärderingsversioner av Windows visas vattenmärket som standard.
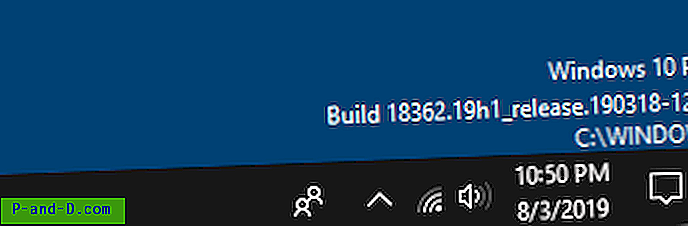
Använda SystemInfo.exe Kommandoradsverktyg
Öppna ett kommandotolk-fönster och skriv in:
systeminfo.exe
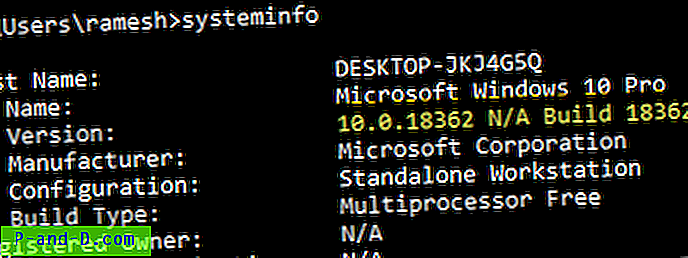
SystemInfo kommandot matar ut mer information än du behöver. Om du vill hämta fältet OS-namn och OS-version från utgången skriver du detta i fönstret Kommandotolken:
systeminfo | findstr / b / c: "OS-namn" / c: "OS-version"
Kommandot findstr analyserar utgången och visar endast de två raderna (OS-namn och -version.)

RELATERADE: Hur hittar du Windows-installationsdatum och -tid?
Uppgraderingshistorik för Windows 10 Build / Version
Visste du att Windows 10 håller reda på varje uppgradering av varje bygg / funktion i registret? Redditor u / sizzlr har hittat en intressant registerplats och skrev ett PowerShell-skript för att avbryta Windows 10-installationsdatum från registret.
Varje gång du installerar en funktionsuppdatering skapar Windows 10 en ny undernyckel med namnet “Källa OS (uppdaterad den)” och ett gäng värden i det högra fönstret. Registernyckeln finns på:
HKEY_LOCAL_MACHINE \ SYSTEM \ Setup
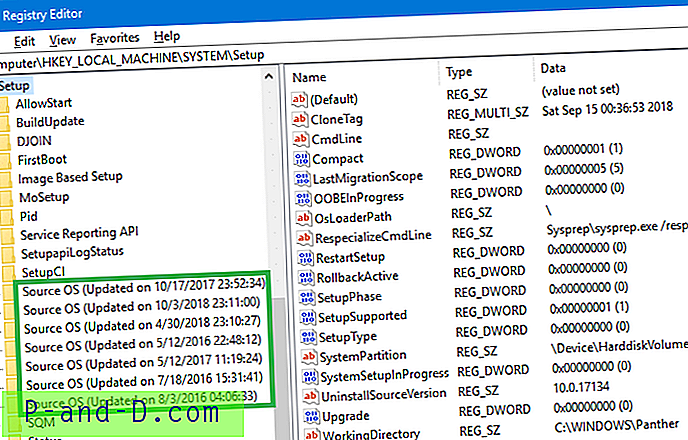
Dessutom finns det två värden, nämligen InstallTime och InstallDate, som lagrar installationsdatum och -tid. Följande PowerShell-skript samlar alla detaljer för dig och presenterar i en tabell:
$ AllBuilds = $ (gci "HKLM: \ System \ Setup" |? {$ _. Namn -match "\\ Source \ s"}) | % {$ _ | Välj @ {n = "UpdateTime"; e = {if ($ _. Name -match "Uppdaterad \ son \ s (\ d {1, 2} \ / \ d {1, 2} \ / \ d {4} \ s \ d {2}: \ d {2}: \ d {2}) \) $ ") {[dateTime] :: Parse ($ Matches [1], ([Globalization.CultureInfo] :: CreateSpecificCulture (' sv-USA ')))}}}, @ {n = "ReleaseID"; e = {$ _. GetValue ("ReleaseID")}}, @ {n = "Gren"; e = {$ _. GetValue ( "BuildBranch")}}, @ {n = "Build", e = {$ _ getValue ( "CurrentBuild")}}, @ {n = "Product";.. e = {$ _ getValue ( "Productname") }}, @ {n = "InstallTime"; e = {[datetime] :: FromFileTime ($ _. GetValue ("InstallTime"))}}}; $ AllBuilds | Sortera UpdateTime | ft UpdateTime, ReleaseID, Branch, Build, ProductName 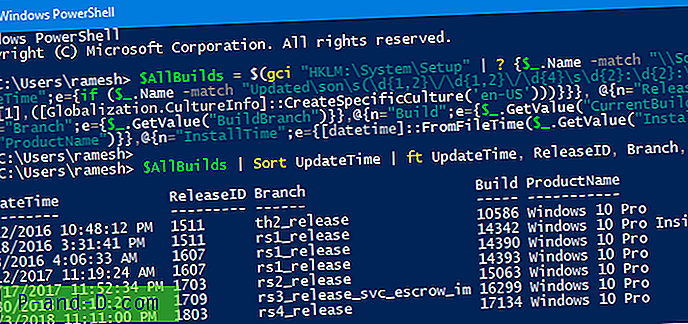
Känner du till några andra metoder för att hitta Windows build, OS-version och bitness? Låt oss veta i avsnittet Kommentarer nedan.