Systemåterställning har alltid varit en ovärderlig räddningsfunktion inbyggd med alla Windows-versioner. Det hjälper dig att återgå till ett tidigare arbetsläge om något går i höjden efter installation av en programvara, enhetsdrivrutin eller en OS-uppdatering levererad via Windows Update. Det här inlägget berättar hur du aktiverar systemåterställning, skapar en återställningspunkt och återuppspelning till en tidigare återställningspunkt.

Information i detta inlägg gäller alla versioner av Windows, inklusive Windows 10.
Skapa en återställningspunkt
Tryck på WinKey + R för att visa dialogrutan Kör. Skriv SystemPropertiesProtection.exe och tryck på ENTER.
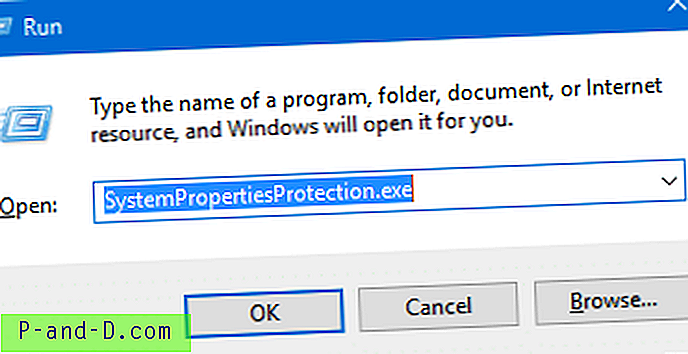
Om du föredrar att GUI ska starta dialogrutan Systemåterställningsegenskaper, sök efter "återställningspunkt" i Start-menyn eller från Kontrollpanelen. Att köra ovanstående kommando kan vara snabbare, och det fungerar i alla Windows-operativsystem.
Detta startar dialogrutan Egenskaper för systemåterställning.
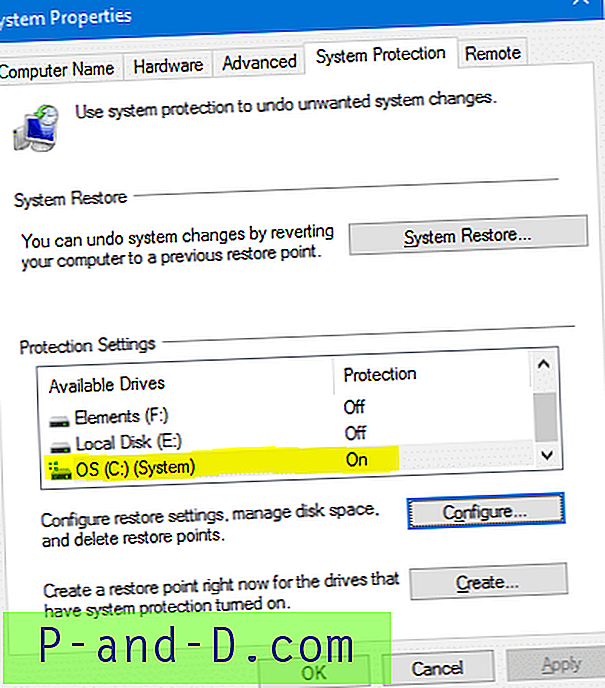
Kontrollera om skyddet är aktiverat för systemenheten .. den enhet där Windows är installerat. Du behöver inte aktivera skydd för andra enheter ... det är valfritt. Om skyddet för systemenheten är avstängt klickar du på knappen Konfigurera.
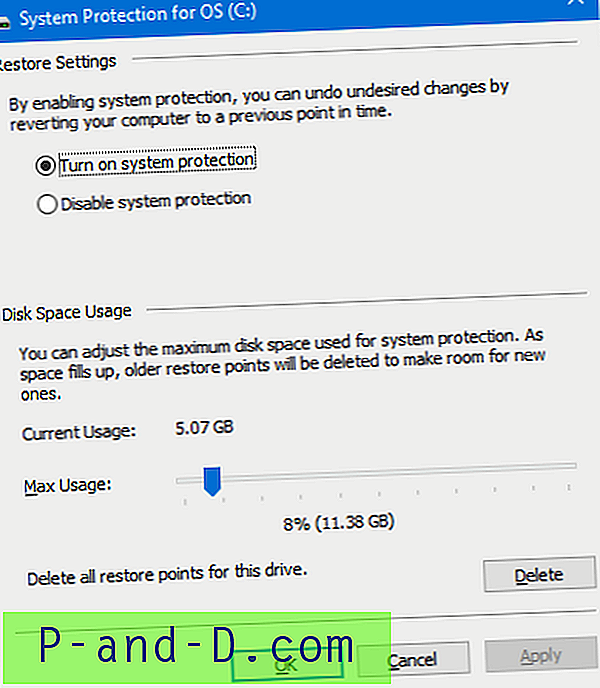
Klicka på Slå på systemskydd och justera reglaget Max Usage beroende på ledigt utrymme i partitionen. Ju mer hårddiskutrymme du tilldelar, desto fler återställningspunktsalternativ skulle vara tillgängliga när du vill rulla tillbaka ditt system till ett tidigare tillstånd. Om du har brist på diskutrymme ställer du reglaget på ett lägre värde.
Klicka på OK så kommer du tillbaka till dialogrutan Systemegenskaper (Fig 1).
Klicka på Skapa ... för att skapa en återställningspunkt, skriv beskrivningen och klicka på Skapa.
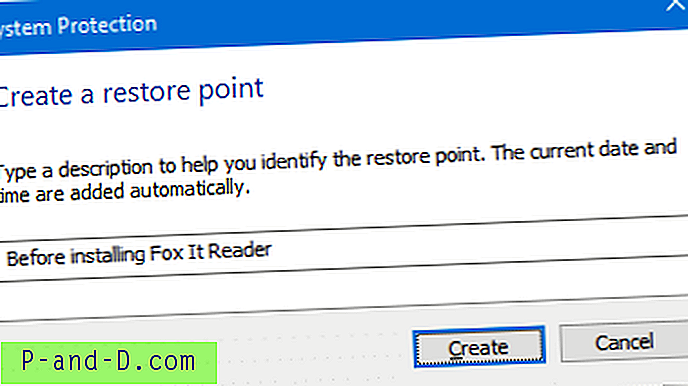
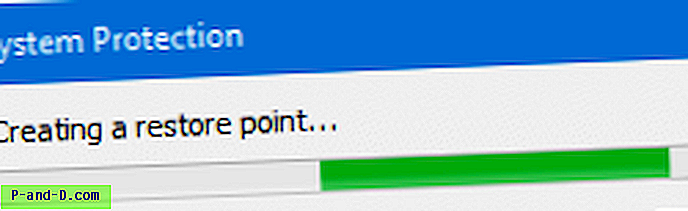
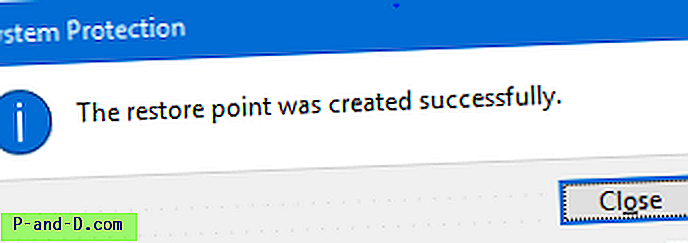
Återställningspunkt skapas nu framgångsrikt.
Relaterade artiklar
- Hur man skapar återställningspoäng dagligen med hjälp av Aktivitetsplanering i Windows
- Hur man skapar systemåterställningspoäng med manus eller kommandorad
Utför en systemåterställning
Så du installerade ett tredjepartsprogram eller drivrutinuppdatering och upptäcker att systemets lyhördhet är mycket långsam eller upplever enstaka kraschar. Du kan återställa ditt system till en tidigare återställningspunkt, välja en återställningspunkt vars datum går före installationen av den problematiska programvaran eller drivrutinen.
Om Windows inte laddas, kan du utföra en systemåterställning med hjälp av Windows återställningsalternativ. För detaljer, kolla in posten Utföra systemåterställning av återupprullning offline i Windows 10 [Återställningsalternativ]
Starta Systemåterställning genom att klicka på Systemåterställningsknappen (Fig 1), eller genom att köra filen RSTRUI.EXE från dialogrutan Kör.
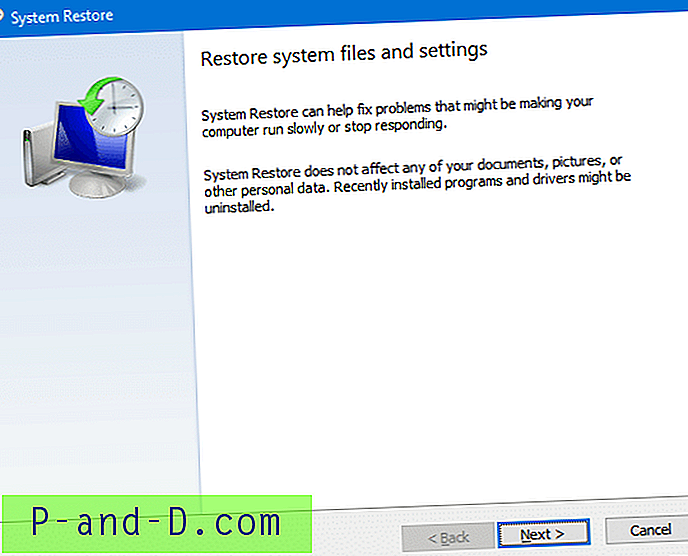
Klicka på Nästa. I dialogrutan som visas visas bara några av återställningspunkterna som standard. Om du vill se hela listan klickar du på kryssrutan Visa fler återställningspunkter för att aktivera den.
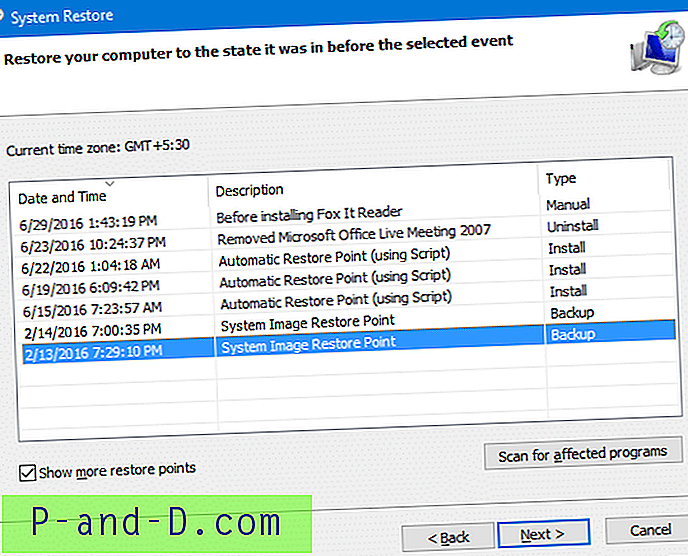
Välj återställningspunkten du vill återställa systemet till.
Valfritt kan du se vilka applikationer som skulle påverkas om du återgår till just den punkten. För att se den informationen, klicka på Skanna efter berörda program.
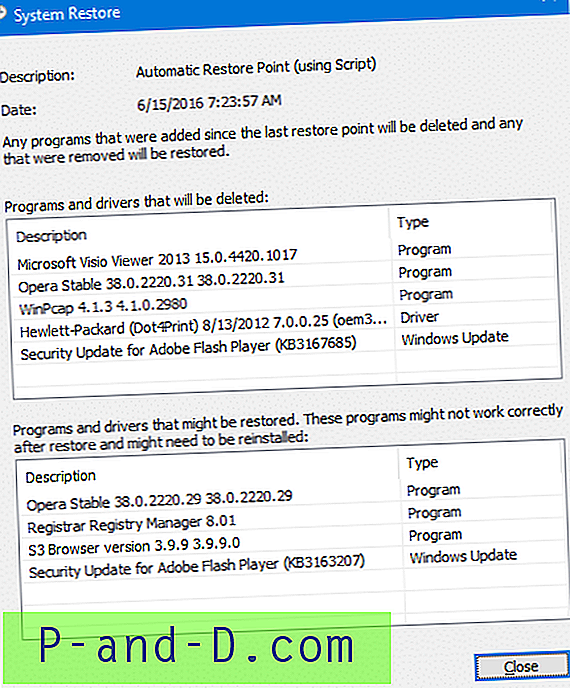
Detta visar listan över program, uppdateringar och drivrutiner som skulle raderas och de som skulle återställas tillbaka om du återgår till den återställningspunkten. Det här alternativet kan vara till stor hjälp när du bestämmer vilken återställningspunkt du vill välja från listan.
Stäng dialogrutan Skanna efter berörda program. Välj din återställningspunkt från listan och klicka på Nästa.
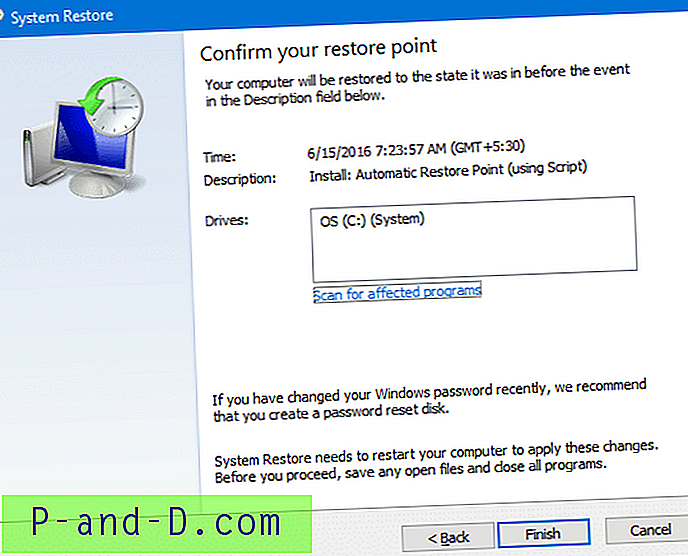
Klicka på Slutför. Windows kommer nu att återgå till den valda punkten och starta om Windows automatiskt.
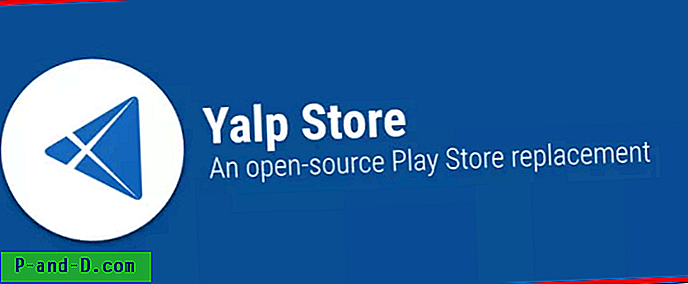
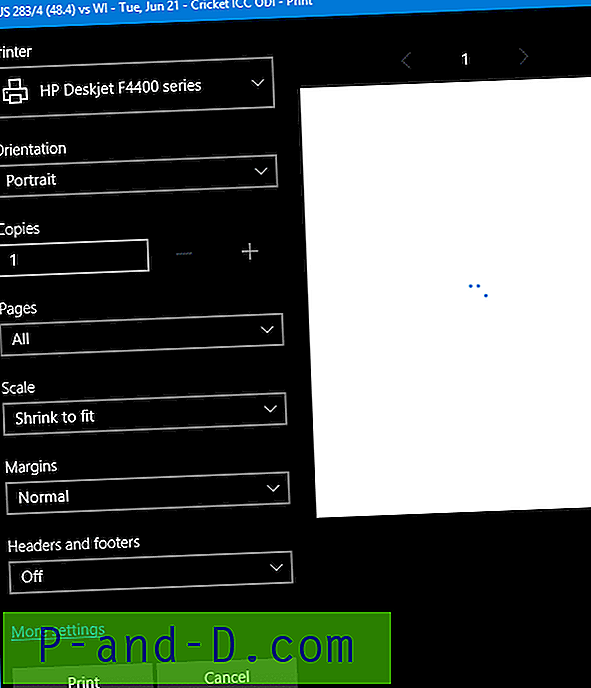

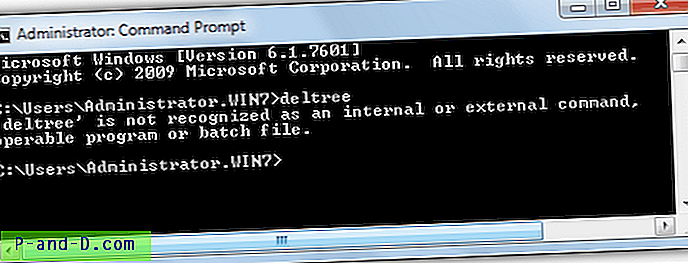
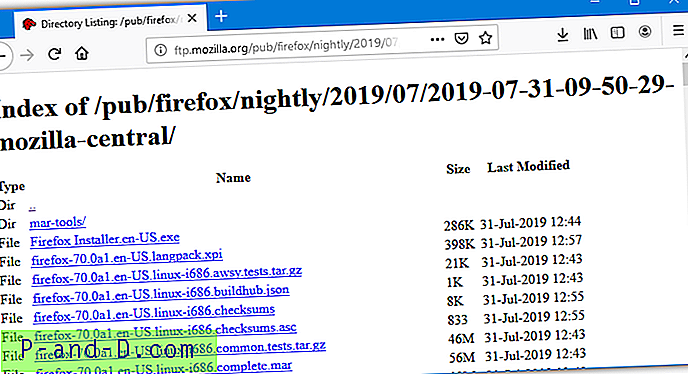
![[Tips] Ändra standardvisningskällredigeraren i Internet Explorer](http://p-and-d.com/img/microsoft/796/change-default-view-source-editor-internet-explorer.jpg)