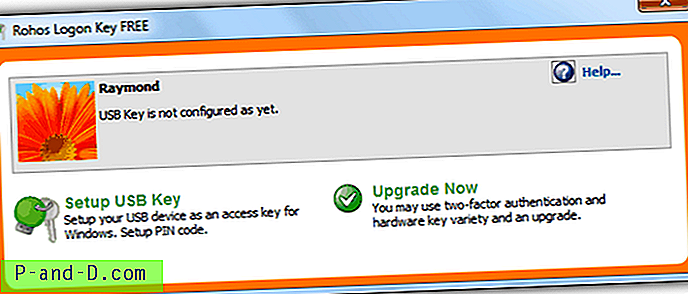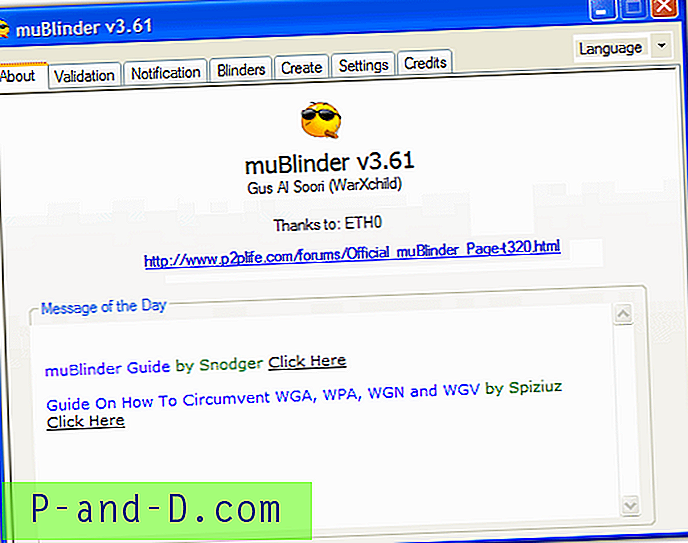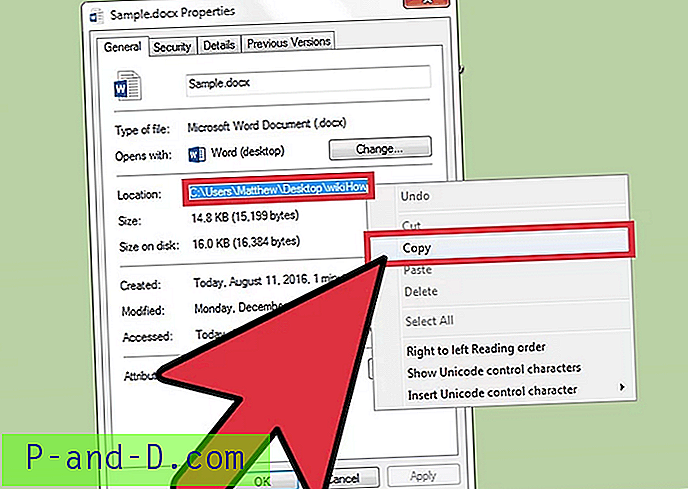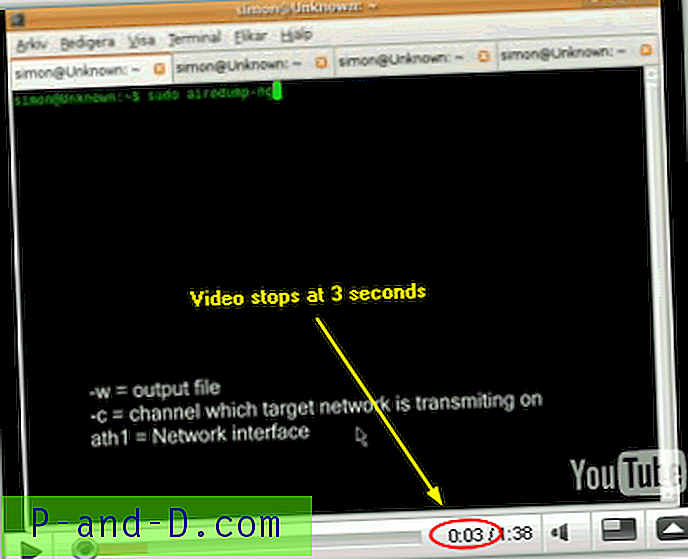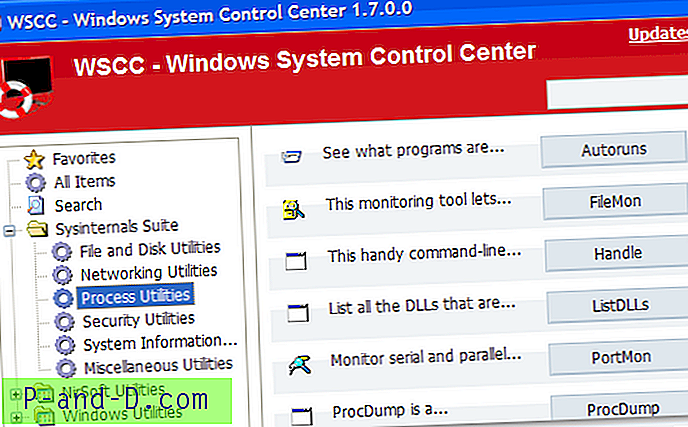Tro det eller inte, min gamla stationära dator har inte en intern CD / DVD-enhet. Jag fann att det är onödigt eftersom 5, 25 ″ DVD-enheten är för stor och tar för mycket utrymme. Att ta bort det ger mer utrymme för luftventilation. För det andra, även om en DVD-enhet inte tar mycket kraft, vet jag att jag sparar några (cirka 20 watt) från att inte ha det. Jag har dock en extern USB-tunn DVD-skribent men om jag verkligen behöver använda den. Allt kan köras från USB idag som Hirens BootCD, antivirus-räddningsskivor och till och med installation av Windows 7.
Jag har också börjat använda Windows 7-funktionen för säkerhetskopiering och återställning av systembilden, så det finns inget behov av att skapa en Windows 7 Rescue Disc i händelse av att laddaren lossnar. Men eftersom jag redan har tagit bort den interna DVD-enheten och försöker undvika att ansluta och koppla bort USB-smala DVD-brännaren, måste jag installera Windows 7-systemåterställning på en USB-flashenhet. Det finns ingen enkel metod som stöds för att göra det från Windows själv, men här är några sätt vi har hittat hur man gör det.

Det finns andra alternativ för att få återställningsfilerna till USB som att använda kommandotolken med Diskpart eller använda USB-startbara skapandeverktyg som SARDU, UNetbootin, Rufus, xboot etc, men efter testning fann vi att inte alla USB-återställningsfunktioner fungerar ordentligt. Av de 5 återställningsverktygen på menyn “Systemåterställningsalternativ” fungerar bara det sista alternativet “Kommandotolken” medan resten är trasiga. Klicka på Start-reparation visar följande fel:
Startreparation kan inte reparera den här datorn automatiskt.
Att skicka mer information kan hjälpa Microsoft skapa lösningar.
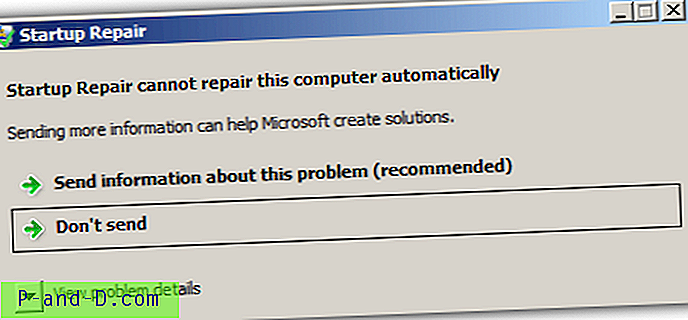
Klicka på Systemåterställning visar följande fel:
För att använda Systemåterställning måste du ange vilken Windows-installation som ska återställas.
Starta om den här datorn, välj ett operativsystem och välj sedan Systemåterställning.
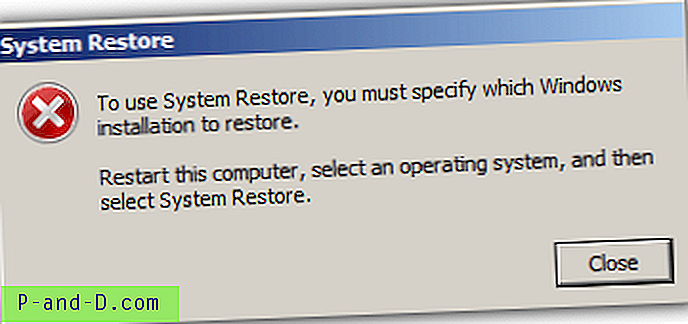
Klicka på System Image Recovery visar följande fel:
Ett internt fel uppstod. Följande information kan hjälpa dig att lösa felet:
Systemet kan icke finna den specificerade filen. (0x80070002)
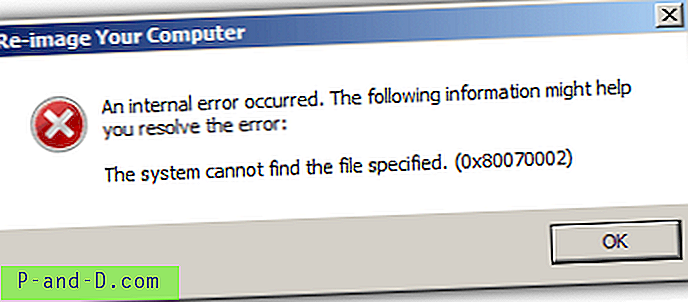
Klicka på något av de två alternativen i Windows Memory Diagnostic visar följande fel:
Windows kan inte leta efter minnesproblem.
Ett fel förhindrar Windows från att kontrollera för minnesproblem vid uppstart. Om du vill köra Windows Memory Diagnostic manuellt, starta datorn från Windows-installationsskivan och välj sedan Windows Memory Diagnostic från Windows Boot Manager-menyn.
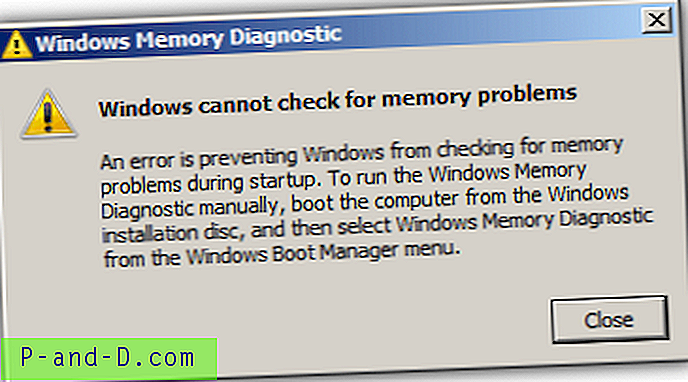
Om du får något av felmeddelandena ovan på din nuvarande Windows 7-systemåterställningsbild installerad på USB-stick, eller vill skapa en fullt fungerande återställnings-USB från början, bör du använda metoderna nedan för att skapa den eftersom vi har funnit att alla återställningsfunktioner fungerar som avsett.
Steg ett: Skapa ISO-återställnings-ISO
Innan du skapar ett USB-minne för återställning måste du först skaffa dig en standard Windows 7 System Recovery ISO som kan uppnås på två sätt. En om du har en återställnings-CD som redan bränts till skiva, och den andra om du inte har tillgång till en optisk enhet. Om du har en CD-RW-enhet är den enklaste metoden att köra verktyget recdisc.exe från sökrutan i Start-menyn, bränna bilden till en omskrivbar CD och följ sedan den första metoden nedan.
Första metoden: Från en befintlig Windows 7-systemåterställningsskiva.
1. Ladda ner och installera provversionen av PowerISO . Om du har någon annan mjukvara som du gillar som skapar en ISO-fil från en CD, t.ex. ImgBurn osv, kan du använda det också. Se upp för adware under PowerISO-installationen.
2. Starta PowerISO, gå sedan till Verktyg-menyn -> "Skapa CD / DVD / BD-bildfil".
3. Välj destinationsfil som ".iso-fil", välj sedan en plats och filnamn för den sparade filen. Se till att källenheten är rätt. Tryck på OK när du är redo att skapa.
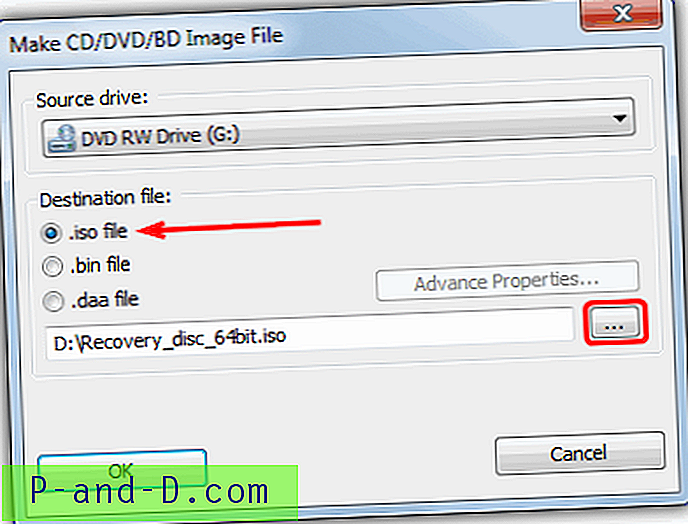
Efter en minut eller två kommer ISO att skapas redo att sättas på USB.
Så här skapar du bilden med ett annat populärt ISO-verktyg som heter UltraISO istället om du föredrar det framför PowerISO:
1a. Ladda ner och installera testversionen av UltraISO .
2a. Starta UltraISO (högerklicka och Kör som administratör), gå till Verktyg-menyn -> "Skapa CD / DVD-bild " eller tryck på F8.
3a. Klicka på knappen för att välja plats och filnamn för utdatafilen, se till att enheten är vald som innehåller din skiva och klicka sedan på Skapa. ISO-utgångsformatet bör väljas som standard.
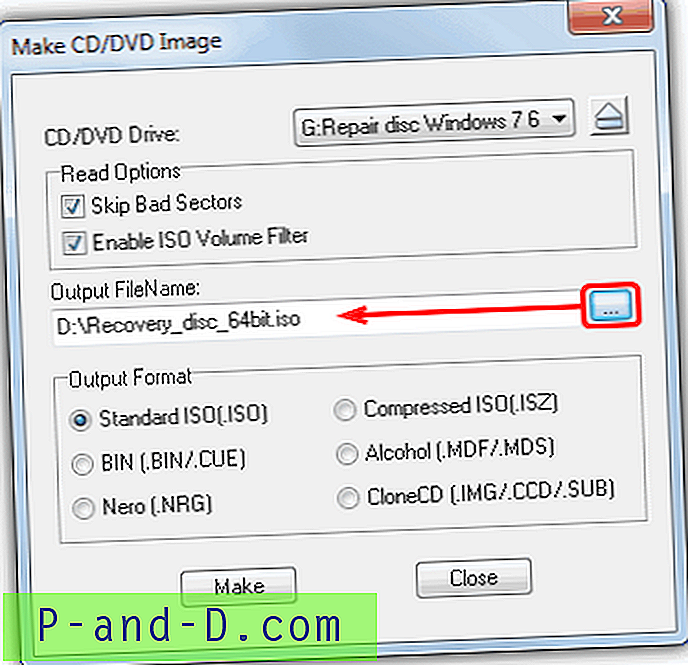
På sidan 2 visar vi dig hur du kan få återställnings-ISO från ett system utan en optisk enhet och skriva ISO till USB.
1 2Nästa › Visa alla