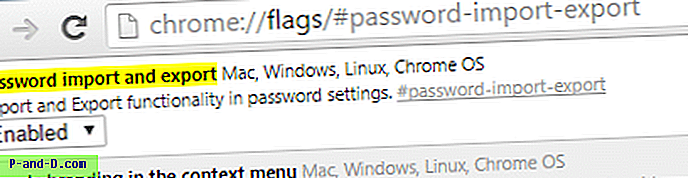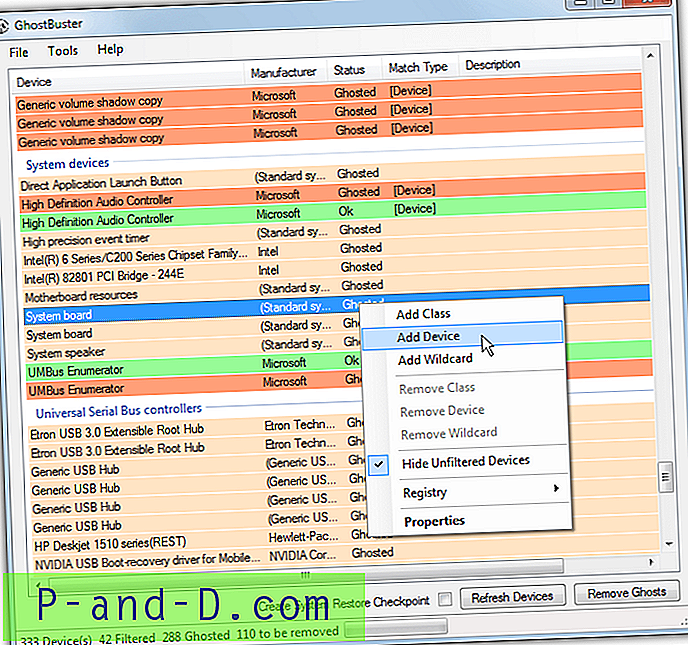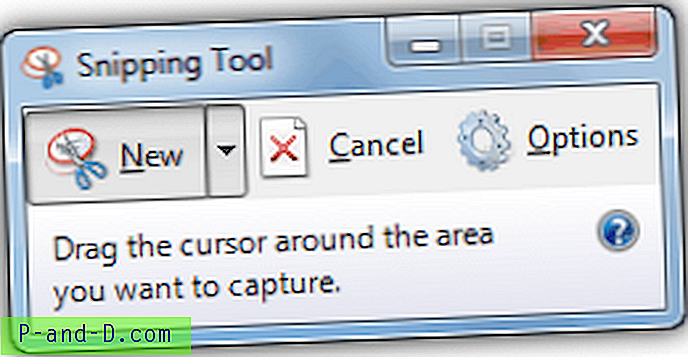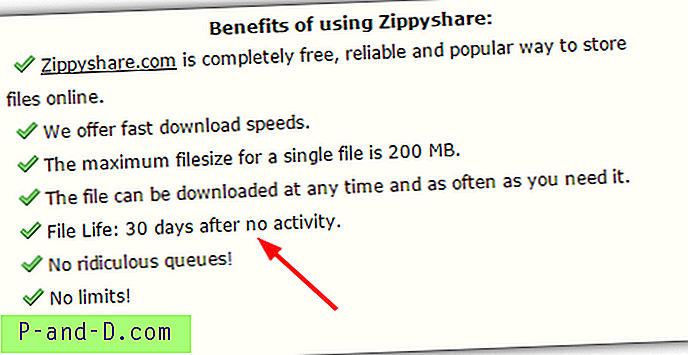Nyligen upplevde någon som jag känner ett problem i sina webbläsare Mozilla Firefox och Google Chrome. När du försöker se en video på YouTube spelas inte videon ordentligt. Det skulle antingen ha inget ljud eller helt stoppa efter att ha spelat i några sekunder. Det kan bara vara två möjligheter, och det är en instabil internetanslutning eller flash-spelare har ett problem eftersom YouTube använder flash-spelare för att strömma sina videor. Det bekräftades att problemet bara dykte upp i Chrome och Firefox men fungerade perfekt i webbläsaren Internet Explorer.
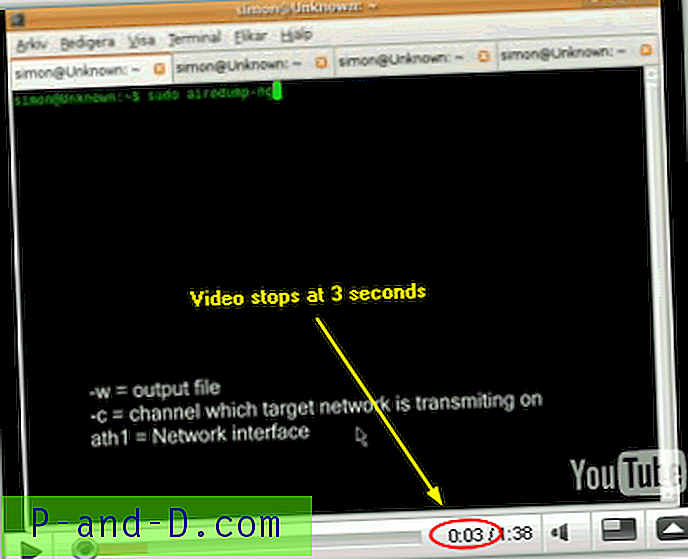
Omedelbart berättar detta att den installerade flash-spelaren antingen är skadad eller att en föråldrad version av flash används som inte stöder YouTube eller inte är korrekt kompatibel med de specifika versionerna av Chrome eller Firefox. Lösningen för att åtgärda problemet är att avinstallera den för närvarande installerade flash-spelaren, ladda ner den senaste versionen och sedan installera den. Här är de detaljerade stegen:
För Chrome-användare
I dessa dagar när det gäller Chrome blir saker lite svåra eftersom Adobe Flash-spelaren som används i Chrome nu är integrerad i Chrome själv. Detta innebär att avinstallation av Flash från Kontrollpanelen eller användning av Flash Player Uninstaller-verktyget inte kommer att ha någon effekt på Chrome's Flash Player. Du måste antingen ta bort och installera Chrome helt eller vänta tills det finns en uppdatering i vilket fall Flash-plugin-komponenten kommer att uppdateras samtidigt.
Det finns emellertid en lösning som kan tvinga Chrome att använda standard Flash Player genom att inaktivera den integrerade plugin-innebörden att du kan uppdatera, ta bort eller installera om som normalt.
1. Skriv chrome: // plugins i Chrome-adressfältet.
2. Klicka på Detaljer längst till höger för att utöka listan och leta efter ett avsnitt med namnet Flash där du kan ha 1, 2 eller eventuellt 3 dll-filer listade.
3. Titta på platsen för var och en av dessa filer och klicka på avaktiveringslänken för gcswf32.dll och pepflashplayer.dll också om du har det. Båda filerna bör ha Google \ Chrome \ Application \ i sökvägen och komma från mappen Användare.
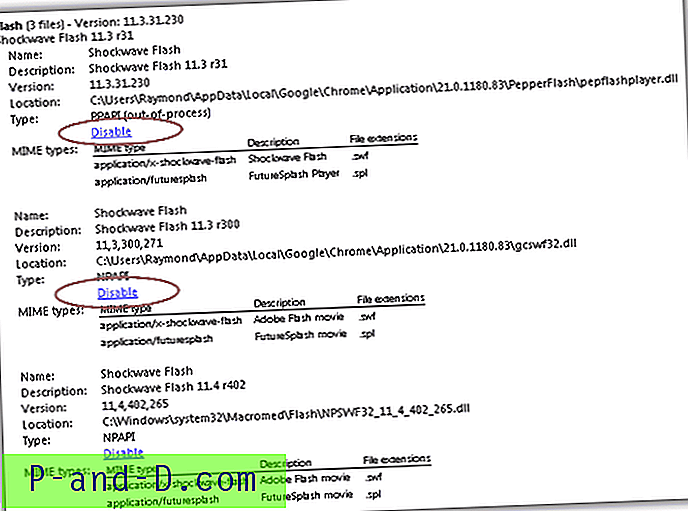
Om du också har en DLL som finns i C: \ Windows är detta standard Flash Player och du kan lämna den aktiverad och försöka se om Flash fungerar nu Chromes egen spelare är avstängd. Om det fortfarande inte fungerar följer du stegen för att installera om en ny version av Flash Player. Om du inte har en Flash-DLL med en plats i C: \ Windows, följ bara proceduren för att installera Flash Player.
Avinstallera och installera om Flash Player
Istället för att avinstallera Flash Player från Kontrollpanelen föreslår jag att du använder den officiella avinstallationsprogram som tillhandahålls av Adobe. Det finns en version av Adobe Flash Player avinstallationsprogram för Windows och några olika för Mac. Innan du kör avinstallationsprogrammet, se till att du har stängt alla dina webbläsare, alla spel och även snabbmeddelandeprogram som Yahoo Messenger och Windows Live Messenger eftersom uninstalleraren inte kan ta bort filer som för närvarande används. Klicka på Ja när du blir ombedd att bekräfta om du vill avinstallera Adobe Flash Player och klicka på Stäng .
Avinstallera Adobe Flash Player för Windows
Avinstallera Adobe Flash Player för Mac OS
När du är klar med avinstallationen av Adobe Flash Player laddar du ner den senaste versionen av Flash Player från länken nedan.
Ladda ner senaste Adobe Flash Player
På denna sida kan du manuellt välja vilket operativsystem du är på och vilken webbläsare du försöker installera den senaste Flash Player för. Välj ditt operativsystem från rullgardinsmenyn i steg 1, och för Windows väljer du "Flash Player för andra webbläsare" i steg 2. Se till att avmarkera adware-alternativet och klicka på knappen för att ladda ner.
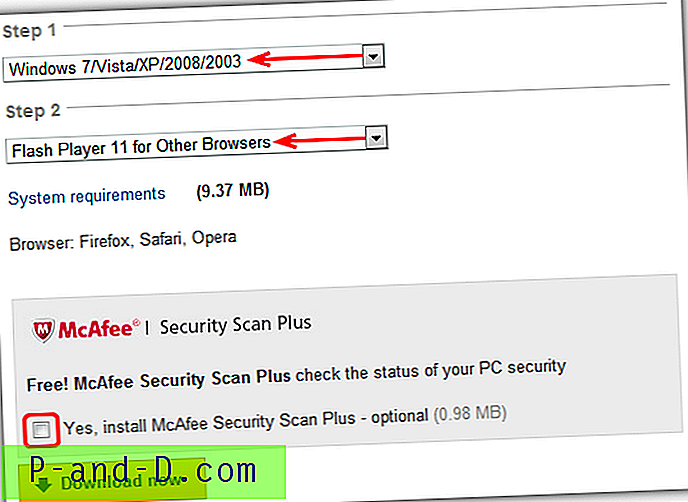
När nedladdningen är klar, stäng igen alla webbläsare och snabbmeddelanden som för närvarande körs, kör sedan installationsprogrammet.
Nu ska du inte ha några problem med att visa videor som kräver Flash Player. Om det fortfarande inte fungerade, starta bara om datorn efter blixtuppdateringen. Chrome-användare kan fortsätta använda denna Flash Player tills nästa Chrome-uppdatering där du kan försöka igen från chrome: // plugins-sidan genom att aktivera den interna versionen om du vill. Om inte, fortsätt bara att använda den separat installerade versionen.