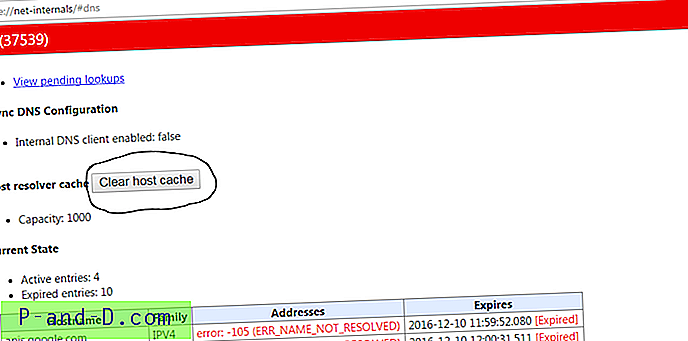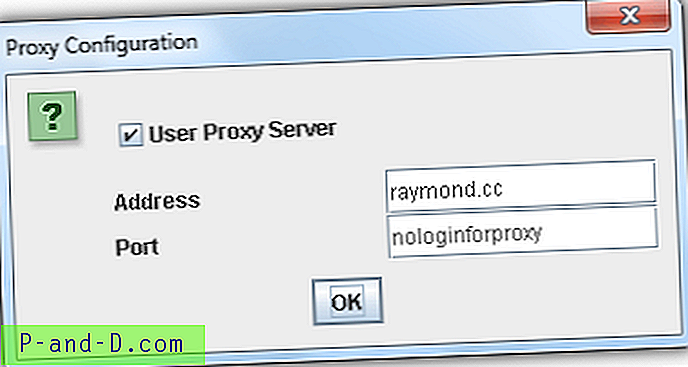De flesta av er har nu hört att Microsofts senaste operativsystem, Windows 10, nu är i testfas och börjar den långa vägen till en slutlig utgåva någon gång under 2015. Detta kommer att glädja många människor eftersom många av förändringarna i Windows 8 som gjorde det så opopulärt att skalas tillbaka eller till och med vändas helt. För Windows 8 eller 8.1-användare kan detta vara goda nyheter om du för närvarande är en av de många som inte är helt nöjda med funktioner som Start-skärmen eller det stora förlitandet på Modern UI.
Om du är Windows 7, Vista eller till och med en XP-användare kanske du vill eller behöver uppgradera och installera något nyare, vare sig det är från XP till 7, eller om du är en Windows 7-användare som vill se om du gillar skrivbordet vänligare Windows 10. De flesta användare testar inte en ny version av Windows innan de faktiskt köper en licens eller en förbyggd dator med en licens redan installerad. I huvudsak beror det helt enkelt på att det finns mycket arbete involverat och de kommer att behöva radera eller manipulera med sitt nuvarande operativsystem för att göra det. Tack och lov behöver detta inte vara fallet. Det kan vara ett farligt och tidsförlust att röra sig med säkerhetskopior, Master Boot Records, multiboot-menyer och enhetspartitioner, särskilt om du inte planerar att testa det nya operativsystemet länge eller om du är oerfaren i dessa områden. Det bästa och minst destruktiva sättet att testa ett nytt operativsystem är i en virtuell miljö. Här visar vi dig hur du enkelt kan få den version av Windows du vill testa och hur du snabbt installerar den i en virtuell maskin så att du kan se hur den fungerar och om du gillar den.
Hämta versionen av Windows du vill testa
Förutom själva den virtuella maskinprogramvaran behöver du uppenbarligen en version av Windows som du kan använda i den. Om du redan har en Windows-installations-DVD eller ISO kan den användas, men det finns specialversioner av Windows Vista, 7, 8, 8.1 och 10 som redan är förbyggda som virtuella maskiner av Microsoft, så du behöver inte gå genom hela installationsprogrammet för Windows. Om du känner dig nostalgisk, till och med Windows XP är där!
1. Besök webbplatsen Microsoft Modern.IE . Detta tar dig till nedladdningssidan för alla virtuella maskiner (VM) som Microsoft har skapat.
2. Klicka på knappen på steg 1. Eftersom Modern.IE främst syftar till att testa webbplatser på olika versioner av Windows och Internet Explorer finns det flera distros för samma operativsystem, som Windows 7 med IE8-IE11, välj den senaste IE version.

3. Välj Steg 2-knappen antingen 'VirtualBox på Windows' eller 'VMware Player på Windows' beroende på vilken programvara du ska använda. Vi visar dig hur du installerar både VMware Player och VirtualBox nedan.
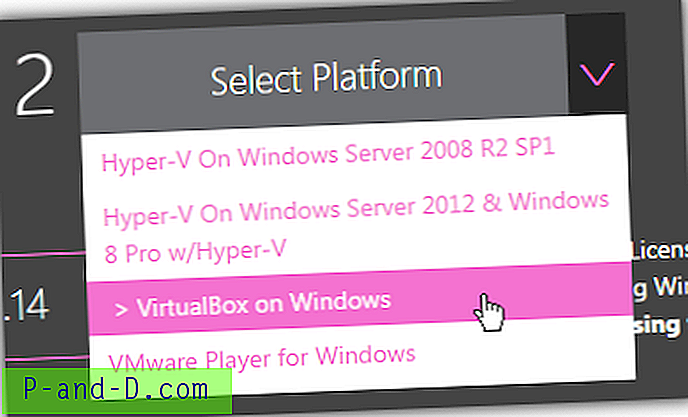
4. Steg 3 visar automatiskt de nedladdningslänkar du behöver för att få VM-paketet. Klicka antingen på länkarna individuellt eller använd "Batch File Download" för att visa alla länkar tillsammans som sedan kan läggas till i en nedladdningshanterare. Eftersom varje fil kan vara upp till 1 GB i storlek tillhandahålls MD5-kontrollsumlänkar så att filerna kan verifieras för integritet efter nedladdning.
Dessa Windows VM är också tillgängliga att använda i Linux och OS X, klicka helt enkelt på den lilla länken och gå igenom på sidan steg 1 och 2 igen för att visa rätt filer. VirtualBox, VMware Fusion och Parallels stöds.
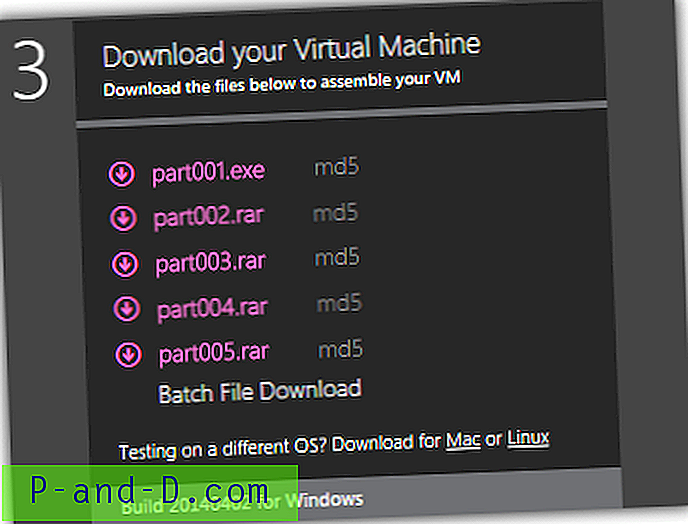
5. Gå till dina nedladdade VM-filer och dubbelklicka på Part001.exe för att extrahera innehållet till en mapp du väljer. Den virtuella Windows 10-förhandsgranskningsmaskinen har inte en .exe och finns i vanliga RAR-filer så att du behöver en arkivering som kan extrahera dem, till exempel WinRAR eller 7-Zip etc. Detta extraherar en enda .OVA-fil i fallet av VirtualBox eller tre filer från VMware-arkivet, .MF, .OVF och .VMDK.
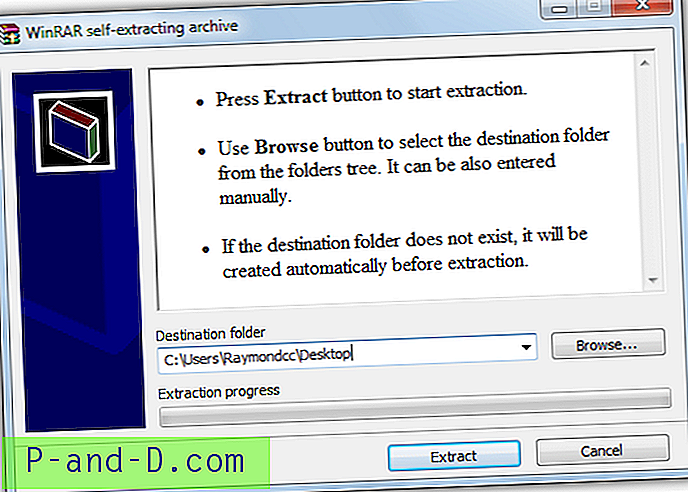
Observera att Windows 10 Technical Preview på Modern.IE är 64-bitars och resten av operativsystemen i listan är 32-bitarsversioner.
Kör det virtuella Windows i VirtualBox
VirtualBox ägs för närvarande av Oracle och är en oerhört populär programvara för virtuella maskiner, det är också tvärplattform med versioner för Mac och Linux samt Windows. Medan vi är fans av VirtualBox i allmänhet, är det inte den mest pålitliga programvaran och de senaste uppdateringarna av programmet har också orsakat stora problem för många användare, av den anledningen använder vi en lite äldre version av 4.3.12.
1. Gå till webbplatsen och ladda ner VirtualBox . Om du vill använda den äldre mer stabila versionen 4.3.12, ladda ner den från den äldre build-sidan.
2. Installera VirtualBox med standardalternativen, du kan naturligtvis ändra installationsmappen vid behov men se till att låta filassocieringsalternativet vara aktiverat.
3. Dubbelklicka på den extraherade .OVA-filen som automatiskt startar VirtualBox och dyker upp ett fönster med de fördefinierade inställningarna för VM. Om du inte specifikt vill inaktivera ljud eller den optiska enheten etc, klickar du bara på Importera.
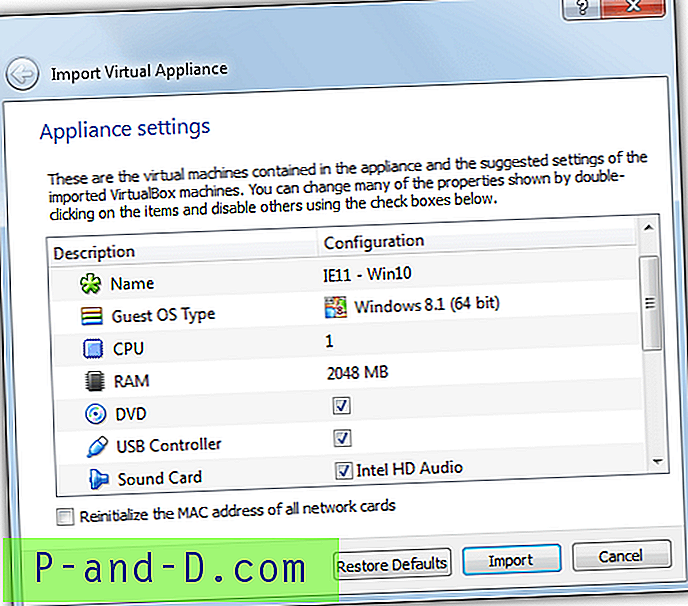
4. Efter att ha använt några minuter på att importera paketet till VirtualBox är VM redo att användas. Se till att VM markeras i listan till vänster och klicka på Start för att starta upp den.
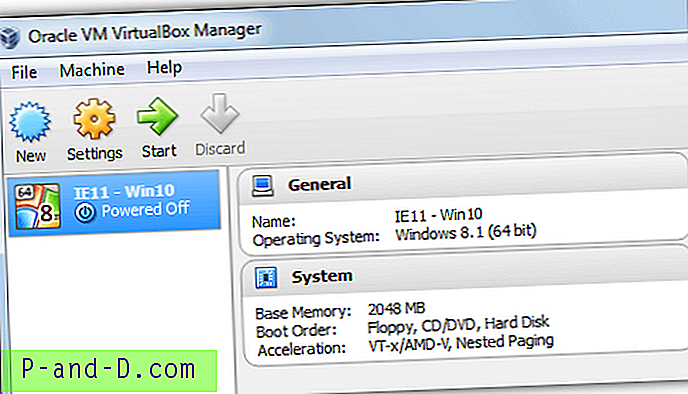
Efter några skärmar som säger att installationen är konfigurerad kommer du så småningom att nå skrivbordet på ditt valda operativsystem. Dessa virtuella maskiner har ett förinställt standardnamn för IEUser och ett lösenord för Passw0rd! (XP låter dig skapa ditt eget lösenord). Olika information visas på skrivbordet, du kan ändra detta genom att ändra skrivbordsbakgrunden eller temat.
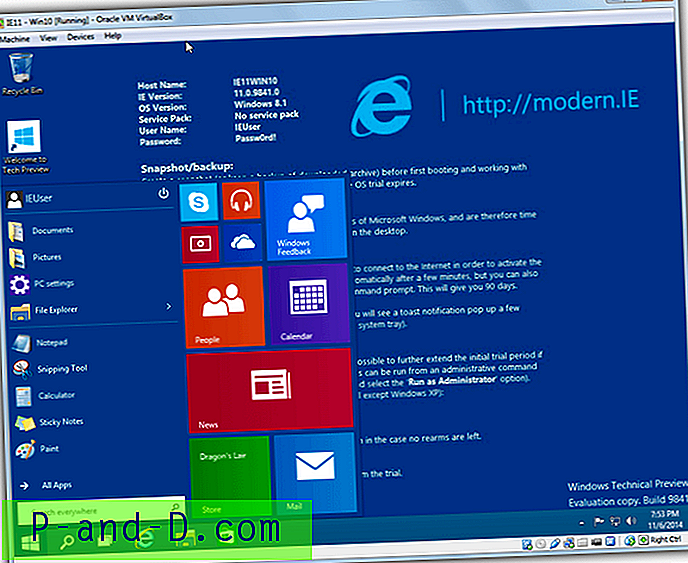
När du har installerat några få ändringar kan du göra, t.ex. att ändra standardmängden som används (inte mindre än 1 GB för Vista, 7, 8 eller 10) eller öka antalet använda processorkärnor, det virtuella Windows måste stängas av till gör det här. Gästtillägg kan också installeras som lägger till delade mappar och förbättrar prestanda och grafik för Windows VM, som är tillgängligt från menyn Enheter medan VM körs.
Obs: Om du stöter på en svart skärm när du testar Windows 8 eller 10 i VirtualBox, särskilt ett fel som slutar i 5D, kan du behöva leta efter och aktivera en inställning i ditt system-BIOS som kallas "No-Execute Memory Protection", också känd som ”Data Execution Prevention”.
Kör det virtuella Windows i VMware Player
VMware Player är i grunden en nedskärningsversion av det fulla och dyra VMware-paketet, som anses förmodligen vara den bästa virtuella maskinprogramvaran. Även om Player saknar några saker som snapshots som finns tillgängliga i VirtualBox, är det definitivt mer stabilt, lättare att använda och det virtuella operativsystemet körs i allmänhet något snabbare än i VirtualBox.
1. Ladda ner VMware Player och installera det sedan på din dator. Det finns inga speciella alternativ att konfigurera under installationen.
2. Dubbelklicka på .OVF-filen i den extraherade mappen från Modern.IE. Ett nytt fönster visar som frågar vilket namn du vill kalla den virtuella maskinen och var du ska lagra den. Se till att spara platsen har gott om lagringsutrymme tillgängligt, minst 15-20 GB för Vista och högre. Klicka på Importera och vänta några minuter på att processen ska slutföras.
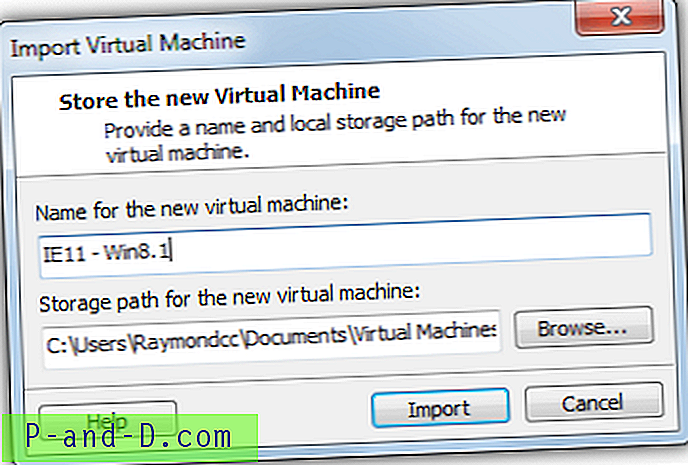
3. När steg 2 är klart börjar VMware Player automatiskt starta upp VM. Om du får ett meddelande om att VMware Tools är föråldrad och en uppdatering är tillgänglig kan du antingen låta den uppdateras nu eller senare. Det bra är att VMware Tools redan är installerat och liknar VirtualBoxs gästtillägg som förbättrar flera områden i VM-prestanda. Det enda problemet är att det kan behöva uppdateras beroende på hur gamla virtuella maskinfiler är på Modern.IE och om en nyare VMware Player har släppts sedan.
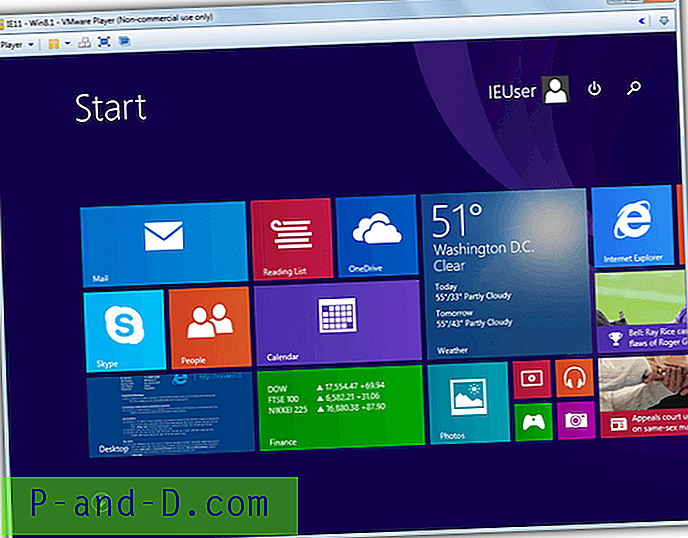
Ctrl + D> Alternativ tillåter dig att lägga till delade mappar direkt. Att stänga av den virtuella maskinen först och trycka på Ctrl + D gör att du kan redigera hårdvarukonfigurationen som minnesallokering eller CPU-kärnor, Ljud, ROM-enhet etc.
Anmärkningar: Som du kan förvänta dig är de virtuella maskinerna på Modern.IE inte helt aktiverade versioner av Windows (om bara!) Eller de som du aktiverar med en riktig produktnyckel. Det är i huvudsak Enterprise-försök som vanligtvis arbetar i 90-120 dagar. Eftersom den här artikeln handlar om att testa eller testa en annan version av Windows under en kort period, bör tidsramen vara tillräckligt lång för att du ska bli bekant med ditt valda Windows-operativsystem.
En enkel lösning för att få den att fungera igen efter att din tid har gått ut är att ta bort den gamla virtuella maskinen från programvaran och sedan importera den igen från de nedladdade filerna. Alternativt kan användning av Snapshot-funktionen i VirtualBox hjälpa till att förlänga tiden tills den löper ut.
För bästa resultat behöver du se till att Intel VT-x eller AMD-V hårdvara virtualiseringstillägg är aktiverade i ditt system BIOS, du har 4 GB + systemminne, en dual / quad core CPU och gott om hårddiskutrymme. Allt går inte förlorat om du inte har dessa men specifikationen för den virtuella maskinens hårdvara måste sänkas och dess prestanda ska minskas.
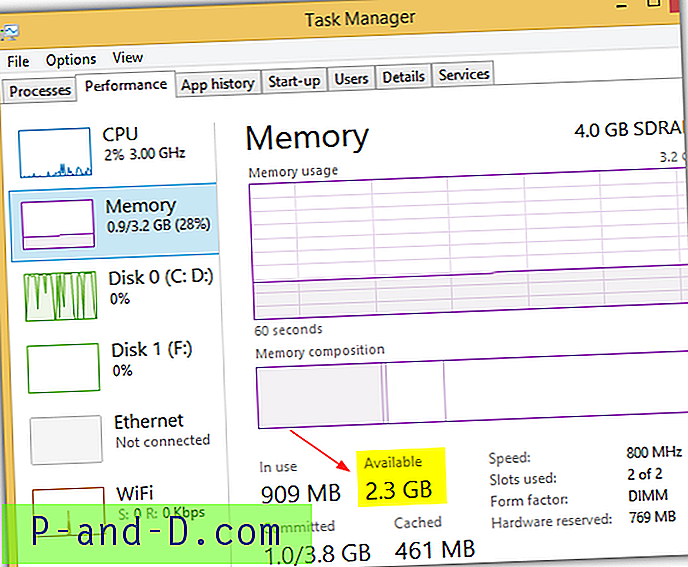
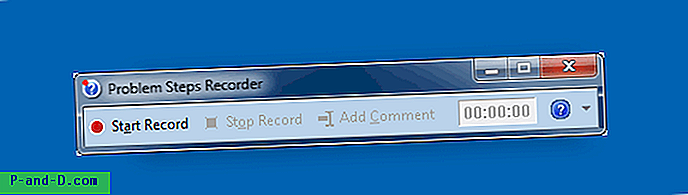
![Vad ska man göra om Gmail-meddelandet [Försök] Misstänkt inloggning förhindras?](http://p-and-d.com/img/social-media/712/what-do-about-gmail-message-suspicious-sign-prevented.png)