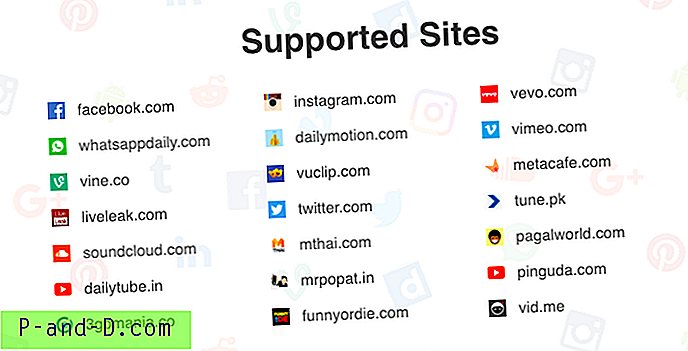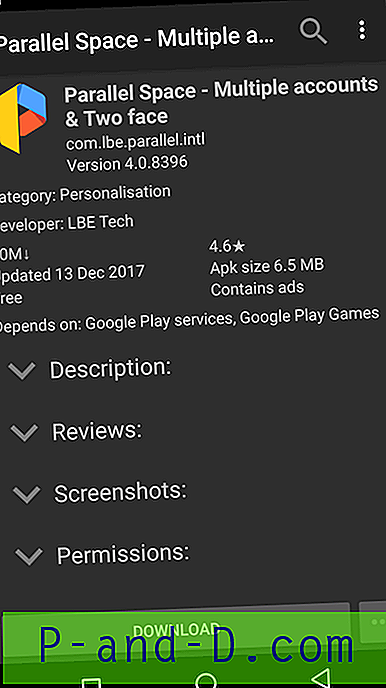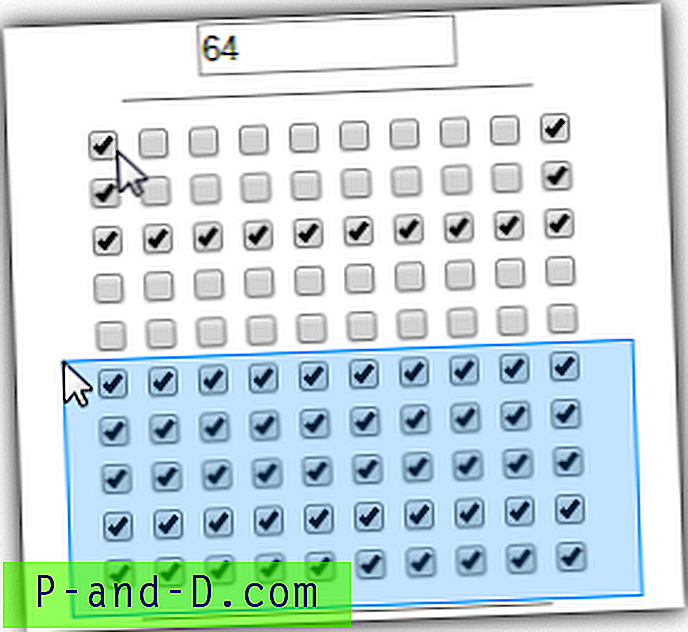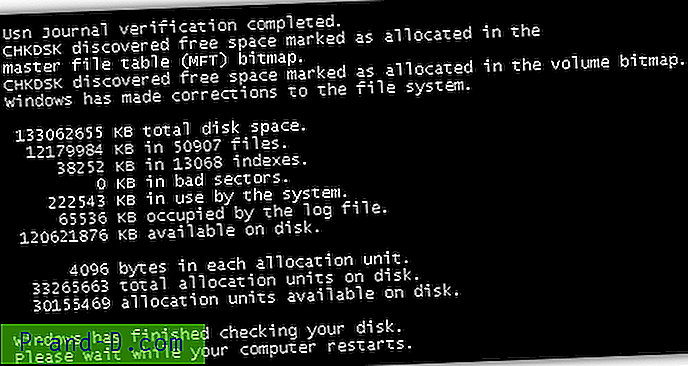När det gäller portar som ansluter mellan enheter och datorer är USB en av de bästa uppfinningarna som gör andra kommunikationsportar som seriell och parallellport värdelös. Om du har använt datorer sedan Windows 95 är det vanligt att hitta ett tangentbord och mus med en PS / 2-port, ett externt modem med serieport och en skrivare som använder parallellport. Att installera dessa enheter på en dator är också besvärligt eftersom det kräver att Windows startar om för att upptäcka de anslutna enheterna.
Idag kan du hitta de flesta enheter som använder en USB-port för att ansluta till datorn på grund av många fördelar som den ger, till exempel strömförsörjning, hastighet, möjligheten att upptäcka enheten direkt utan att behöva starta om Windows, etc. Ett bra exempel är en USB-flashenhet som direkt kan användas utan att ansluta till en separat strömkälla och den senaste USB3.0 ger en mycket snabb filöverföringshastighet. Det viktigaste är att Windows automatiskt upptäcker och installerar USB-flashenheten.
Så användbart och bekvämt som det är, utgör USB-portar också enorma säkerhetsrisker genom att låta vem som helst enkelt stjäla data från en privat dator genom att ansluta en USB-flashenhet och kopiera data. Lyckligtvis är det möjligt att inaktivera USB-lagring, USB-skrivare, USB-ljud och till och med USB-skannrar genom att ändra ett registervärde i Windows. Här är stegen: Innan du fortsätter, se till att du har administrativa behörigheter på datorn för att göra ändringar i Windows-registret.
1. Tryck på Start-knappen, skriv regedit och tryck på Enter-tangenten.
2. Expandera vänsterträdet till följande väg:
HKEY_LOCAL_MACHINE \ SYSTEM \ CurrentControlSet \ Services
3. Det kommer att finnas många mappar under tjänsterna. För att inaktivera USB-lagring som inkluderar USB-flashenheter och externa hårddiskar som ansluts med USB, leta efter USBSTOR .
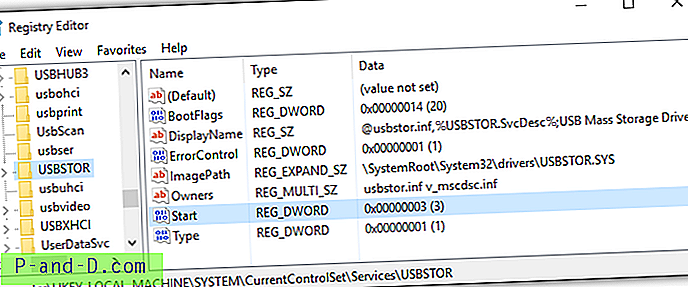
I den högra fönstret dubbelklickar du på Start och ändrar värdedata från 3 till 4 . Det kommer att inaktivera USB-enheterna för den datorn. För att aktivera tillbaka, ändra helt enkelt värdedata från 4 till 3.
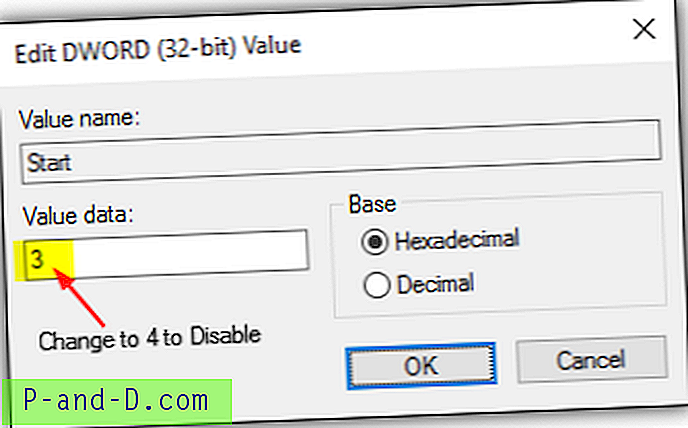
Detta träder i kraft omedelbart utan att du behöver starta om datorn. De andra registernycklarna som du kan redigera är:
usbprint = USB-skrivare
usbaudio = USB-ljud
UsbScan = USB-skanner
Om du inte trivs med att redigera Windows-registret själv, har vi skapat de förberedda registerfilerna så att du enkelt kan göra ändringarna genom att bara köra filen.
Ladda ner registerfilen till DISABLE USB-lagring
Ladda ner registerfilen till ENABLE USB-lagring
Ladda ner registerfilen till DISABLE USB-skrivare
Ladda ner registerfilen till ENABLE USB-skrivare
Ladda ner registerfilen till AVaktivera USB-ljud
Ladda ner registerfilen till ENABLE USB-ljud
Ladda ner registerfilen till DISABLE USB-skanner
Ladda ner registerfilen till ENABLE USB-skanner
Det finns ett freeware-program som heter USB Manager som också kan göra alla ovanstående genom ett enkelt och snyggt grafiskt användargränssnitt. För att inaktivera eller aktivera någon av de fyra USB-enheterna behöver du bara dubbelklicka på bilden i programmet som växlar inställningen.

Det finns också ytterligare inställningar i USB Manager, inklusive lösenordsskydd för programvaran för att förhindra att obehörig användning använder programmet för att aktivera eller inaktivera USB-enheter, automatiskt kör med Windows och snabbtangentkonfiguration för att bekvämt få upp programmet genom att trycka på en kombination av tangenter . För avancerade användare skulle de lätt få reda på att lösenordet för USB Manager är lagrat i registret och att ta bort lösenordet genom att ta bort registernycklar ...
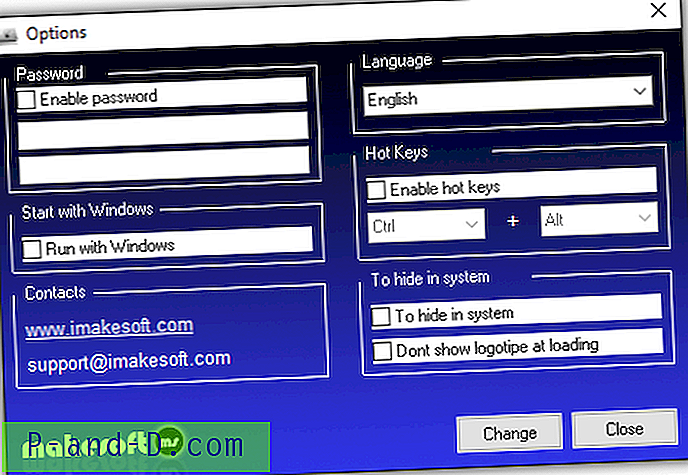
Den officiella webbplatsen för USB Manager är inte längre tillgänglig men freeware-verktyget kan fortfarande laddas ner från nedladdningsportaler som SoftPedia och CNETs Download.com. Observera att adware är samlat med installationsprogrammet och det enklaste sättet att kringgå detta är att extrahera installationsfilen med 7-Zip. Ett annat skäl till att inte installera programmet beror på att installationsfilen inte uppmanar till UAC-höjning och inte har tillräckligt med privilegier för att installera filerna i mappen Programfiler.
När du har extraherat installationsfilen kör du "USB Manager.exe" för att starta programmet.
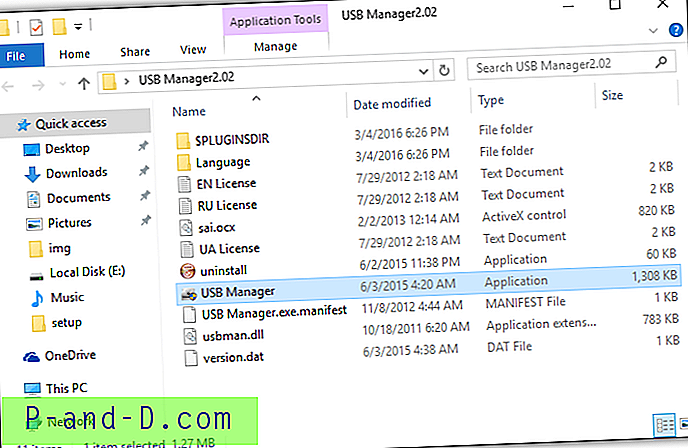
Observera att varje gång du startar USB Manager kommer det att rapportera att en ny version är tillgänglig och om du vill gå till hemsidan. Detta är ett fel eftersom den officiella webbplatsen inte längre är tillgänglig. Så du bör klicka på Avbryt-knappen för att inte starta din standardwebbläsare med en icke-funktionell webbplats.