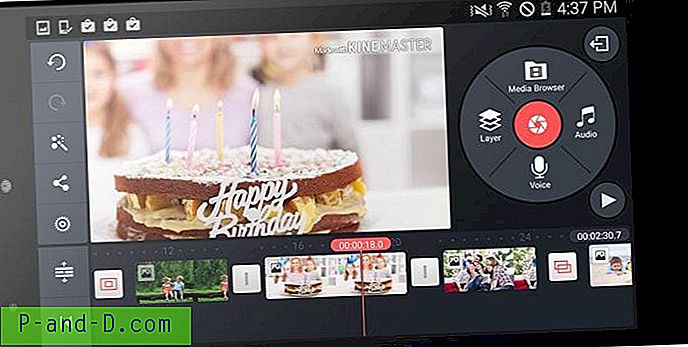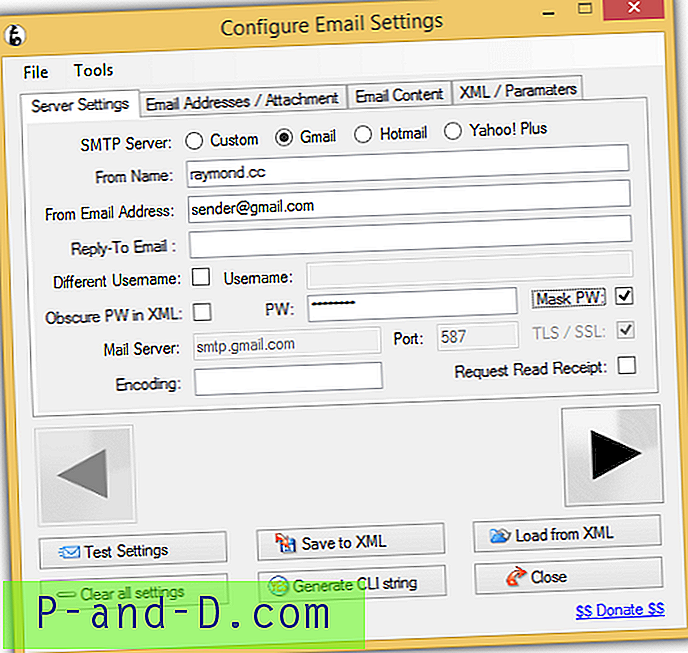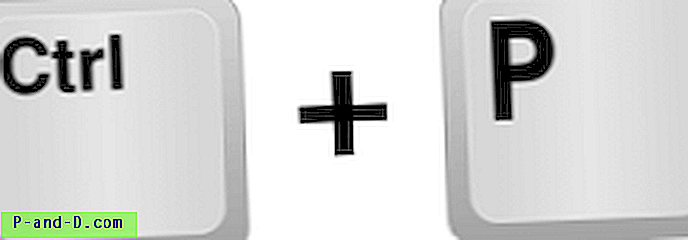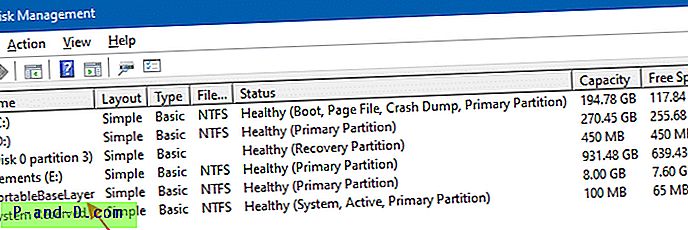Visual Basic 6 (VB6) var ett av de enklaste programmeringsspråken att lära sig tillbaka på dagen. Det släpptes 1998 och ersätts nu av Visual Basic .NET (VB.NET). Trots att det är föråldrat av flera år kan de program som skapats och kompilerats med VB6 fortfarande fungera med de senaste Windows-operativsystemen, varför du fortfarande kan hitta personer som försöker installera VB6 på Windows 10.

Om du försöker installera VB6 på nyare operativsystem från och med Windows 8 och framåt, särskilt med 64-bitars arkitektur, kommer du säkert att stöta på installationsproblem. Dessa sträcker sig från att inte kunna fortsätta installationen utan att först installera avbrutna versioner av Java till installationsprocessen hänger och kraschar. I den här artikeln visar vi dig hur du lyckas installera Visual Basic 6 (VB6) i Windows 10 64-bitars.
Bypassera Microsoft Virtual Machine för Java-krav
En dator ska alltid behålla den senaste versionen av Java och det är meningslöst att ha avbruten Microsoft Virtual Machine för Java på datorn bara för att installera Visual Basic 6. Problemet är att VB6-installationen inte låter dig fortsätta med installationen om du avkryssar kryssrutan “Uppdatera Microsoft Virtual Machine for Java” när den gråar ut nästa knapp.
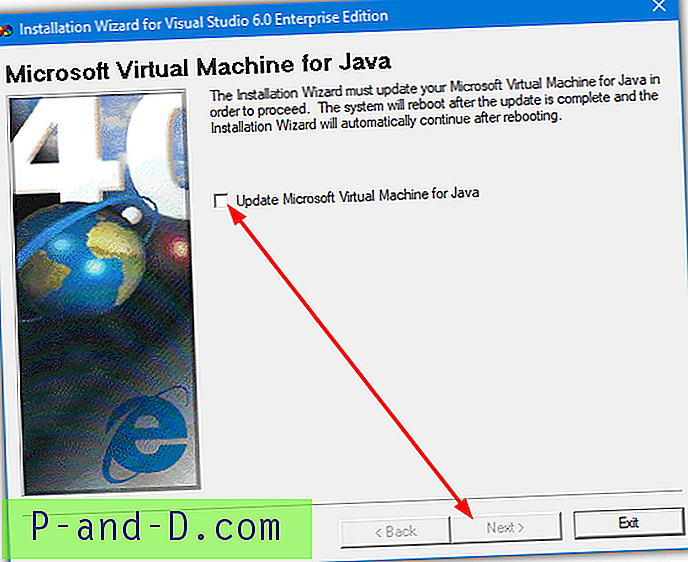
Lösningen är att kringgå VB6-inställningen genom att antingen lura den att tro att Microsoft Java redan är installerat eller genom att säga att det inte ska installera Java i första hand. Sedan kan du nå nästa fas av installationen.
Det finns två sätt på vilka du kan göra det som vi listar nedan, du behöver bara använda ett av dem.
Trick VB6-installation för att tänka Microsoft Virtual Machine för Java är installerat
VB6-installationsprogrammet kontrollerar om filen msjava.dll finns i mappen SysWOW64 för 64-bitarssystem eller System32 för 32-bitarssystem. Om du placerar filen i rätt mapp kommer VB6-installationen att fortsätta.
a) För det snabbaste och enklaste sättet att göra detta kan du ladda ner filen msjava.dll från länken nedan och kopiera den till önskad katalog.
Ladda ner MSJava.dll
Om du är osäker på arkitekturen för ditt Windows-operativsystem kan du bara försöka kopiera msjava.dll till mappen C: \ Windows \ SysWOW64. Om det inte finns, har du ett 32-bitars system och bör kopiera filen till mappen C: \ Windows \ System32 istället.
b) Alternativt finns samma DLL-fil också på installationsskivan. Du kan extrahera den om du har en arkiverare som 7-Zip installerat på ditt system. Gå till mappen IE4 som finns på installations-CD: n, högerklicka på MSJAVX86.exe, gå till 7-Zip och välj “ Öppna arkiv ”.
I 7-Zip dubbelklickar du på javabase.cab som öppnar det. Leta efter msjava.dll i listan, dra den till skrivbordet och kopiera den sedan till SysWOW64 eller System32. Om du kopierar till skrivbordet först kommer du att undvika fel som nekas åtkomst när du försöker kopiera filen direkt från 7-Zip.
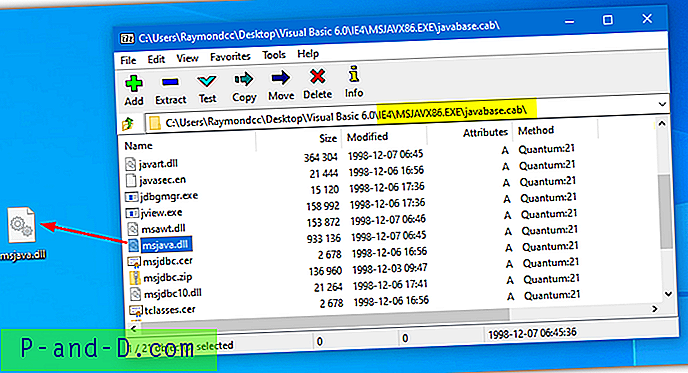
När du har kopierat msjava.dll till antingen System32 eller SysWOW64-mappen kan du starta filen Visual Basic 6 setup.exe för att starta installationen. Det uppmanar dig nu inte att uppdatera Microsoft Virtual Machine för Java.
Berätta VB6-inställningen att inte installera Microsoft Virtual Machine för Java
Om du har VB6-installationsfilerna på hårddisken är det möjligt att redigera inställningsfilen för installationsprogrammet och berätta att inte be om Microsoft Virtual Machine för Java. Detta kommer att ignorera kravet och fortsätta installationsprocessen.
a) Det enklaste alternativet här är att ladda ner SETUPWIZ.INI-filen från länken nedan. Som namnet antyder är detta konfigurationsfilen för installationsguiden. Se till att ladda ner rätt INI för din version av Visual Studio.
Ladda ner SETUPWIZ.INI (för Visual Studio 6 Enterprise)
Ladda ner SETUPWIZ.INI (för Visual Studio 6 Professional)
Placera INI-filen i huvudmappen för installationsfiler som skriver över den aktuella filen. Starta sedan installationen och det kommer inte att be om att installera Java.
b) Om du vill redigera filen manuellt, gå till huvudmappen och öppna filen SETUPWIZ.INI med Notepad. Leta efter raden "VmPath = ie4 \ msjavx86.exe".
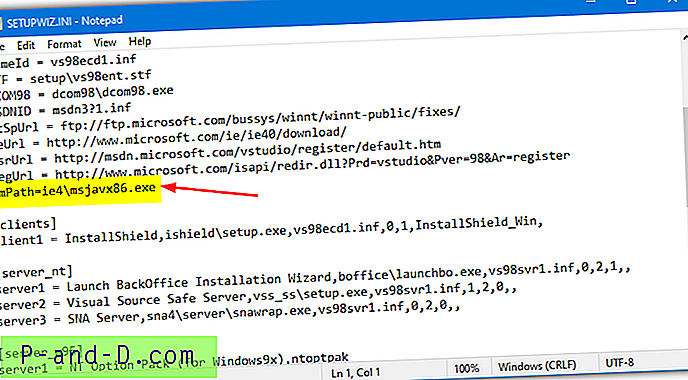
Radera helt enkelt hela raden eller allt efter "=" -tecknet och spara filen. Installationen kan fortsättas men du måste också följa de nästa stegen också, annars kommer installationen inte att slutföras.
Ändra inställningsalternativ för VB6 för att förhindra installationen från att hänga eller misslyckas
Medan fixa ovanstående problem går runt det första hindret för att installera Visual Basic 6 på Windows 10, finns det några andra saker som kommer att göra att installationen misslyckas.
Först och främst kommer du troligtvis att uppleva "Setup uppdaterar ditt system ..." framsteg fastnar och gör ingenting annat. Efter några sekunder blir installationsprogrammet svarsfullt och hänger sedan på. Titta i Task Manager visar hög CPU-användning för ACMSETUP.EXE och installationsfönstret måste stängas manuellt.
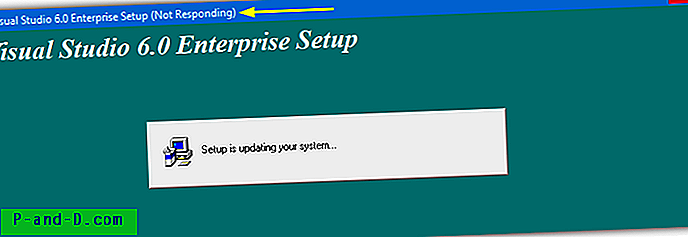
Om du åtgärdar det kommer ett annat fel som visas att ett "Setup kunde inte skapa ett DCOM-användarkonto för att registrera ... valec.exe" meddelanderuta.
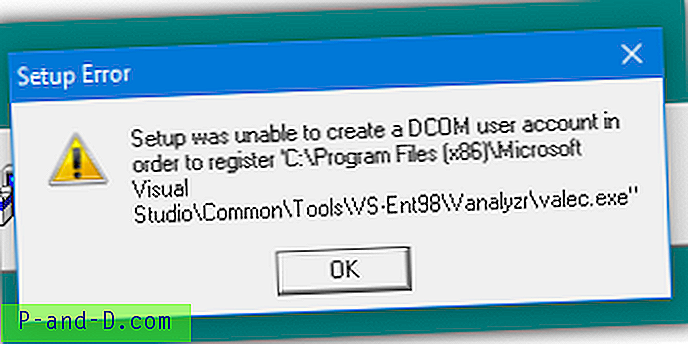
Med standardinställningsalternativen kommer VB6-installationsprogrammet troligen att producera ett annat felmeddelande som är "javasign.dll kunde inte registrera sig själv i systemregistret".
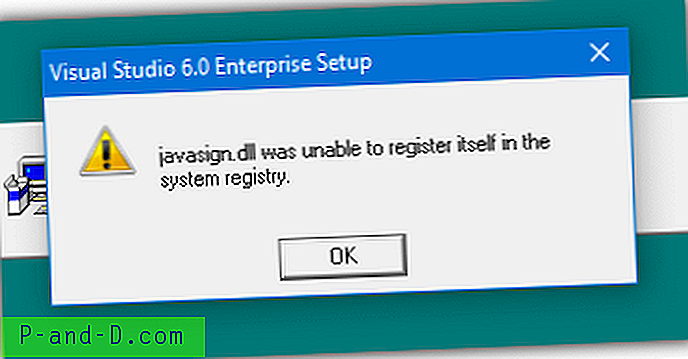
Dessa två sista felmeddelanden kommer att få installationen att stanna med ett meddelande som säger att installationen inte kunde slutföras. Eftersom Visual Basic 6-installationsprogrammet är över 20 år gammalt finns det förvånansvärt vissa komponenter som inte kommer att installeras ordentligt i Windows 10 vilket orsakar fel. Att utesluta dessa komponenter från installationsprocessen gör att VB6 kan installeras utan fel.
Du kan använda någon av metoderna nedan för att stänga av alternativen under installationen som gör att installationen misslyckas.
Inaktivera installationskomponenterna automatiskt
Den här metoden är den enklaste och kräver inga manuella ändringar av installationsalternativen under installationen. Vi fann att installationsprocessen hanteras av en STF-fil i installationsmappen på skivan. De valfria komponenterna är föraktiverade i den här filen så vi hittade gärningsmännen och inaktiverade dem som standard.
1. Ladda ner rätt fil enligt den version av Visual Studio du använder. Klicka på länken nedan och högerklicka sedan på den gråa nedladdningsknappen och välj "Spara länk som" i din webbläsare. Detta stoppar filen öppnas i en webbläsarflik som en textfil.
Ladda ner VS98ENT.STF (för Visual Studio 6 Enterprise)
Ladda ner VS98PRO.STF (för Visual Studio 6 Professional)
2. Se till att VB6-installationsfilerna finns på din hårddisk eftersom du behöver ersätta den ursprungliga STF-filen. Du kan göra det genom att helt enkelt kopiera alla filer från CD-skivan till en mapp på din enhet. Det här fungerar inte om du försöker installera från CD.
3. Gå till mappen SETUP och kopiera VS98 ***. STF som du laddade ner ovan och ersätter filen som redan finns där.
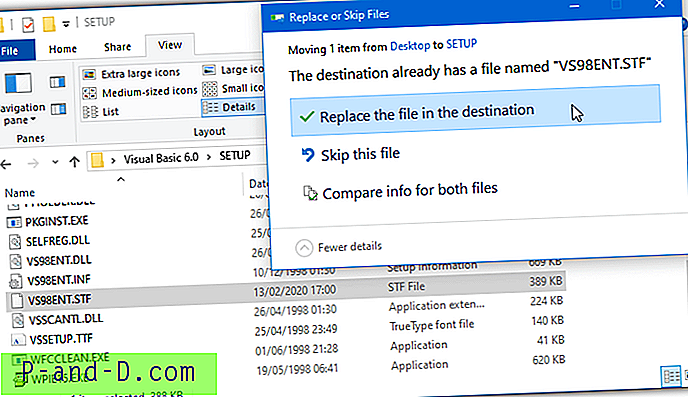
4. Kör installationsprogrammet och gå igenom installationsstegen som vanligt. När du når fönstret för komponentval måste ingenting ändras eftersom den redigerade STF redan gjorde det.
Alla andra alternativ som du vill aktivera eller inaktivera kan ändras även om du måste se till att "Microsoft Visual InterDev 6.0", "ADO och RDS" och "Visual Studio Analyzer" förblir inaktiverade.
Inaktivera VB6-installationskomponenter manuellt
Den här metoden är användbar om du installerar från CD eller det automatiska alternativet ovan inte fungerar.
1. Se till att alternativet Anpassad installation är valt under installationen.
2. Fortsätt med installationen tills du blir ombedd att välja komponenterna från listan. Markera datatillgång och klicka på knappen "Ändra alternativ ..." till höger och klicka sedan på "Ändra alternativ .." för en andra gång.
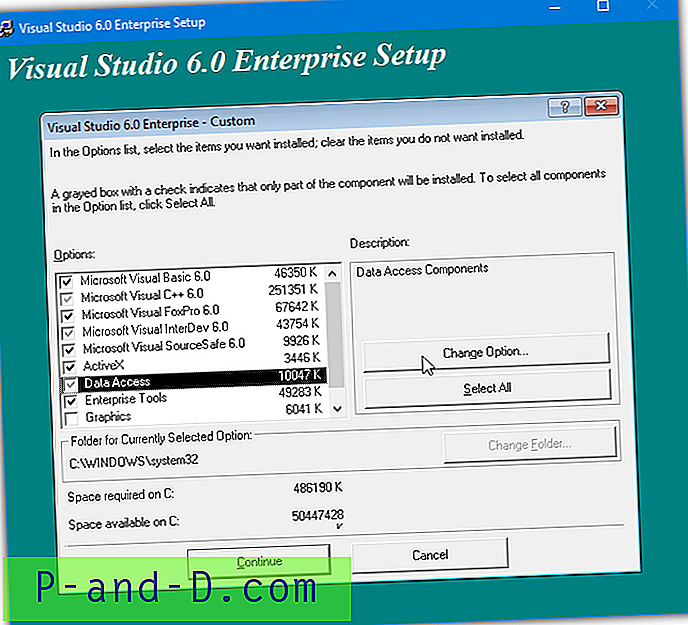
3. Nu får du en annan lista över komponenter som tillhör ADO-, RDS- och OLE DB-leverantörerna. Avmarkera helt enkelt det första ADO- och RDS- alternativet.
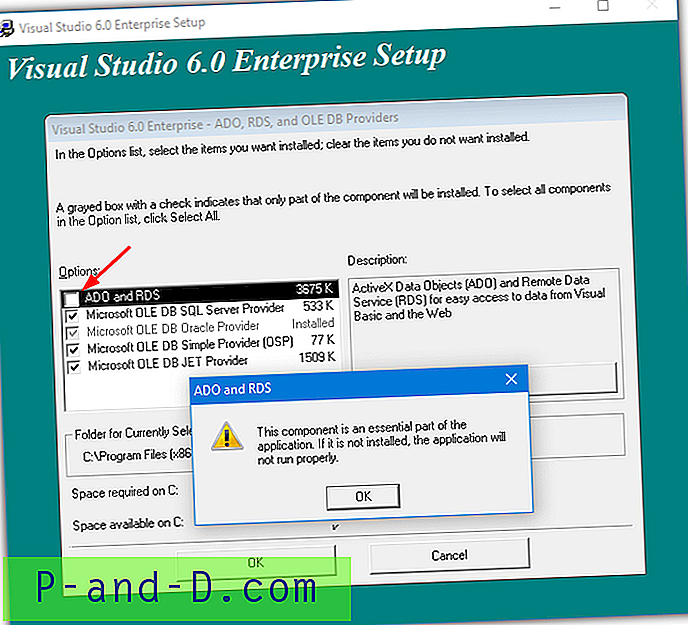
En varning kommer att pop-up att denna komponent är en väsentlig del av applikationen och att den inte körs ordentligt om den inte är installerad. Klicka på OK för att bekräfta varningen och klicka sedan på OK ytterligare två gånger för att komma tillbaka till huvudfönstret för installationsalternativ.
Detta kommer att stoppa installationsprogrammet att hänga och krascha vid uppdateringen av systemfönstret.
3. Markera Enterprise Tools och klicka på knappen "Ändra alternativ ...". Längst ner, avmarkera Visual Studio Analyzer och klicka på OK. Det här alternativet finns inte i Visual Studio Professional, så dessa användare kan ignorera det.
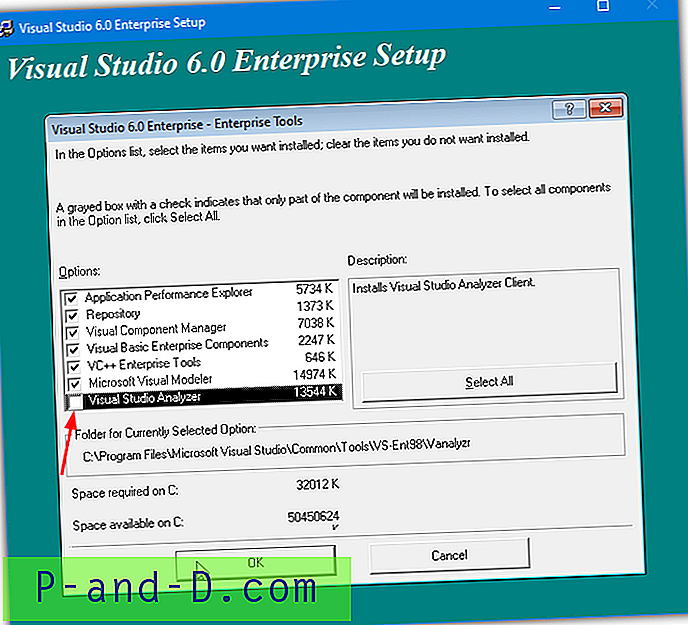
Om du inaktiverar Visual Studio Analyzer kommer DCOM-användarkontofelet att stoppas.
4. Avmarkera rutan Microsoft Visual InterDev 6.0 i huvudfönstret för installationsalternativ. Detta kommer att stoppa felet i javasign.dll från att visas under installationen.
Du kan naturligtvis aktivera eller inaktivera andra alternativ i det här fönstret beroende på personliga preferenser. Men se till att komponenterna som nämns här inte är aktiverade eller att installationen inte slutförs ordentligt. Fortsätt med installationen så borde du kunna nå slutet utan några större fel efter en omstart.
Kör Visual Basic i kompatibilitetsläge
När installationen är klar bör Visual Basic 6 starta. Om du får ett fel på skärmen Nytt projekt är ett valfritt steg för att hjälpa att köra VB6 i kompatibilitetsläge. Navigera i Explorer till C: \ Program Files (x86) \ Microsoft Visual Studio \ VB98, högerklicka på VB6.exe och välj Egenskaper.
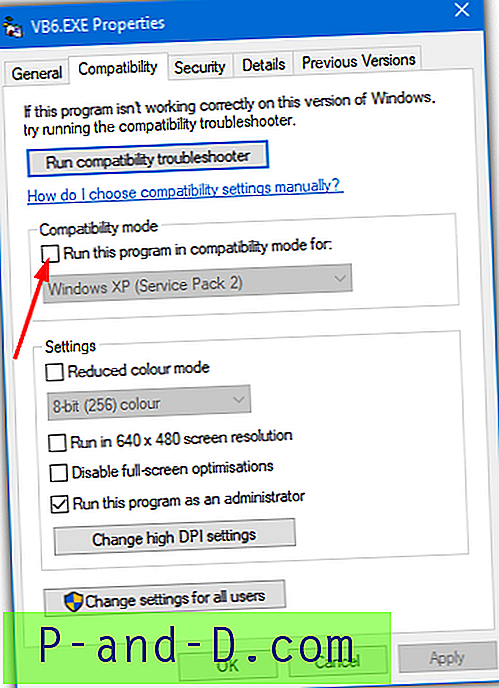
Markera rutan "Kör det här programmet i kompatibilitetsläge för:" på fliken Kompatibilitet och klicka på OK. Standardalternativet för Windows XP (Service Pack 2) bör vara bra men du kan experimentera med Windows Vista eller 98 / Me om du vill.