Precis som alla webbläsare, låter Firefox dig skriva ut den webbsida som du för närvarande använder för offlineläsning eller lagring. Det finns ett par sätt hur du snabbt och enkelt kan skriva ut från Firefox, antingen med hjälp av tangentbordet genom att trycka på en kombination av genvägstangenter eller genom att använda musen. Lyckligtvis använder alla stora webbläsare som Internet Explorer, Chrome, Firefox och Opera alla samma snabbtangent för att aktivera utskriftsdialogrutan som är CTRL + P.
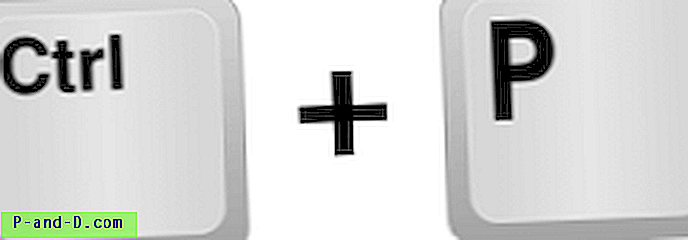
För Firefox finns det andra platser där du kan aktivera utskriftsdialogen om du inte är bekväm med att använda standardtangenten. Vi visar också hur du konfigurerar Firefox för att skriva ut tyst utan bekräftelsedialogrutan och hur du skriver ut / sparar som PDF som inte finns i Firefox men som finns tillgängligt i Chrome som standard.
5 sätt att skriva ut från Firefox
1. Firefox-meny Du kan hitta en enorm utskriftsikon från Firefox-menyn som finns längst upp till höger. Klicka bara på menyikonen som ser ut som tre horisontella linjer staplade ovanpå varandra och klicka på Print-ikonen. Detta kommer att få fram förhandsgranskningen för utskrift för att se hur webbsidan kommer att se ut efter utskrift och du kan också skala sidan, välja stående eller liggande läge, skriva ut bakgrund, ändra sidhuvud och sidfotmarginaler.
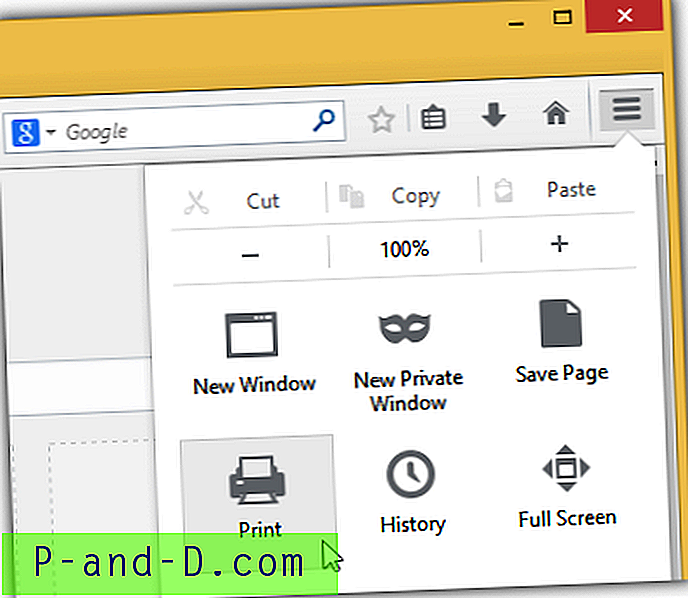
2. Firefox-menyfältet
Inte bara du kan hitta utskriftskommandot längst upp till höger, det kan också hittas längst upp till vänster från den dolda menyfältet. Tryck helt enkelt på Alt-tangenten från tangentbordet för att avslöja den dolda menyraden, klicka på File och du kan antingen välja Print Preview eller Print därifrån.
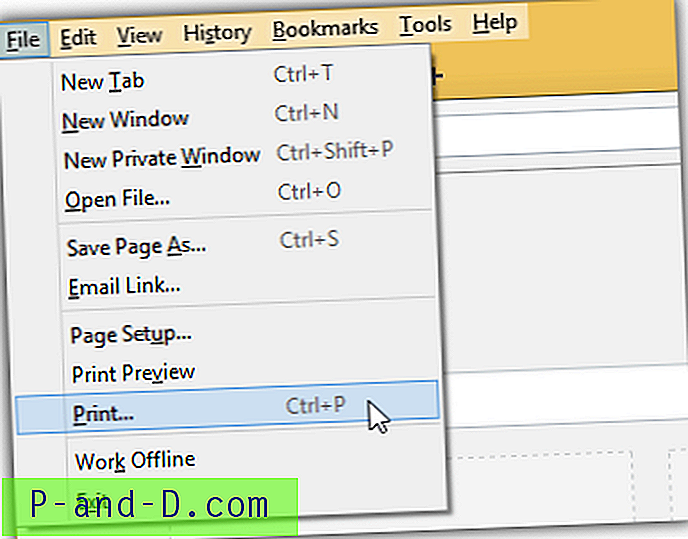
3. Skriv ut snabbtangent
Som vi har sagt tidigare är snabbtangenten för att skriva ut den aktuella webbsidan Ctrl + P som öppnar utskriftsdialogrutan. Tyvärr finns det ingen snabbtangent för förhandsgranskning, men det är fortfarande möjligt att använda tangentbordet genom att trycka på Alt + F följt av V- tangenten.
4. Lägga till utskriftsikonen i verktygsfältet
Om du föredrar att ha en synlig utskriftsikon i Firefox-verktygsfältet så att du enkelt kan klicka på den kan du lägga till den genom att högerklicka på verktygsfältet och välja Anpassa. Dra ikonen Skriv ut och släpp den till verktygsfältet. Klicka på Exit Anpassa för att stänga och spara ändringarna. Klicka på utskriftsikonen från verktygsfältet för att visa förhandsgranskningsfönstret.
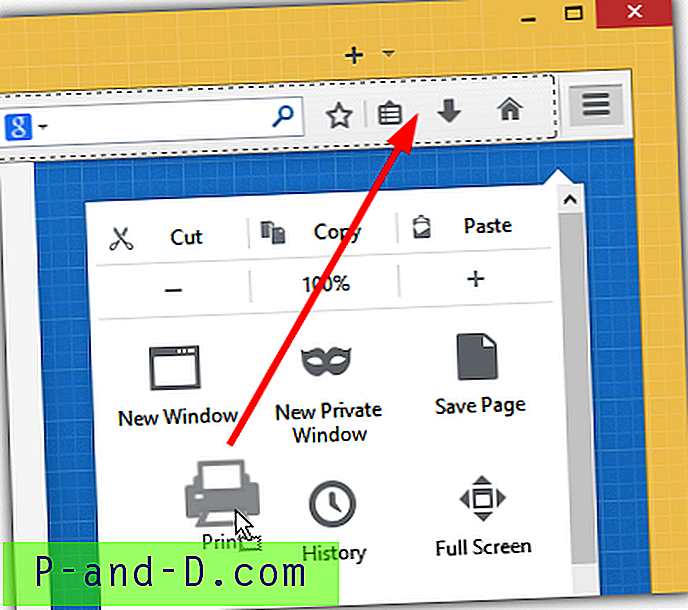
5. Högerklicka på snabbmenyn
Om du är en tung musanvändare som litar mycket på snabbmenyn med högerklick för att få saker gjorda kan du lägga till ett Print-kommando till menyn genom att installera Print-tillägget.
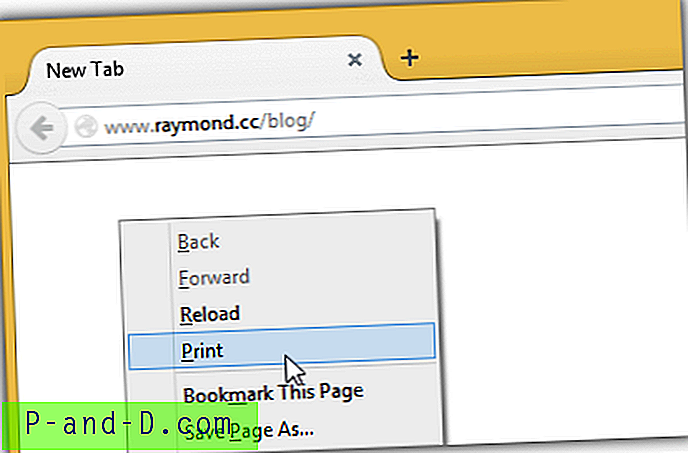
När du har installerat Print-tillägget finns det inget att konfigurera och du ser direkt en ytterligare Print-post i högerklickmenyn efter att du har startat om Firefox.
Ladda ner utskriftstillägg
Ställer in Firefox för att skriva ut tyst
Om du tycker att utskriftsbekräftelsefönstret är irriterande och värdelöst är det möjligt att direkt skicka utskriftsjobbet direkt till skrivaren.
1. Automatiskt genom anknytning
Det enklaste sättet är naturligtvis att installera ett tillägg som heter "Seamless Print" som preliminärt har granskats av Mozilla och inte kräver omstart av webbläsaren. När du har installerat tillägget kommer en ytterligare skrivarikon att visas i verktygsfältet och klicka på den kommer antingen att slå på eller stänga av den. När Seamless Print är på visas inte fönstret för bekräftelse av utskrift och vice versa.
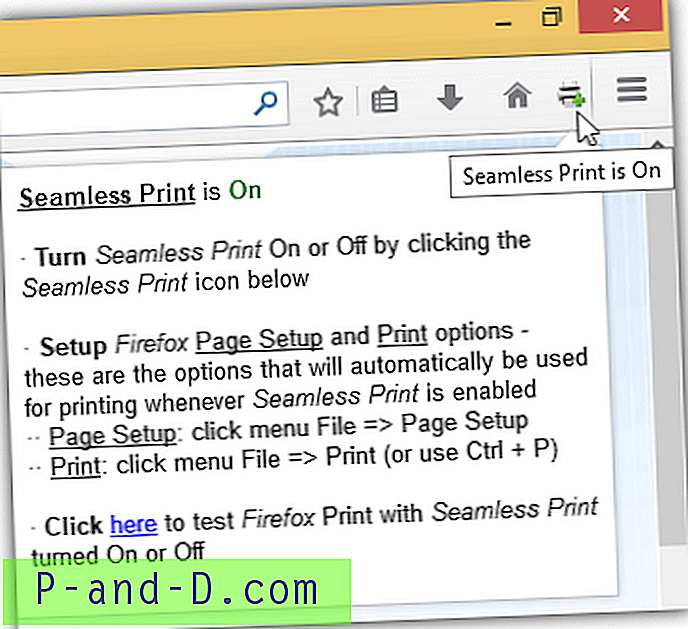
Ladda ner Seamless Print
2. Manuellt
För avancerade användare som föredrar att hålla Firefox så smal som möjligt kan du faktiskt lägga till en ny inställning i ca: config och ställa in den till true. Observera att steget nedan är exakt vad tillägget "Seamless Print" gör.
2a) Skriv om: konfigurera i Firefox-adressfältet och klicka på " Jag ska vara försiktig, jag lovar!" knapp .
2b) Högerklicka, gå till Ny och välj Boolean .
2c) Ange preferensnamnet som " print.always_print_silent " utan citat och klicka på OK.
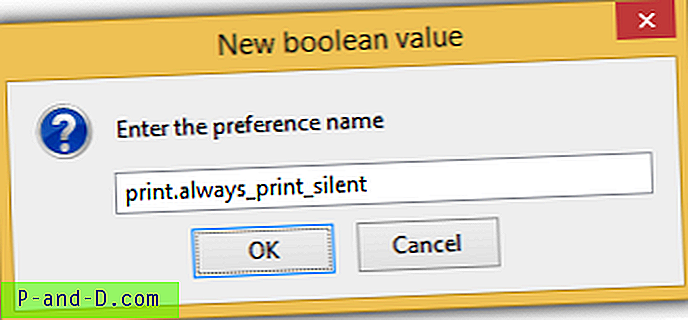
2d) Välj slutligen värdet som sant .
För att återställa ändringarna, växla helt enkelt genom att trycka på inställningen för print.always_print_silent från om: config till falsk eller så kan du återställa den.
Spara eller skriva ut som PDF
En saknad användbar funktion i Firefox är möjligheten att spara webbsidan som PDF från dialogrutan för utskrift för offlineläsning eller lagring. Den här funktionen finns redan i Chrome som standard och vi måste lita på tredjepartsförlängningar för att detta ska vara möjligt i Firefox.
1. Skriv ut Redigera
Print Edit är ett utmärkt gratis tillägg för Firefox där du kan ta bort oönskat innehåll som annonser innan du skriver ut. Utöver det kan du också spara webbsidan som PDF från förhandsgranskningsfönstret. Klicka på Skapa PDF- knappen så skrivs utskriften till Spara PDF. Detta tillägg lägger också till ett utskriftsval till högerklick-kontextmenyn.
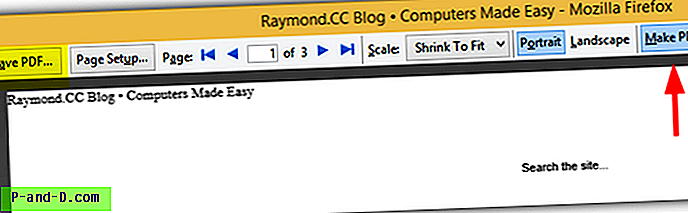
Ladda ner Print Edit
2. PrintPDF
Det finns ett populärt tillägg som heter "Skriv ut sidor till Pdf" som för närvarande används av över hundra tusen Firefox-användare för att skriva ut webbsidor som PDF men tillägget är över 8 MB i storlek! Om du letar efter lättillgängliga plugins som är enkla att använda bara för att spara webbsidan som PDF, bör du prova PrintPDF. De enda inställningarna du kan hitta för PrintPDF är möjligheten att utesluta utskrift av bakgrundsfärger, bilder, sidhuvud och sidfot.
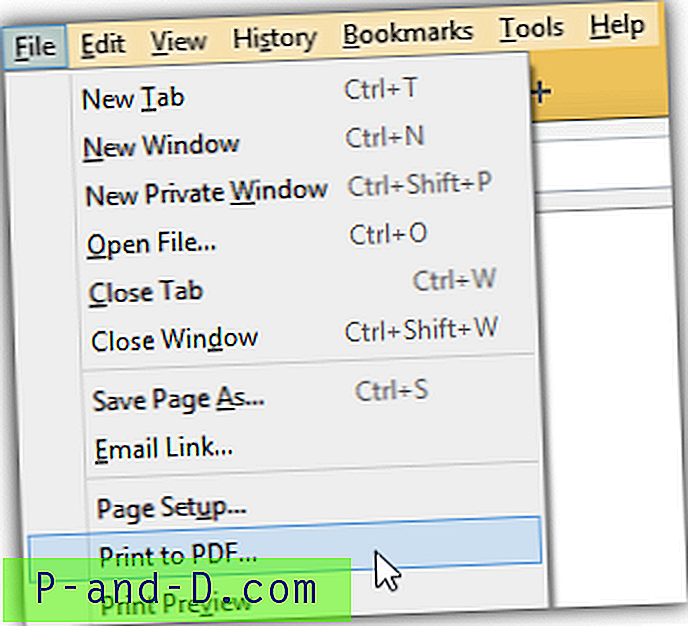
Som du kan se från skärmdumpen ovan kan du spara en webbsida som PDF från menyraden genom att trycka på Alt + F och välja ”Skriv ut till PDF”.
Ladda ner PrintPDF

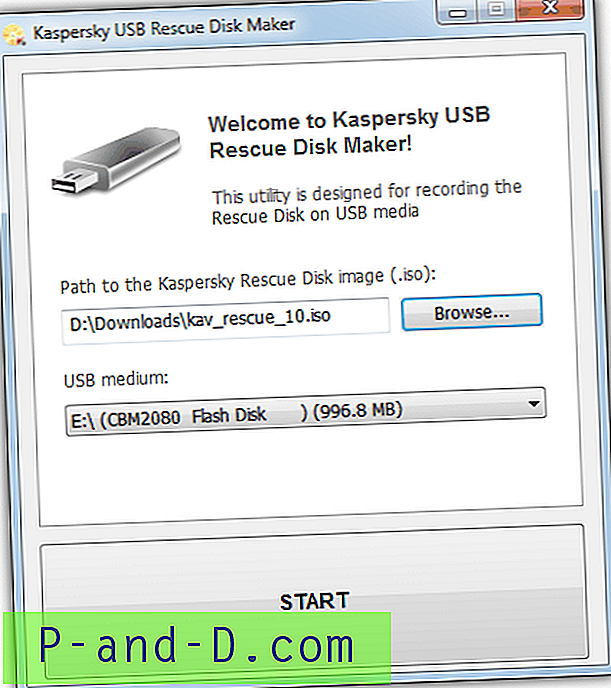
![PUBG MOBIL: Internetfel med visningsfördröjning och värmeproblem [7+ lösningar]](http://p-and-d.com/img/tech-tips/457/pubg-mobile-internet-error-with-display-lag.png)
![[Toolkit] OnePlus 3 för att låsa upp bootloader, root och flash TWRP](http://p-and-d.com/img/other/582/oneplus-3-unlock-bootloader.png)
![[ROM] Installera CyanogenMod 14 OnePlus 3](http://p-and-d.com/img/install-cyanogenmod-14-oneplus-3-6757737.png)
![[Fix] VBScript-filer öppna med anteckningar](http://p-and-d.com/img/microsoft/702/vbscript-files-open-with-notepad.jpg)