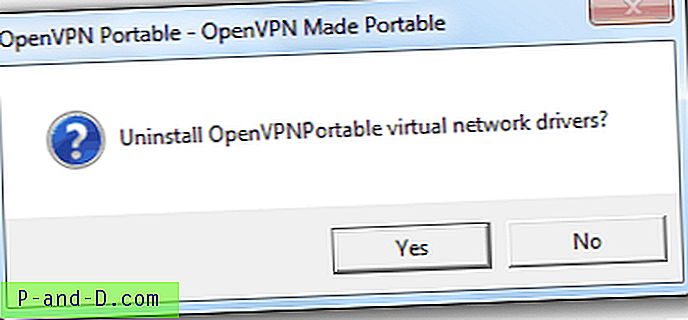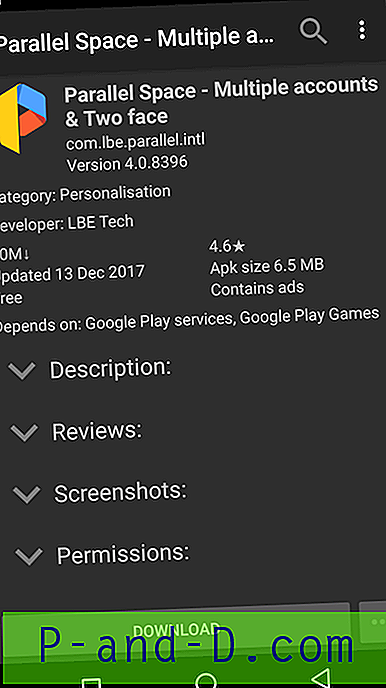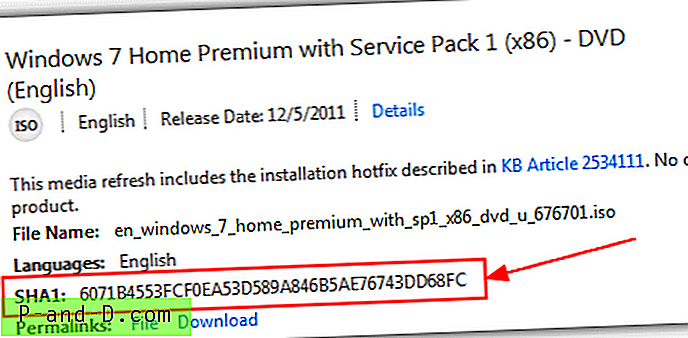I Windows-operativsystemet har ett användarkonto som är medlem i administratörsgruppen inte automatiskt obegränsad full åtkomst till operativsystemet, tack vare användarkontokontrollsystemet som har implementerats sedan Windows Vista. Syftet med UAC-begränsningen är att förhindra skadlig programvara från att omedelbart göra ändringar i delar av Windows-operativsystemet när det startas. Varningsfönstret för användarkontokontroll hjälper dig att skapa en medvetenhet för användaren om att ett program från en okänd utgivare vill göra ändringar på din dator.

Som ett exempel används HOSTS-filen i Windows för att kartlägga ett värdnamn till en IP-adress och kan öppnas och visas med en textredigerare som Notepad. Men för att spara de ändringar som gjorts i HOSTS-filen måste Notepad köras som administratör, annars får du felfönstret som säger “ Access nekas. ”
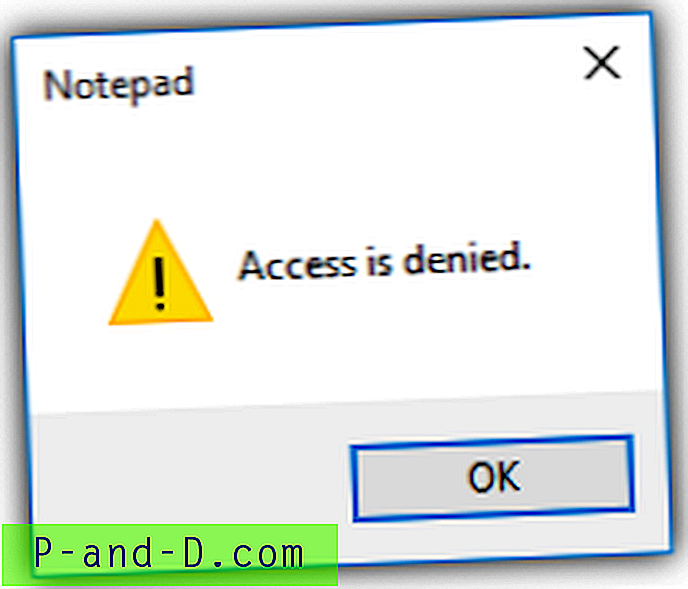
Ett äldre program som kompilerades under Windows XP-era kommer också att få problem om det kräver förändringar i begränsade områden eftersom det inte skapar en UAC-fråga för att höja privilegierna när den körs. För att lösa detta problem kan du manuellt köra programmet som administratör och här har vi 10 olika sätt att göra det. 1. Högerklicka på Program eller genväg
Ett av de vanligaste sätten att köra ett program med en UAC-prompt för att höja privilegier är att använda musen för att högerklicka på programfilen eller genvägen och välja ” Kör som administratör ”.
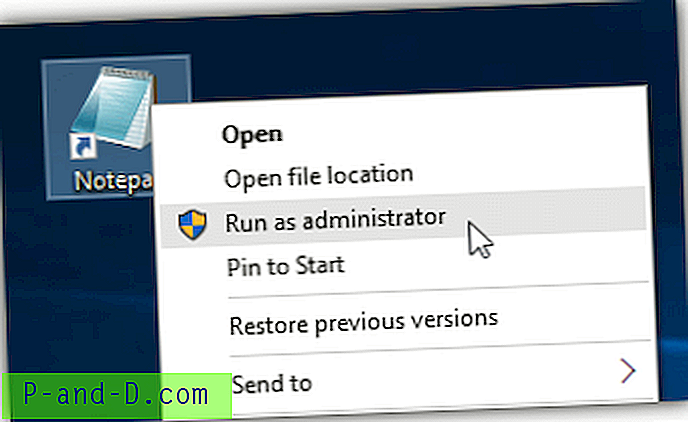
2. Ctrl + Shift + Enter
För den mer avancerade användaren som använder tangentbordet mer än musen, är en praktisk metod för att snabbt köra ett program som administratör genom att samtidigt trycka på Ctrl + Shift + Enter när programmet väljs på Start-menyn. Faktum är att Ctrl + Shift + vänsterklick också fungerar.
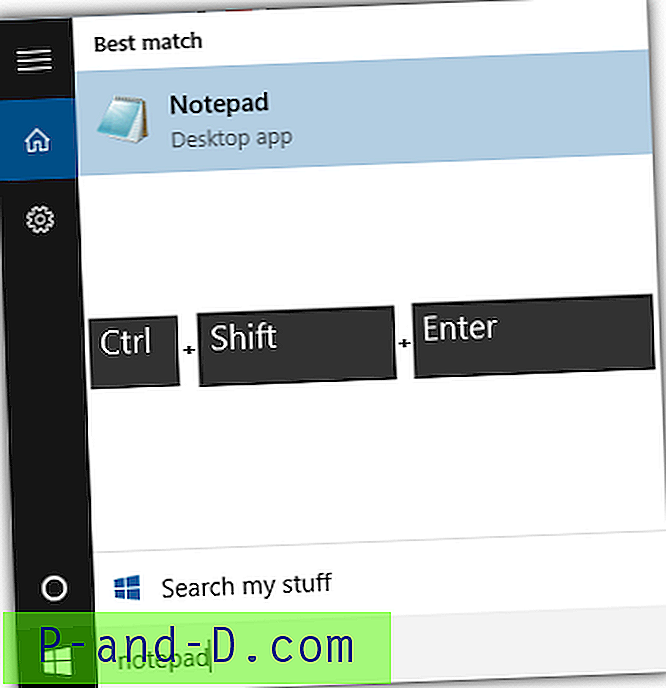
Observera att den här metoden strikt fungerar endast från Start-menyn men inte på andra områden som Desktop eller Explorer.
3. Explorer Ribbon Menu
Om du älskar att använda menyfältet menyfältet som introducerades i Microsoft Office 2007, kommer du att upptäcka att det finns ett alternativ "Kör som administratör" från fliken Hantera i Utforskaren. Observera att det här alternativet endast är tillgängligt på körbara filer men inte på programgenvägar.
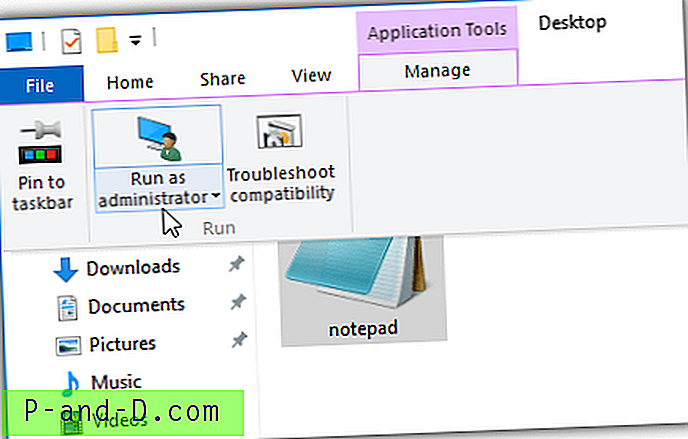
Du hittar inte detta i Windows 7 eftersom den bandbaserade Explorer har implementerats sedan Windows 8.
4. Kör program permanent som administratör
Det skulle vara ganska irriterande om du ständigt måste köra programmet manuellt som administratör eftersom det finns tillfällen när du glömmer att göra det. Lyckligtvis tillhandahåller Microsoft en inbyggd metod för att permanent konfigurera programmet för att köra som administratör varje gång du kör programmet. Du kan antingen högerklicka på själva programmet exe-filen eller genvägen, välja Egenskaper, gå till fliken Kompatibilitet och markera kryssrutan " Kör det här programmet som administratör ". Klicka till sist på OK-knappen för att tillämpa ändringarna.
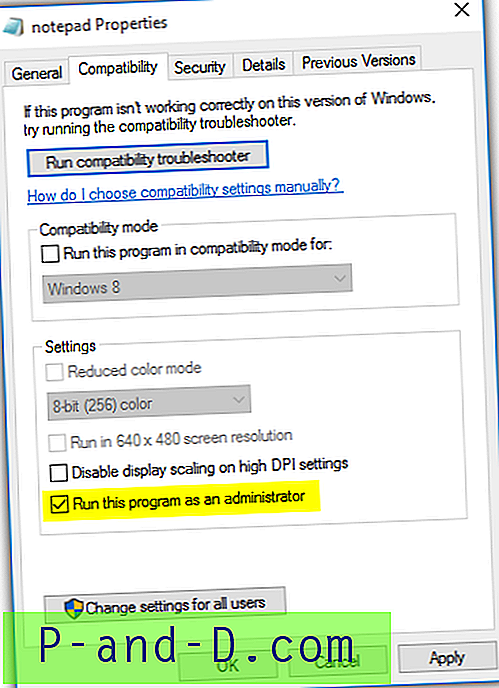
5. Från Task Manager
Verktyget Task Manager i Windows är ett användbart verktyg som vanligtvis används för att tvinga fram ett program och för att se vilken process som körs. En annan mycket användbar funktion som finns i Task Manager som de flesta användare inte vet finns är möjligheten att köra ett program med administrativa behörigheter utan att ens få UAC-prompten.
Du kan snabbt starta Task Manager genom att samtidigt trycka på Ctrl + Shift + Esc-tangenten, klicka på Arkiv-menyn, välja Ny uppgift (Kör ...) och bläddra efter programmet. För Windows 8 och senare måste du klicka på knappen Mer information längst ner till vänster, klicka bara på menyfältet File, välj "Kör ny uppgift", bläddra i programmet och se till att "Skapa den här uppgiften" kryssrutan är markerad.
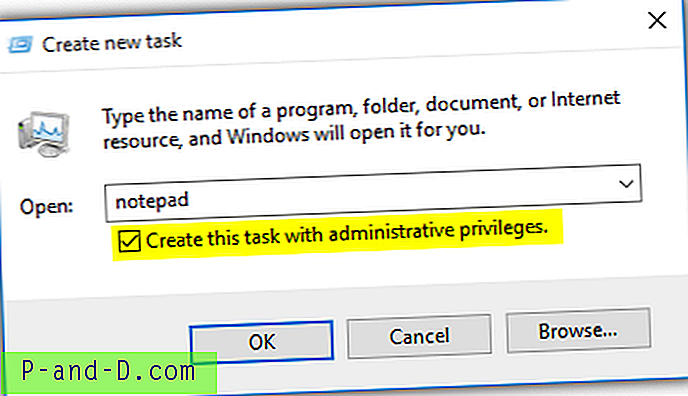
6. RunAs
RunAs är ett kommandoradsverktyg för att köra program under ett annat användarkonto som finns tillgängligt i Windows-operativsystem sedan XP. Överraskande kan du använda RunAs för att starta ett program under samma användarkonto och det kommer att ha förhöjda privilegier utan UAC-prompten. Du måste dock ange lösenordet för användarkontot och det kan inte acceptera ett tomt lösenord. Kommandot är som följer:
runas / user: computernamn \ användarnamn "C: \ path \ to \ program.exe"
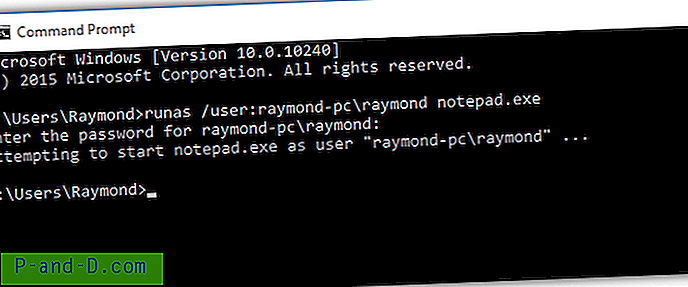
7. PowerShell
PowerShell är ett kraftfullt automatiseringsverktyg som är inbyggt i Windows-operativsystemet. Det ser ut som kommandotolken, förutom att det kan göra så mycket mer, tack vare skriptspråket för komplexa operationer. Med en enda kommandorad nedan som kan användas i batchfiler eller i fönstret Kör, kan du starta ett program som administratör med en UAC-prompt med PowerShell.
powershell.exe -Command "Start-Process 'C: \ path \ to \ program.exe' -Verb runAs"
Om du kör från PowerShell, måste du utelämna kommandot innan Start-processen. Till exempel:
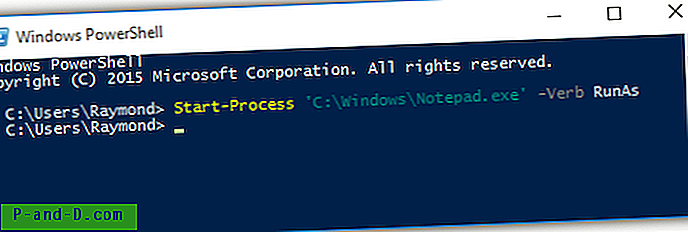
8. Uppgiftsplanerings trick
Task Scheduler-tricket är en välkänd lösningsmetod för att permanent inaktivera UAC för ett specifikt program utan att inaktivera hela funktionen User Account Control. Det innebär en hel del steg för att få den att fungera, vilket kan vara lite utmanande för nybörjare att uppnå. Lyckligtvis finns det några tredjepartsprogram som gör exakt samma sak men bara innebär några musklick.
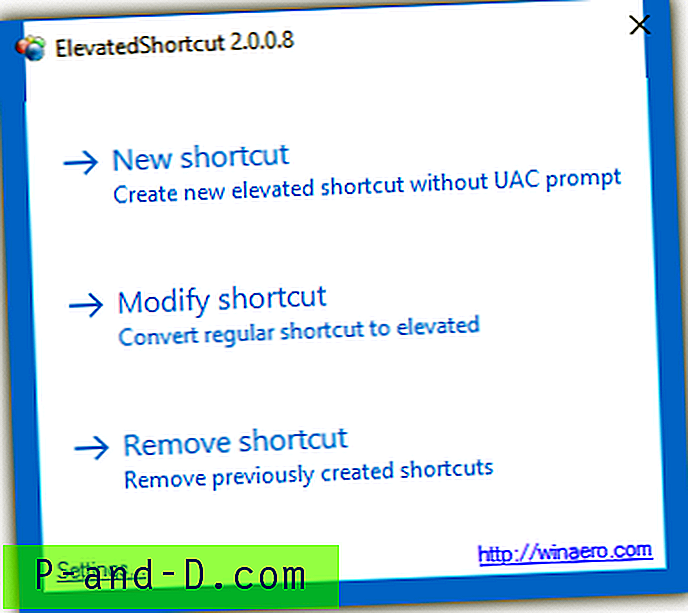
Vi har testat ett av programmet som heter ElevatedShortcut och det fungerar i Windows 10 x64 utan problem med att använda den version som byggdes för Windows 8.
9. Höj
Tredjeparts Elevate-kommandoradsverktyget låter dig trigga en UAC-höjningsprompt för alla program som du anger som är mycket användbara när du arbetar med batchfiler.
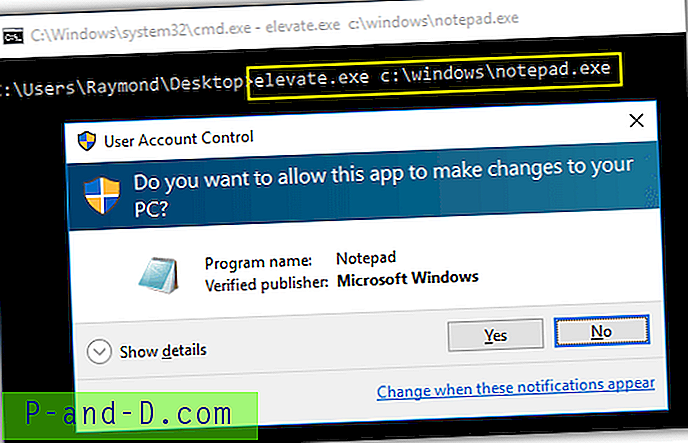
Som du kan se från skärmdumpen ovan, utlöser det en UAC-förhöjning på Notepad och användaren måste fortfarande klicka på Ja-knappen för att låta programmet köras.
10. Vista UAC Maker
När du har ett program som kan fungera med eller utan administratörstillträde och du uttryckligen vill köra det med förhöjda privilegier varje gång, är en officiell lösning att bädda in en manifestfil i den körbara filen så att du får en UAC-fråga varje gång du kör den. Du kan använda en kommandorad Microsoft Manifest Tool för att göra det, men ett enklare sätt är att använda Vista UAC Maker som fungerar som ett front-GUI för mt.exe utan att behöva ladda ner de enorma Win32-utvecklingsverktygen. Vista UAC Maker genererar också automatiskt en generisk manifestfil baserad på den angivna projektbeskrivningen.
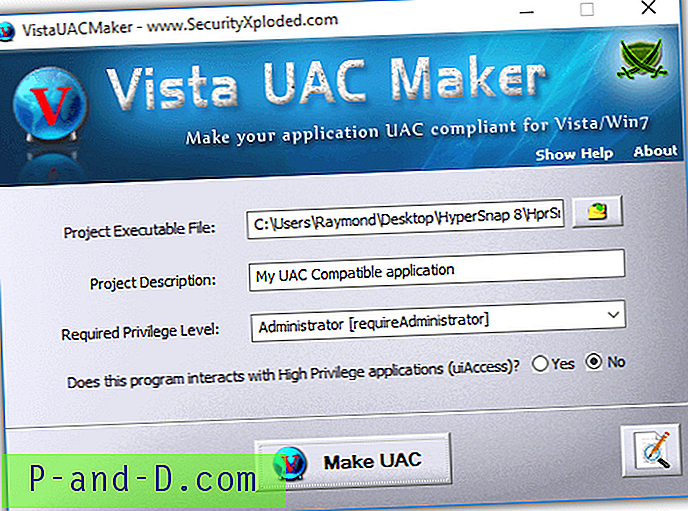
Vi har testat Vista UAC Maker under Windows 10 64-bitars och det fungerar perfekt. En viktig anmärkning är att mt.exe-verktyget kräver. NET Framework 3.5 installerat för att fungera, annars kommer Vista UAC Maker att rapportera att det inte lyckades lägga till manifestfil till den angivna körbara filen och se till att den inte körs eller körs användning av ett annat program.
Ladda ner Vista UAC Maker