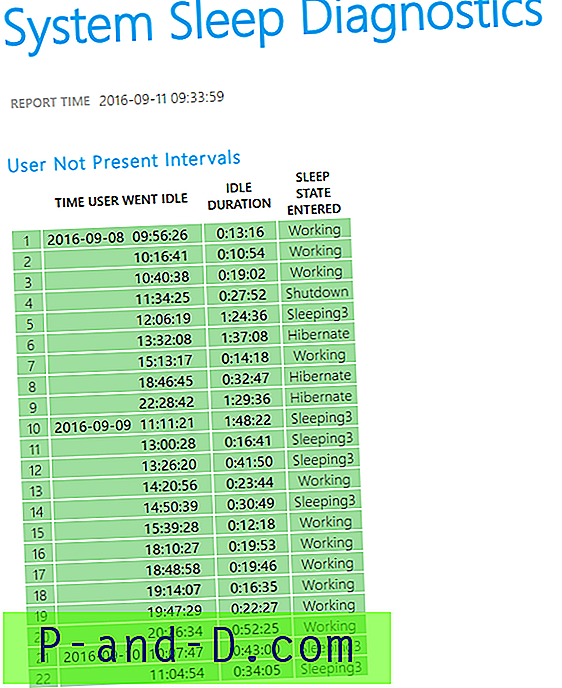Fjärrskrivbordet som finns i Windows är en trevlig och praktisk funktion där det gör att du kan logga in på distans och kontrollera datorn som om du sitter framför den. Denna funktion är som standard avstängd och kan enkelt aktiveras genom att välja ett alternativ på fliken Fjärr i Systemegenskaper. Då kan styrenheten bara köra genvägen för fjärrskrivbordsanslutning som finns i Start-menyn, ange antingen IP-adressen eller värdnamnet på datorn som kommer att kontrolleras, följt av inloggning med användarnamn och lösenord som är inställt på datorn.

Det är logiskt att hålla fjärrskrivbordet avstängt och bara slå på det igen när du behöver det för att förhindra eventuella inbrott. Ett annat bra sätt att hålla dina fjärrskrivbordsservrar säkrare är genom att ändra fjärrskrivbordets standardportnummer. Men det är inte meningsfullt om du är nätverksadministratör eftersom anledningen till att använda fjärrskrivbordet är att spara besväret med att vara framför datorn i första hand. Även om det inte finns något synligt alternativ som du kan hitta i Windows för att aktivera fjärrskrivbordsfunktionen på distans, finns det dock ett sätt att komma runt den. Att slå på eller stänga av fjärrskrivbordsfunktionen innebär att bara uppdatering av ett enda registervärde. Eftersom Windows låter dig få fjärråtkomst och hantera en annan dators register, gör det det möjligt för dig att fjärrskrivbordet slås på eller av. Prova att köra registerredigeraren (regedit), gå till File så ser du ett ”Connect Network Registry”. För att göra saker mycket enklare finns det ett gratis verktyg som heter Remote Desktop Enabler (nedladdningslänk tillgänglig i slutet av den här artikeln) som finns i ett enkelt användargränssnitt för att aktivera Remote Desktop på fjärr och lokala Windows-datorer på bara några få steg.
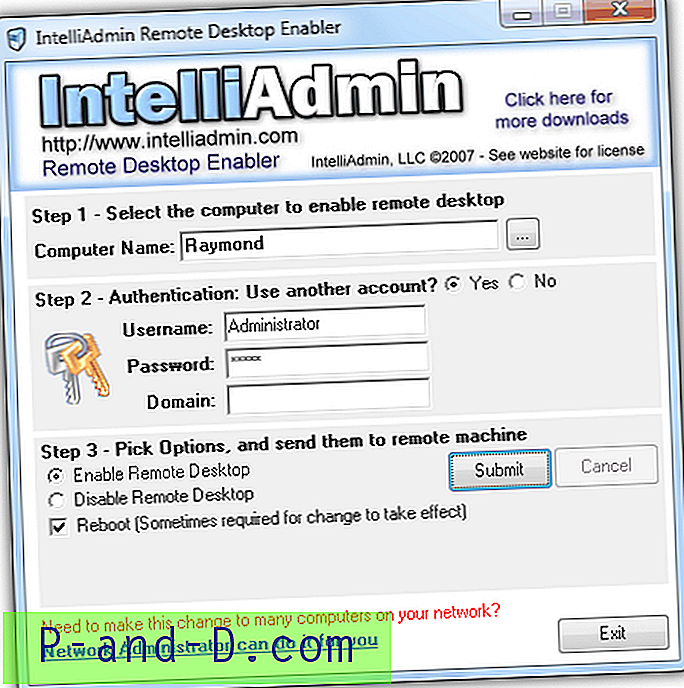
Det första steget är att välja datorn som du vill aktivera fjärrskrivbordet, eller så kan du manuellt ange IP-adressen eller datornamnet. För det andra måste du ange en giltig information om användarkontot. Det sista alternativet är att välja om aktivera eller inaktivera fjärrskrivbordet på fjärrdatorn. Det finns också ett alternativ att starta om datorn genom att kryssa för omstartkryssrutan.
Som tidigare sagt gör det här verktyget det enkelt att uppdatera registervärdet för Remote Desktop men tyvärr fungerar det inte rätt ut ur rutan eftersom en del av standardsäkerhetskonfigurationen i Windows förhindrar att detta fungerar. Om du får meddelandet " Fel: (åtkomst nekad) " när du försöker aktivera fjärrskrivbordet på en Windows 7-dator, här är de saker du måste göra först:
1. Aktivera fjärrregistertjänsten
- Klicka på Start-knappen, skriv services.msc i sökprogrammen och filfältet och tryck på Enter. Leta efter fjärrregister i listan, högerklicka på den och välj Start. Detta kommer tillfälligt att starta fjärrregistjänsten och stoppas när du startar om datorn. Om du vill starta denna tjänst permanent när Windows startas upp, dubbelklickar du på fjärrregistret, klickar på rullgardinsmenyn för uppstartstyp och väljer Automatisk.
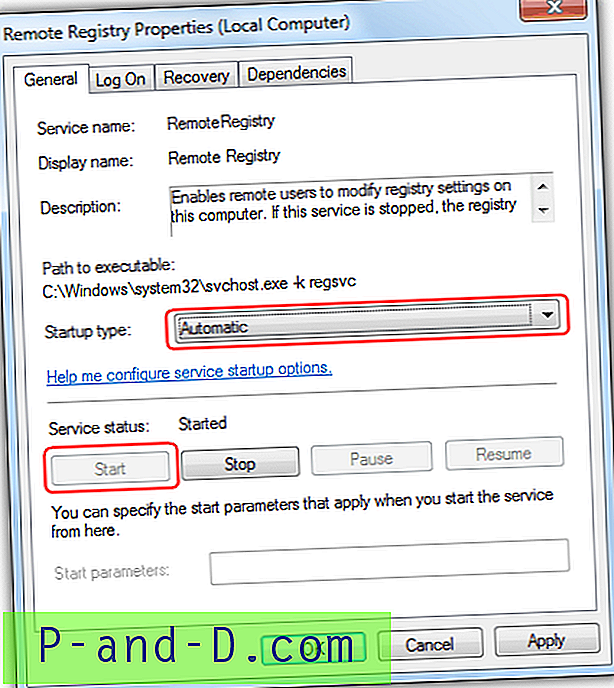
2. Använd det inaktiverade inbyggda administratörskontot
- Av någon okänd anledning måste du använda det inbyggda administratörskontot som är inaktiverat som standard i Windows 7. För att aktivera administratörskontot, klicka på Start-knappen, högerklicka på Dator och välj Hantera. Expandera Systemverktyg> Lokala användare och grupper, Användare> dubbelklicka på Administratör och avmarkera Kontot är inaktiverat. Klicka på OK för att stänga fönstret Administratörsegenskaper.
3. Ställ in ett lösenord för administratörskontot
- Genom att aktivera det inbyggda administratörskontot kan du logga in utan lösenord. Du måste ställa in ett lösenord för att detta ska fungera. Högerklicka på Administratör i datorhanteringsfönstret som du startade från steg 2 och välj Ställ in lösenord. Klicka på Fortsätt och skriv ett lösenord.
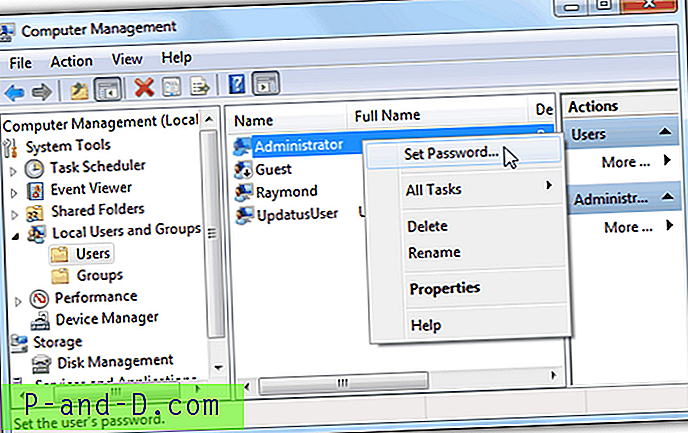
4. Slå på fil- och skrivardelning
- Gå till Kontrollpanelen> Nätverks- och delningscenter> klicka på Ändra avancerade delningsinställningar i den vänstra rutan> välj alternativknappen Slå på fil och skrivardelning och klicka på Spara ändringar.
Som ni ser har Microsoft placerat en mycket säker standardkonfiguration i Windows 7. Remote Desktop Enabler fungerar inte om något av kraven ovan inte uppfylls.
När det gäller Windows XP finns det också några konfigurationsändringar som ska göras, annars får du meddelandet " Fel: Remote Desktop not on COMPUTER ".
1. Ett användarkonto i administratörsgruppen måste ha ett lösenord.
- Till skillnad från Windows 7 kan du använda valfritt användarkonto så länge det hör till administratörsgruppen. Gå till Kontrollpanelen> Användarkonton> välj det konto som du vill ställa in ett lösenord> klicka på Skapa ett lösenord
2. Inaktivera enkel fildelning.
- Gå till Kontrollpanelen> Mappalternativ> fliken Visa> bläddra till botten i Avancerade inställningar och avmarkera "Använd enkel fildelning".
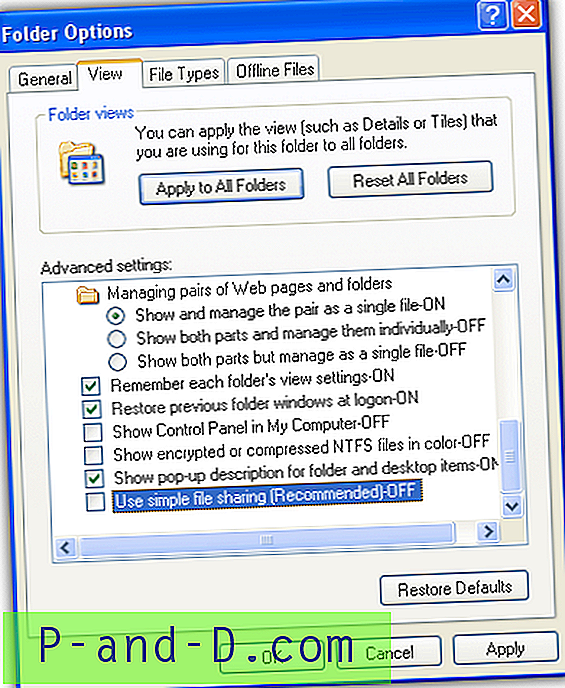
3. Brandvägg.
Fil- och utskriftsdelning är tillåtet i brandväggen eller så kan du inaktivera Windows-brandväggen.
Ladda ner IntelliAdmin Remote Desktop Enabler


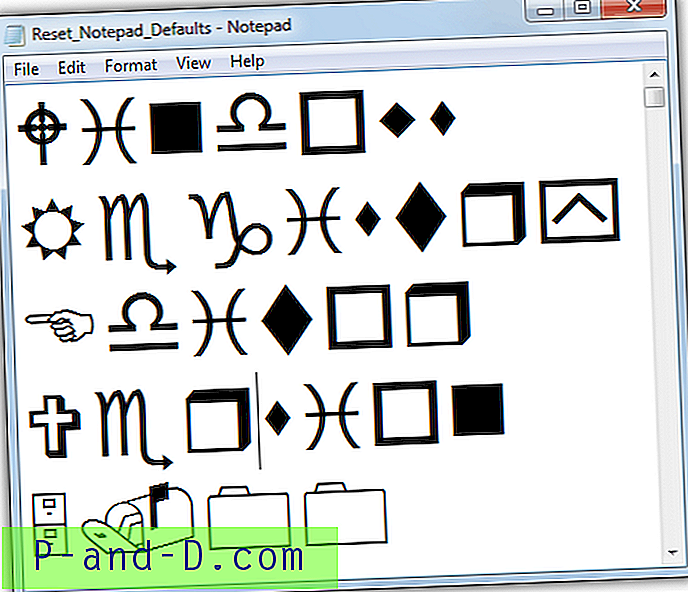
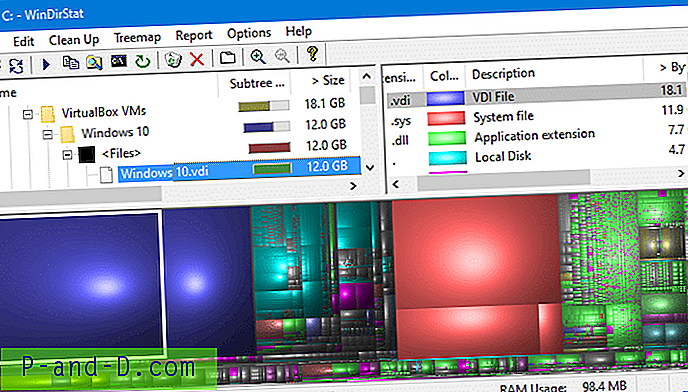
![[Fix] Win + X-genvägar fungerar inte](http://p-and-d.com/img/microsoft/483/win-x-menu-shortcuts-not-working.jpg)