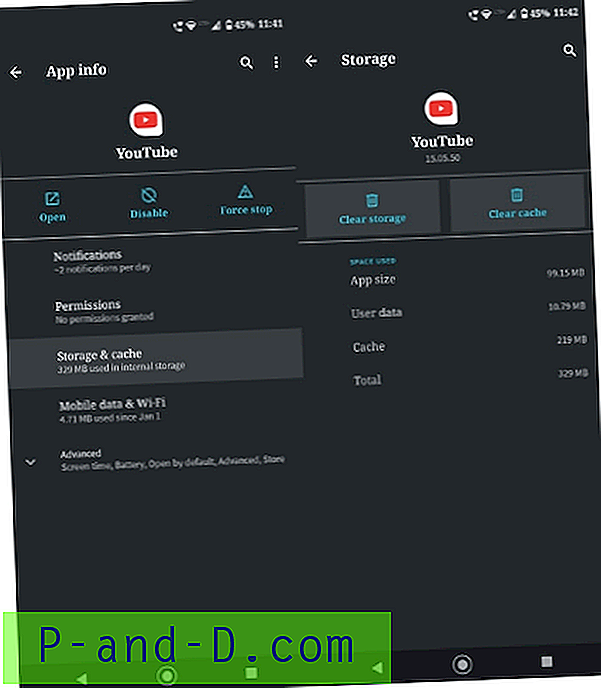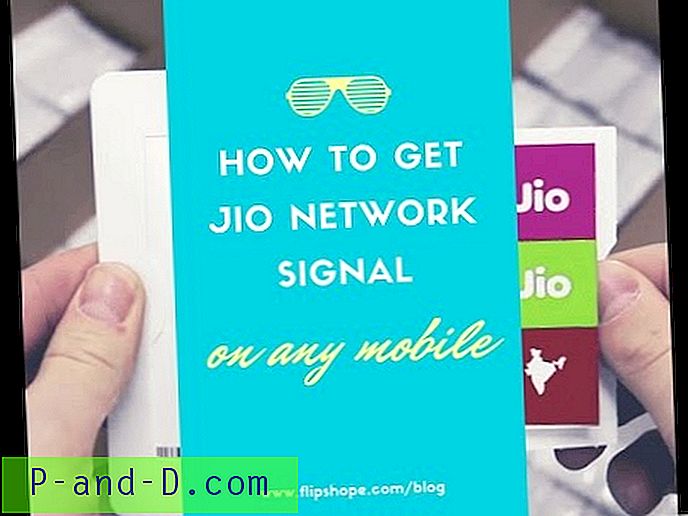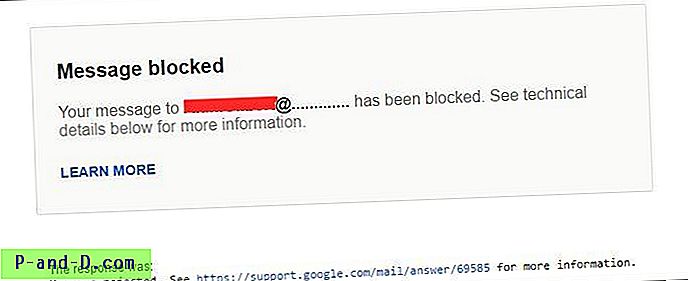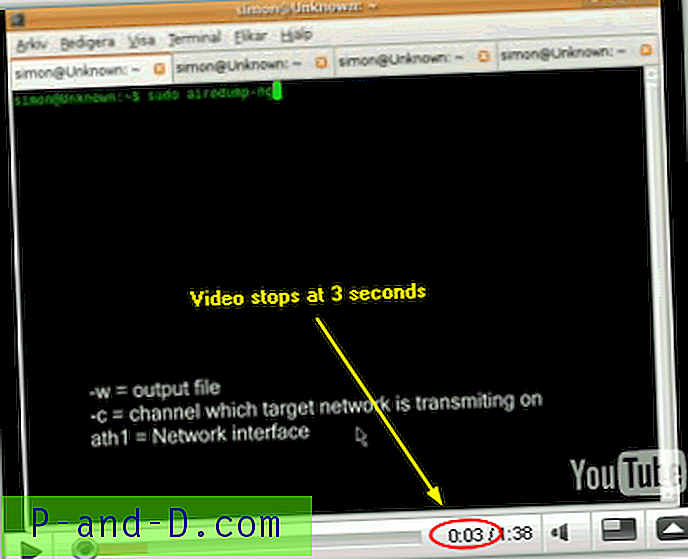Här är den kompletta handledning för att lösa problemet med Windows-återställningsfel : Windows kunde inte starta. En nyligen ändrad hårdvara eller mjukvara kan ha orsakat problemet efter att du har installerat Windows-uppdateringar. Tillsammans med felmeddelandet ger datorn två alternativ.
- Starta reparationsstart (rekommenderas)
- Starta Windows normalt
Jag tror att du läser det här inlägget eftersom du försökte alternativet "Starta Windows normalt" men du fick ingen framgång bortsett från boot loop. När du klickade på "Starta reparationsstart" gav det inte någon användbar utgång. Så i det här inlägget kommer jag att ge dig en fullständig process för att fixa startfelet på Windows OS.
Lösningar för att åtgärda Windows Startup Recovery Error
Lösning 1. Prova avancerat startalternativ
⇒ För Windows 8 & 10
- Boot to WinRE (Låt systemet misslyckas med startprocessen tre gånger för att gå in i WinRE)
- Från fönstret Välj ett alternativ väljer du Felsökning.
- Välj nu Avancerade alternativ> Automatisk reparation.
Automatisk reparation kommer att starta ett försök att lösa problem som hindrar Windows från att laddas.
⇒ För Windows 7

Avancerade startalternativ Windows 7
- Starta om datorn, håll in F8-tangenten innan Windows-logotypen visas.
- På skärmen Avancerade startalternativ väljer du Senast känd bra konfiguration (avancerad) och trycker på enter.
Lösning 2. Startreparation för att återställa systemet
Steg 1.
Klicka på “Starta reparationsstart”. För Windows 7 kan det uppmana dig med två alternativ
- Ladda nyckel från flyttbart media (BitLocker-återställningsnyckel)
- Mata in nyckeln manuellt
Steg 2.
Klicka på ”Mata in nyckeln manuellt”. Tryck nu på alternativet Avbryt .
Steg 3.
Du kommer att se meddelandet Start reparation kontrollerar ditt system för problem.
Låt den ladda.
Steg 4.
Du ser en ruta med meddelandet " Windows kan inte reparera den här datorn automatiskt".
Klicka längst ner på alternativet "Visa avancerade alternativ för systemåterställning och support".
Steg 5.
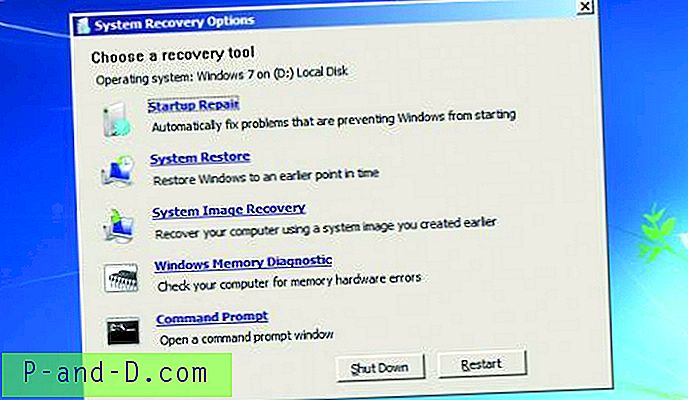
Alternativ för systemåterställning (kan också användas med återställningsskiva)
Följ instruktionerna på skärmen så ser du "Systemåterställningsalternativ".
Du kommer att se flera alternativ, välj det som du tycker är att föredra att starta datorn.
Lösning 3. Använd systemreparationsskiva eller återställningsenhet
Steg 1.
Sätt i systemreparationsskivan eller återställningsenheten (CD / DVD eller USB Drive) på din dator.
Steg 2.
Starta om datorn och tryck på en specifik knapp i början av startprocessen för att gå in i BIOS. Denna knapp visas vanligtvis på skärmen under startprocessen. Till exempel, för Windows 7 måste du trycka på F2 för att gå in i BIOS.
På en PC med UEFI-firmware (Nyare PC med 8 och 10) - UEFI-startmenyn visas automatiskt om din dator har problem med att starta ordentligt.
Steg 3.
När du väl är på BIOS- eller UEFI-firmware-menyn letar du efter ett slags "Boot" -alternativ.
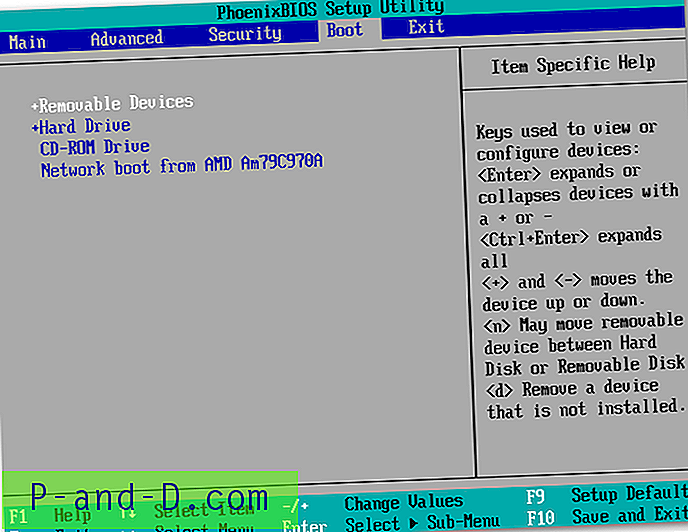
BIOS Boot Prioritet
Steg 4.
Välj här alternativet för den insatta enheten (DVD eller hårddisk).
För att spara dina inställningar, leta upp skärmen Save & Exit. Välj "Spara ändringar och återställ" för att starta om datorn.
Steg 5.
Här ser du samma verktyg som du normalt kan komma åt från startmenyn. Välj “Startup Repair” för att köra en startreparation. För att lösa problemet.
I Windows 8 eller 10 klickar du på alternativet "Reparera din dator" istället för "Installera nu" på installationsskärmen. Välj sedan Felsökning> Startreparation för att köra startreparation.
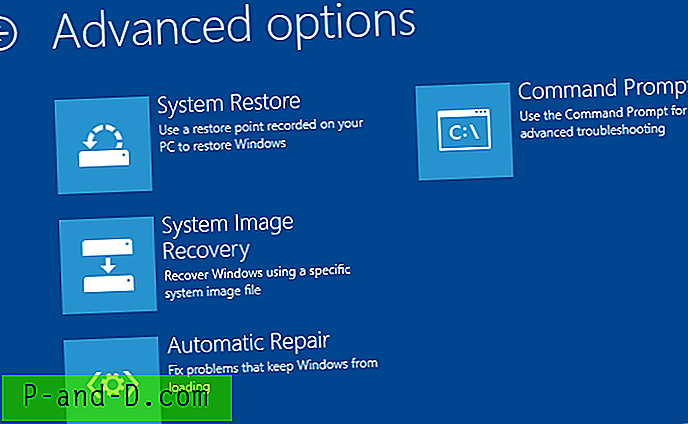
Windows Avancerade inställningar
Hur får man återställning av data-skiva / -drivsystem?
Om du har en Windows Media-skiva eller en återställningsskiva / enhet använder du den för att reparera din datordator.
Du kan också skapa en återställningsskiva från en fungerande dator och reparera dina startproblem. Om du inte har en Windows-mediereparationsskiva kan du ladda ner en Windows 7, 8 eller 10 ISO från Microsoft och antingen bränna den till skivan eller kopiera den till en USB-enhet.
Jag har gett kompletta steg för att starta upp en systemåterställningsdata för att reparera din dator.
Skaffa Windows Media Disc
⇒ Börja med att ladda ner antingen Windows 10 Media Creation Tool eller Windows 8.1 Media Creation Tool.
Följ instruktionerna på skärmen och antingen bränna den på DVD eller spara den på en tom enhet. (Se till att det stämmer med din PC-konfiguration)
⇒ Nu nedladdningssidan för Windows 7, ange din produktnyckel och klicka på "Verifiera" för att starta nedladdningsprocessen.
Ladda ner den på Burn DVD eller USB Drive.
Du kan sätta in det i din dator och reparera det enligt anvisningarna ovan. Se till att du klickar på alternativet “Reparera din dator” och inte på installationen nu.
Skapa en systemåterställningsskiva i Windows 7
Om du har ett fungerande windows 7 kan du använda det för att skapa en systemåterställningsskiva.
- Skriv systemreparationsskiva i sökrutan i Start-menyn.
- Välj rätt enhet och klicka på Skapa skiva.
- Bränn den nu på CD eller lagra den på tom enhet.
Skapa en systemåterställningsskiva på Windows 8 & 10
Du kan skapa ett systemåterställning om du har en annan fungerande Windows 8 eller 10-dator.
- För att öppna skapningsverktyget för återställningsenhet, tryck på Start, skriv "återställningsenhet" i sökrutan och välj sedan resultatet "Skapa en återställningsenhet".
- Välj önskade alternativ på skärmen och skapa en återställningsenhet.
N ote & Slutsats: Se till att du tar en säkerhetskopia från en Windows med samma Bit-version och Windows OS.
Jag hoppas inlägget var till hjälp. Kommentera nedan för hjälp eller support. Hjälp oss också att förbättra vårt inlägg med dina värdefulla förslag. Skål!