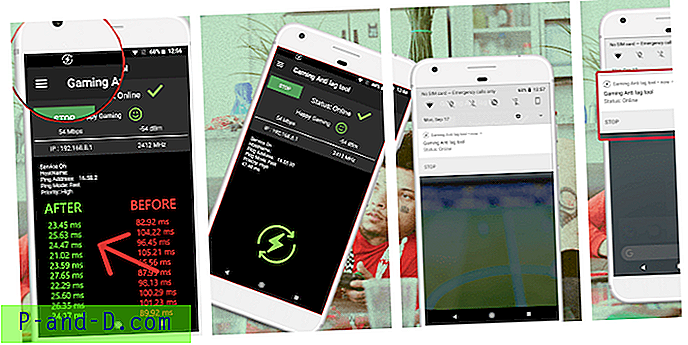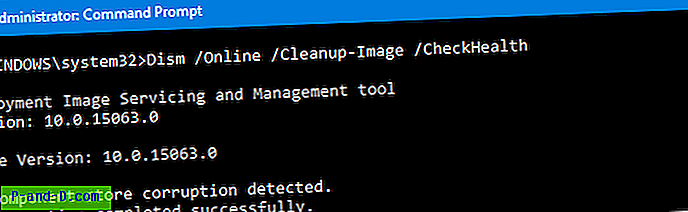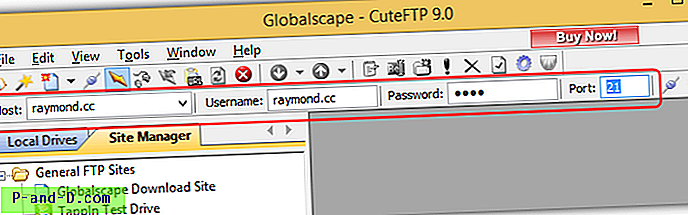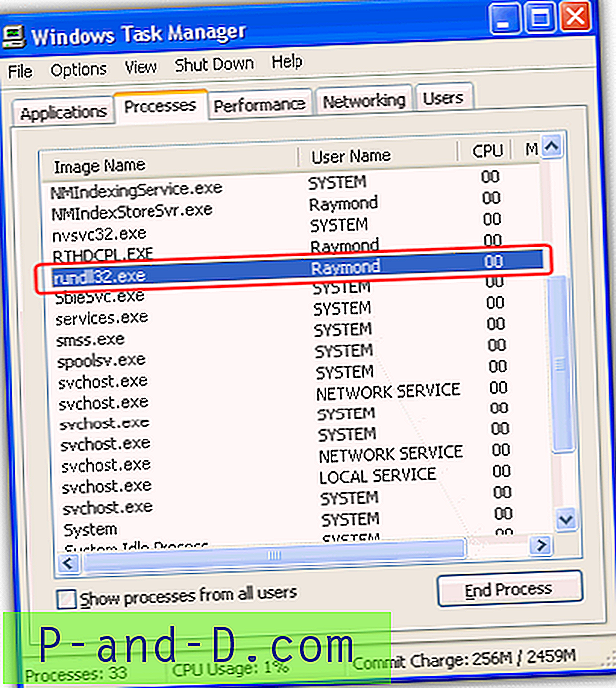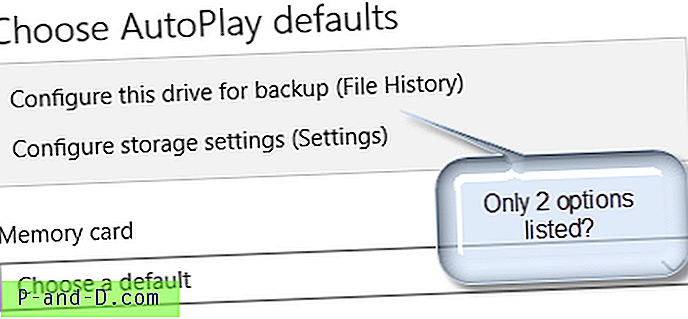Det är inte ovanligt att en dag du hittar en programapplikation bara slutar fungera. Det mest grundläggande sättet att försöka lösa problemet är genom att installera om programmet. Förhoppningsvis kommer installationen att ersätta alla skadade filer eller inställningar som förhindrar att programmet fungerar korrekt. Ibland fungerar inte en ominstallation eftersom installationsinstalleraren kräver att du avinstallerar programmet först innan du kan utföra en ny installation.
Allt är bra om du kan avinstallera och installera om, men det finns tillfällen då du inte kan reparera eller avinstallera programmet, då sitter du fast med installerad programvara som inte körs. Beroende på installationsprocessen kan några enkla tas bort genom att manuellt ta bort programmets mapp, genväg och de uppenbara registerposterna. Vissa avinstallationer kan dock vara mycket svårare.

En större och mer sofistikerad applikation som Microsoft Office har tusentals registerposter och filer spridda över systemet. Det måste avinstalleras på rätt sätt, annars kan det påverka systemstabiliteten och förhindra ominstallering senare. Att vara en så stor mjukvara, en delvis fungerande eller icke fungerande installation av Office kan också ha en effekt på annan programvara som förlitar sig på att Office-verktyg eller komponenter ska fungera. Om du måste avinstallera en version av Microsoft Office som 2003, 2007, 2010, 2013, 2016, 2019 och till och med 365, här har vi några metoder för att göra det.
Avinstallera Microsoft Office från Kontrollpanelen eller Inställningar
Naturligtvis är den första metoden som du alltid ska använda för att avinstallera programvara som Microsoft Office från den officiella avinstalleraren. Detta hittas i Program och funktioner i Kontrollpanelen eller Apps i Windows 10-inställningar.
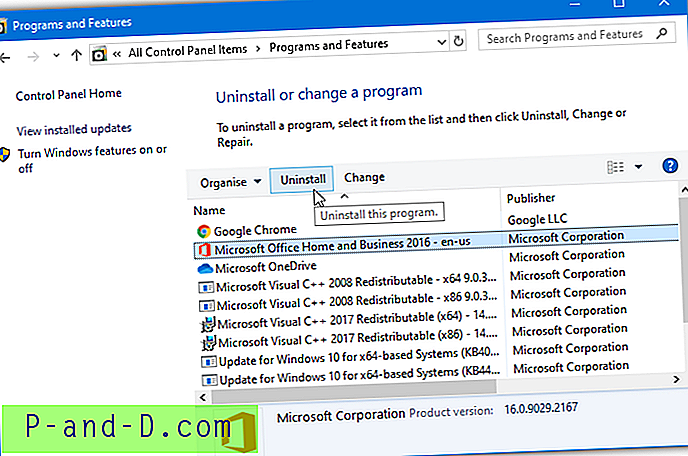
Välj versionen av Microsoft Office från listan och klicka på knappen Avinstallera. Du blir ombedd att bekräfta om du vill ta bort Microsoft Office från din dator. Klicka på Ja eller Avinstallera-knappen för att fortsätta med avinstallationen.
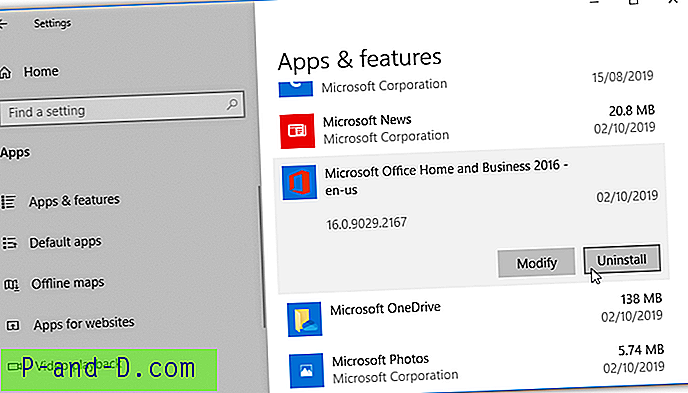
Om den inbyggda avinstalleraren inte tar bort Microsoft Office från din dator, se andra metoder som visas nedan.
Ta bort Microsoft Office med installationsfilen
Att köra den inställningsbara körbara filen som används för installation kan också utlösa alternativet att ta bort Microsoft Office installerat på datorn. Öppna den optiska enhetens bokstav eller skivbild för att se var installationsfilerna finns.
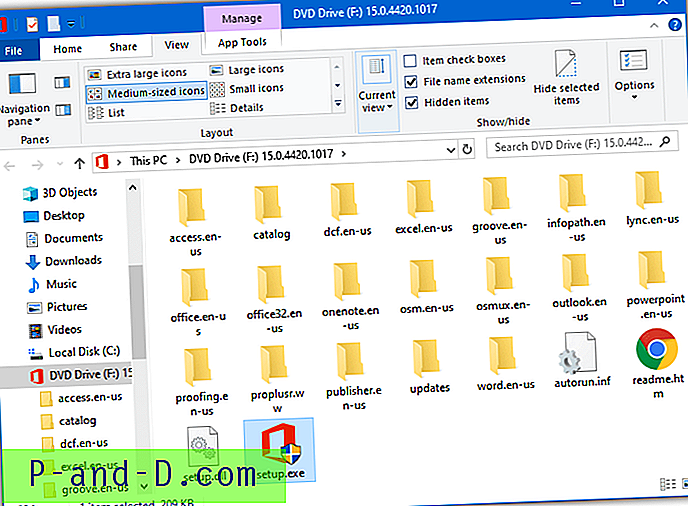
När du kör setup.exe öppnas ett fönster som ger dig möjlighet att lägga till eller ta bort funktioner, reparera, ta bort eller ange en produktnyckel.
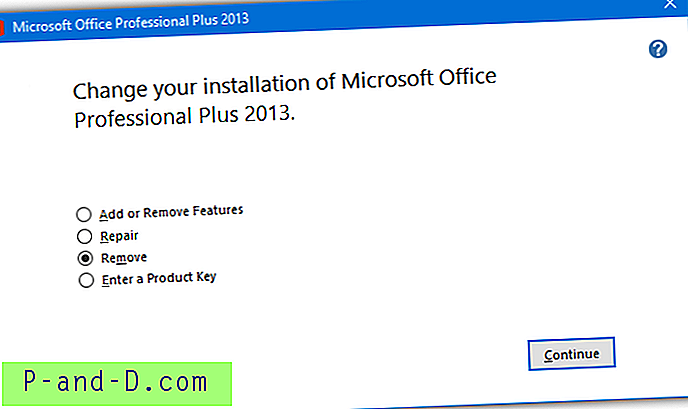
Avinstallering från Setup som körs på disken fungerar inte för alla versioner av Office. Vi testade installatörerna för 2013, 2010 och 2007 och de har alternativet ta bort, 2016 hade det inte.
Avinstallera Office med Microsoft Office Uninstall Support Tool
Efter att ha avslutat eller gjort några andra Office-avinstallationsverktyg inte tillgängliga har Microsoft kommit ut med ett annat verktyg för att hantera uppgiften. Office-avinstallationsstödverktyget säger att det helt kan avinstallera Office 2007, 2010, 2013, 2016, 2019 och olika versioner av Office 365. Det är värt att notera att verktyget inte upptäckte vår Office 2007-installation under testen men fungerade med 2010, 2013 och 2016 .
Ladda ner verktyget från Alternativ 2 på Microsofts webbsida och dubbelklicka på det. NET Framework 4.6 eller högre krävs i Windows 7. Det kommer först att installera Microsoft Support and Recovery Assistant, som avinstallationsstödverktyget är en del av. Kör den körbara filen igen och välj den version av Office som har upptäckts och klicka sedan på Nästa. Läs varningen, markera rutan och klicka på Nästa.
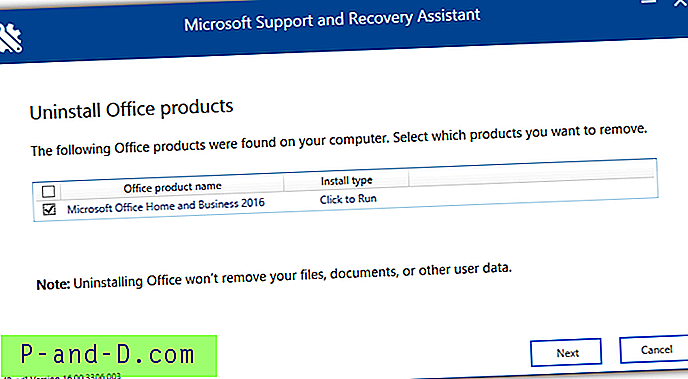
Efter några minuter kommer processen att slutföras och du blir ombedd att datorn kommer att startas om.
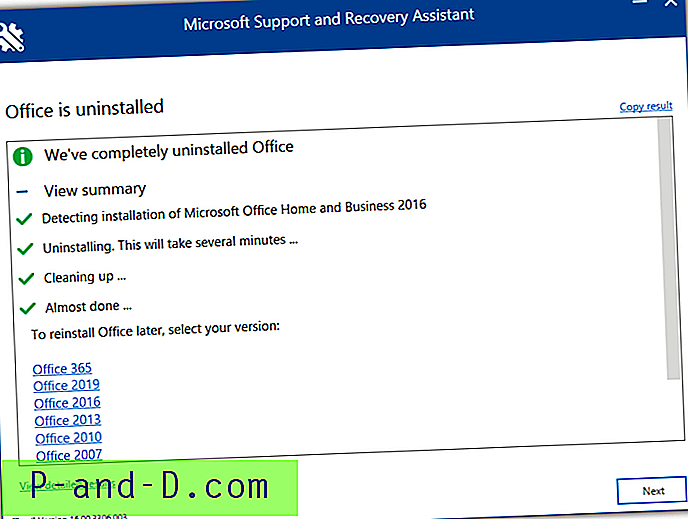
Verktyget popup efter en omstart med resultaten av avinstallationsprocessen med några länkar för att hjälpa dig att installera om Office om du inte har en CD / DVD / ISO / IMG med installationsfilerna. Microsoft Support and Recovery Assistant måste avinstalleras från Program och funktioner eller Inställningar> Apps.
Ladda ner supportverktyget för Microsoft Uninstall
Radera Microsoft Office med FixIt
FixIt brukade vara en användbar uppsättning gratis felsökningsverktyg av Microsoft för att reparera en mängd vanliga problem inklusive avinstallering av Office. Tyvärr avbröts det under 2018 till förmån för de inbyggda felsökarna i Windows. FixIt's kom som små verktyg som var och en fokuserade på en eller två specifika uppgifter så att du måste använda rätt version för din installerade version av Microsoft Office och Windows.
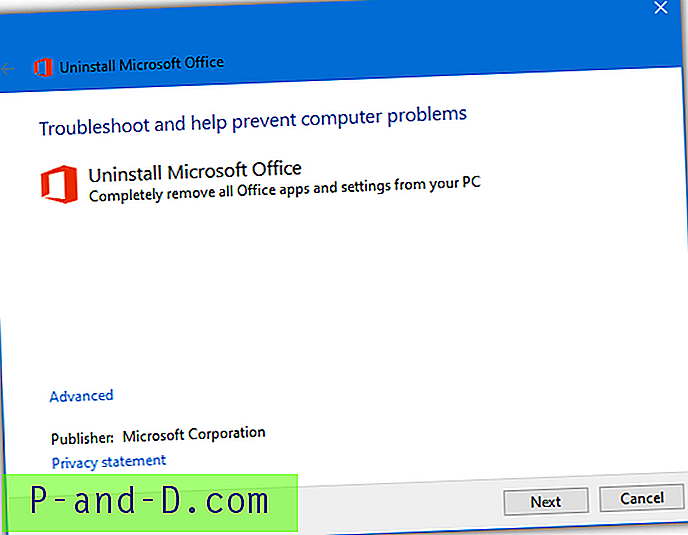
För att använda ett av dessa verktyg, ladda ner det och dubbelklicka på diagcab- eller MSI-filen. Allt du behöver göra är att i princip klicka på Ja eller på Nästa-knappen några gånger medan verktyget försöker hitta och ta bort Office-installationen helt.
Avinstallera Office 2003, 2007, 2010, 2013 eller 2016
Från alla Windows: O15CTRRemovev2.diagcab
Avinstallera Office 2013, 2016 eller Office 365
Från alla Windows: O15CTRRemove.diagcab
Avinstallera Office 2010
Från Windows 8/10: MicrosoftFixit20055.mini.diagcab
Från Windows 7 och nedan: MicrosoftFixit50450.msi
Avinstallera Office 2007:
Från Windows 8/10: MicrosoftFixit20052.mini.diagcab
Från Windows 7 och nedan: MicrosoftFixit50154.msi
Avinstallera Office 2003:
Från Windows 8/10: MicrosoftFixit20054.mini.diagcab
Från Windows 7 och nedan: MicrosoftFixit50416.msi
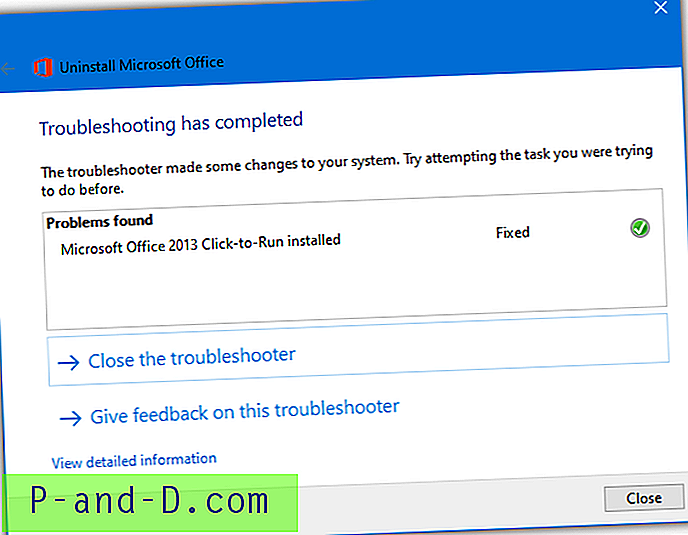
Verktyget kan skanna efter Office ett par gånger innan du är klar, men fortsätt bara att trycka på Nästa tills du når det färdiga fönstret och Stäng-knappen och starta sedan om datorn.
Städa upp Microsoft Office med OffScrub VBScript
OffScrub är ett Office Removal Utility skapat i VBScript av Microsoft som finns i många av Fix it-verktygen som nämns ovan. Du måste extrahera MSI- eller diagcab-filen för Fix it-verktyget för att få OffScrub .vbs-filen med hjälp av ett tredjepartsverktyg såsom 7-Zip (endast för diagcab-filerna) eller Universal Extractor. Det finns inte i den översta länken till FixIt-verktygen ovan men är tillgänglig i de andra.
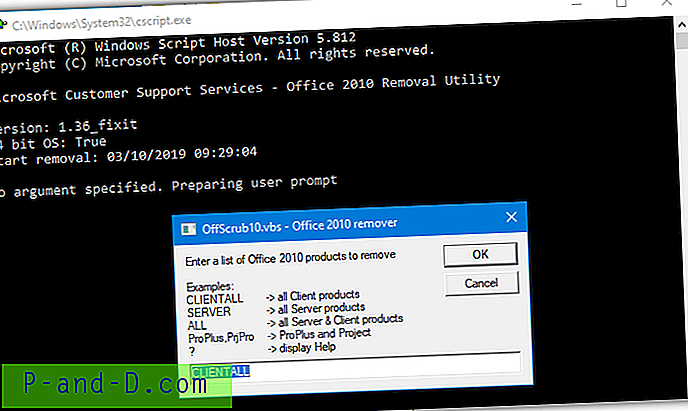
Några av fördelarna med att använda OffScrub är möjligheten att ta bort Office-fristående produkter som du inte skulle kunna göra om du kör Fixit-verktyget och även möjligheten till automatisering med kommandoraden. För den mer avancerade användaren kan du också se de olika borttagningsstegen i realtid som kan vara till hjälp för att kartlägga orsaken till avinstallationsproblem.
Radera Microsoft Office med Ta bort Office 2007/2010
En mjukvaruutvecklare som heter "Refuse to Suffer" skapade två gratis dedikerade verktyg för att rensa upp Microsoft Office 2007 och 2010 när den vanliga avinstallationsproceduren misslyckas. Utvecklaren och dess webbplats är borta nu men verktygen finns fortfarande kvar. Allt du behöver göra är att köra programmen som admin och klicka på Go-knappen.
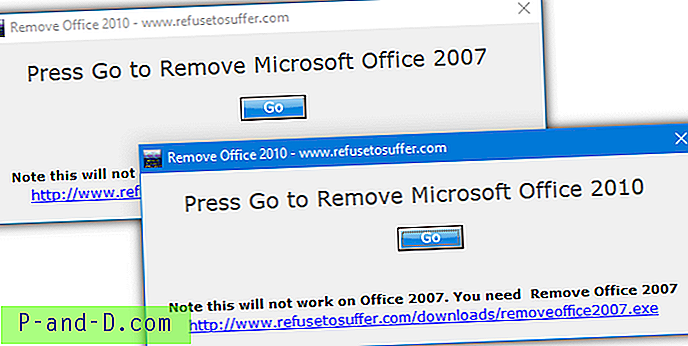
Det finns några saker du bör veta innan du använder verktyget Ta bort Office 2007 eller Ta bort Office 2010. Först och främst startar verktyget automatiskt om datorn efter att du har slutfört borttagningsprocessen, så se till att du redan har sparat och stängt alla andra filer som körs. Det bör inte heller användas när du har två olika versioner av Microsoft Office installerat på datorn eftersom verktyget inte är programmerat för att behålla de viktiga gemensamma delade filerna.
Ladda ner Ta bort Office 2007 / Ladda ner Ta bort Office 2010
Bli av med Microsoft Office med ett avinstallationsverktyg från tredje part
Det finns många verktyg för avinstallation av programvara från tredje part, men vi rekommenderar ett av de bästa som är Revo Uninstaller Pro . Det är pålitligt och har en funktion för att analysera kvarvarande filer / mappar / registerposter baserat på en given sökväg, och skapar automatiskt en säkerhetskopia så att den tvingade avinstallationen kan återställas. Den enda nackdelen är Revo Uninstaller Pro är shareware men det erbjuder en 30-dagars full funktionell testversion.
1. Ladda ner Revo Uninstaller Pro och installera.
2. Kör Revo Uninstaller Pro och dubbelklicka på Office-posten i listan. Om du inte hittar en post för Office, klicka på knappen "Tvungen avinstallera".
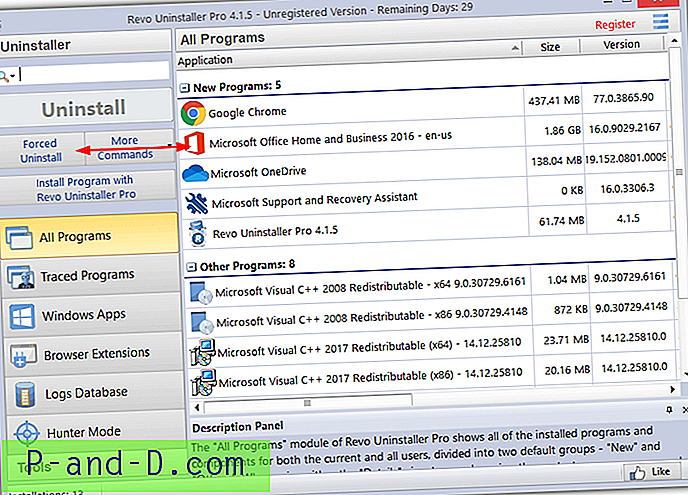
3. Om du valde Tvingad avinstallation, ange programnamnet som är Microsoft Office, klicka på knappen "Bläddra efter" och välj mapp och bläddra sedan till mappen Microsoft Office som normalt installeras i "Programfiler" eller "Programfiler (x86") )”. Om det hittar några avinstallationsprogram som är anslutna till Office kommer de att listas och du kan välja att försöka avinstallera med det. Klicka på Nästa.
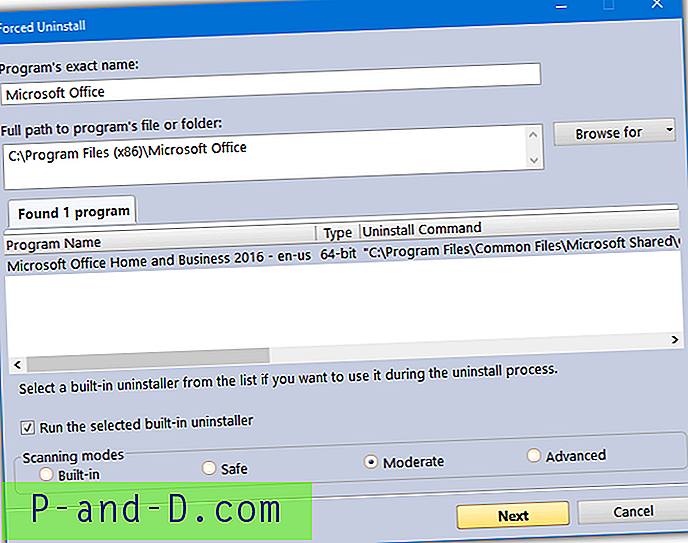
4. Revo Uninstaller Pro skapar en säkerhetskopia och en systemåterställningspunkt. Den kommer först att försöka avinstallera Office med någon vald officiell avinstallationsprogram. Klicka på Skanna och programmet söker efter restfiler, mappar och registerobjekt som du kan granska och ta bort om du vill.
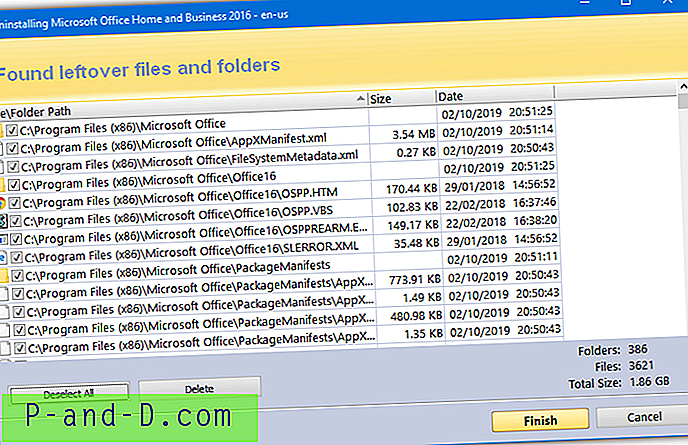
Om de flesta eller hela installationen fortfarande finns på systemet kan Revo uninstaller hitta tusentals registerposter och filer. I händelse av att något fortfarande finns kvar från en Office-installation efter att ha gått igenom processen en gång kan du helt enkelt köra Revo Uninstaller Pro igen och välja de återstående filerna i en tvungen avinstallation.
Sista utväg: Avinstallera Microsoft Office manuellt
Om ingen av ovanstående metoder har hjälpt till att ta bort Office helt från din dator, kan det finnas något annat val än att försöka ta bort det manuellt från systemet själv. Det finns separata guider på Microsofts webbplats för att avinstallera Office 2007, 2010, 2013 och en gemensam guide för 2016 och nyare versioner.
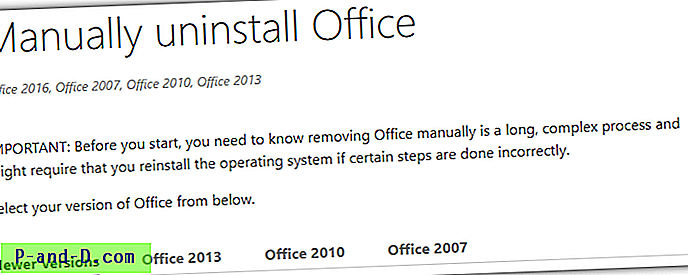
Instruktionerna är komplexa och omfattande så det kommer att ta mycket tid och tålamod. De fungerar med Windows 7, 8.1 och 10 tillsammans med versioner av Office som är Click-to-Run, MSI-installationsprogram eller Windows Store-versioner. Du kommer att vägledas genom att ta bort filer, mappar, schemalagda uppgifter, tjänster, poster i Start-menyn och registernycklar / värden. Det är inte för svaghet i hjärtat men kanske är ditt enda alternativ kvar att bli av med din Office-installation.
Besök Microsoft manuellt avinstallera Office-sidan
Slutanmärkningar : Oavsett vilken metod du använder för att avinstallera Microsoft Office från din dator är det alltid tillrådligt att skapa en fullständig säkerhetskopieringsbild först så att det går att återställa ändringarna när saker och ting går fel.