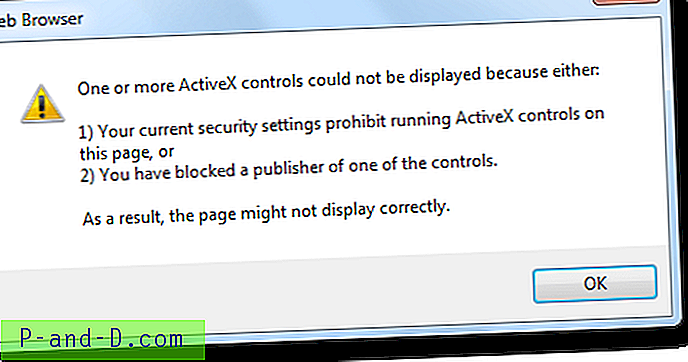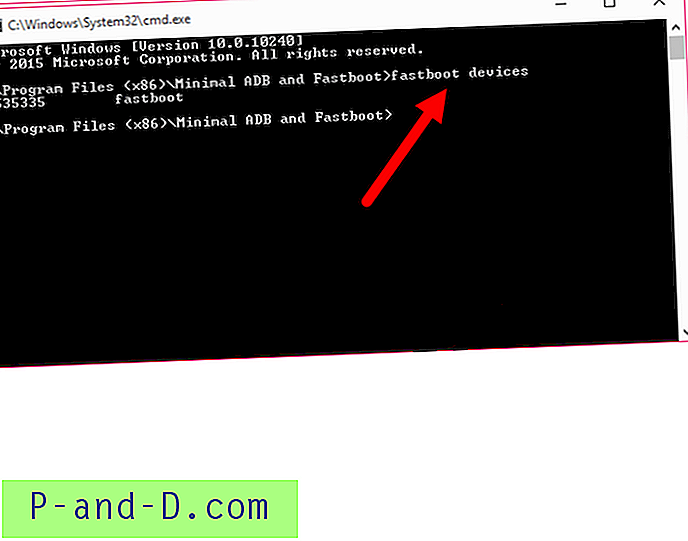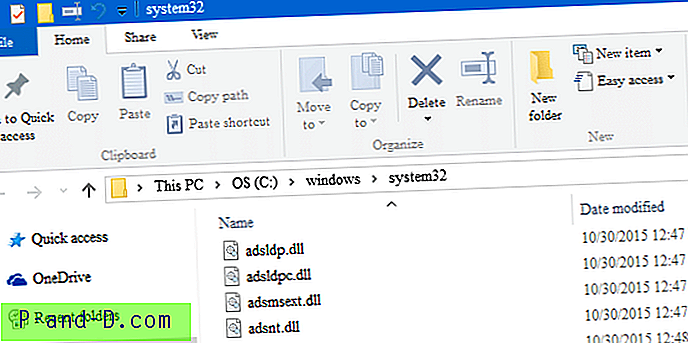Om systemfilerna på din Windows 10-dator blir skadade och systemfilsgranskaren ( SFC /scannow ) inte kan återställa de kritiska systemfilerna beror det på korruption i Component Store som finns i katalogen C: \ Windows \ WinSxS. Den här katalogen innehåller de filer som behövs för SFC-verktyget för att återställa saknade eller skadade systemfiler. Komponentlagret lagrar alla Windows-systemfiler grupperade efter komponenter och som hårda länkar.
Det här inlägget berättar hur du fixar Windows 10 om vissa systemfiler eller komponentlagret är skadade.
Det finns ett konsolverktyg som heter DISM som levereras med Windows 10 som standard. DISM används för att fixa Windows Component Store-korruption, särskilt i situationer där systemfilsgranskaren inte hjälper.
DISM-verktyget skriver följande loggfiler som kan användas för att analysera driftsstatus och fel:
- C: \ Windows \ Logs \ CBS \ CBS.log
- C: \ Windows \ Logs \ DISM \ DISM.log
Reparera Windows 10 med DISM
Gör så här för att fixa Windows 10 med DISM:
1. Öppna en upphöjd kommandotolk.
2. Skriv in följande kommando och tryck på ENTER:
Dism / Online / Cleanup-Image / CheckHealth
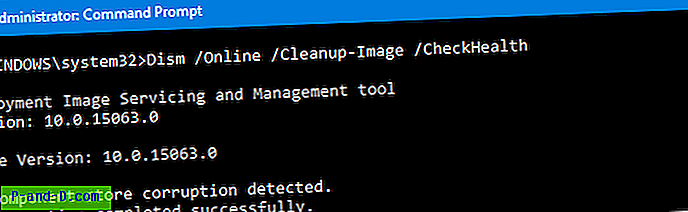
/CheckHealth används för att kontrollera om bilden har flaggats som skadad av en misslyckad process och om korruptionen kan repareras. Observera att det här kommandot inte fixar någonting, rapporterar bara problemen om några.
Alternativt kan du använda kommandot /ScanHealth (nedan) för att kontrollera om komponentlager är skadad.
Dism / Online / Cleanup-Image / ScanHealth
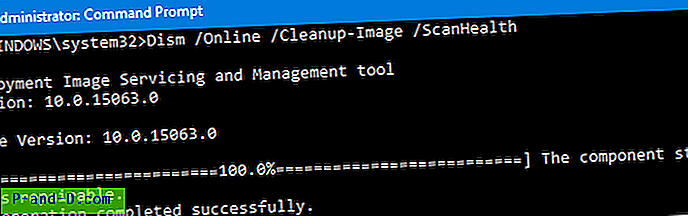
Det tar en betydligt längre tid än CheckHealth-alternativet, men att använda denna switch kan göra ett grundligt test och skriver också resultaten till en loggfil.
För att reparera komponentlagret använder du följande kommando:
Dism / Online / Cleanup-Image / RestoreHealth
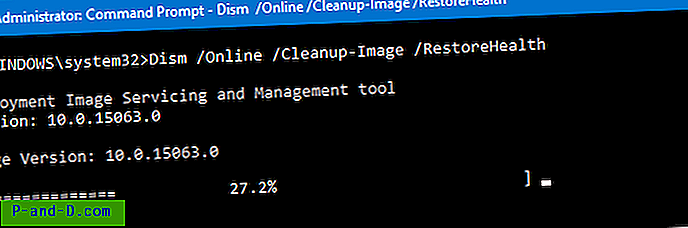
Ovanstående kommando söker efter korruption av komponentlager och gör reparationsåtgärderna automatiskt och skriver operationella resultat till en loggfil. Denna process tar lång tid att slutföra.
Dessutom kan du nämna WIM-filen som kan användas för att återställa skadade systemfiler. Använd den här syntaxen:
Dism / Online / Cleanup-Image / RestoreHealth / Source: wim: Full Path to install.wim-fil:
Byt ut platshållaren i kommandot ovan med det verkliga indexnumret för utgåvan ("Hem", "Pro" etc) i WIM-filen.
Till exempel:
Dism / Online / Cleanup-Image / RestoreHealth / Källa:wim:D:\Sources\install.wim:1
Du kan lista tillgängliga utgåvor och deras index med följande kommando:
dism / get-wiminfo /wimfile:F:\sources\install.wim
(Byt ut F: \ källor \ delen med den faktiska sökvägen till din WIM-fil.)
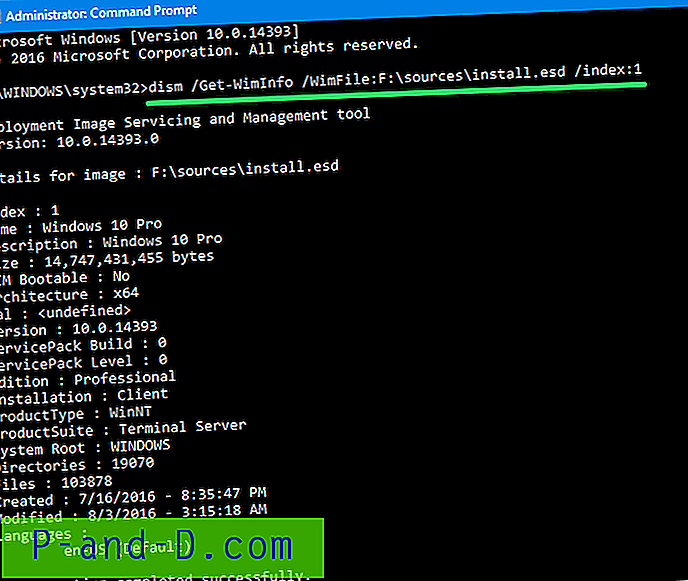
Mer information finns i artikeln Hitta Windows-versionen, bygga och utgåva från ISO eller DVD
Följ upp systemfilsgranskaren för att återställa de kritiska systemfilerna genom att använda följande kommando från en upphöjd kommandotolk:
sfc / scannow
Mer information finns i Microsoft-artiklar Använd verktyget Systemfilchecker för att reparera saknade eller skadade systemfiler och hur man analyserar loggfilposter som programmet Microsoft Windows Resource Checker (SFC.exe) genererar
Hoppas att hjälper till att reparera komponentlagret och återställa Windows-systemfiler.