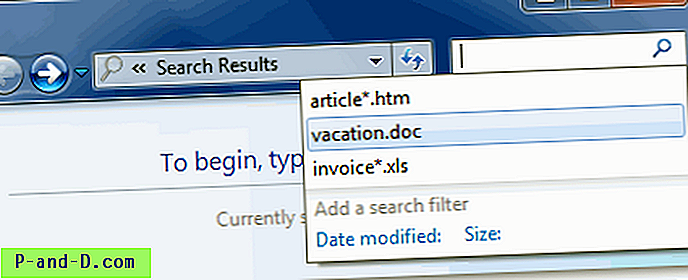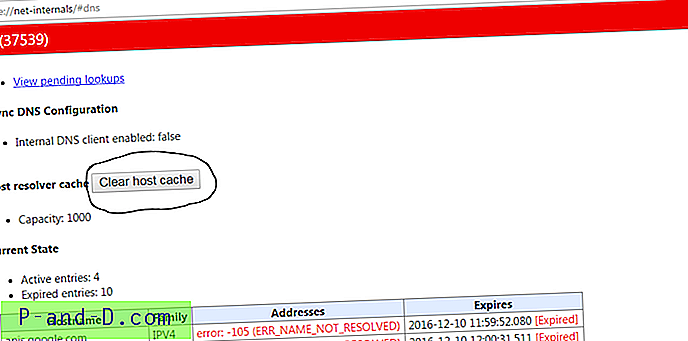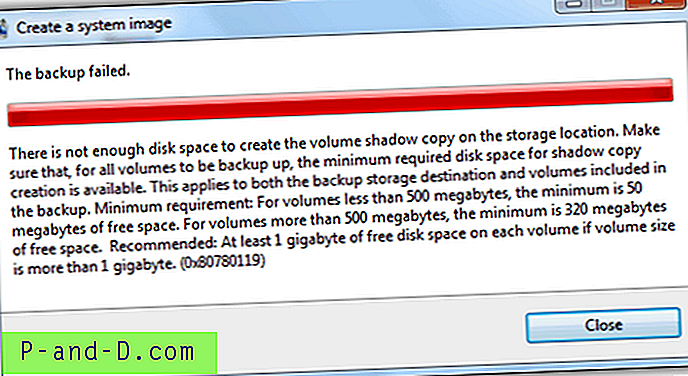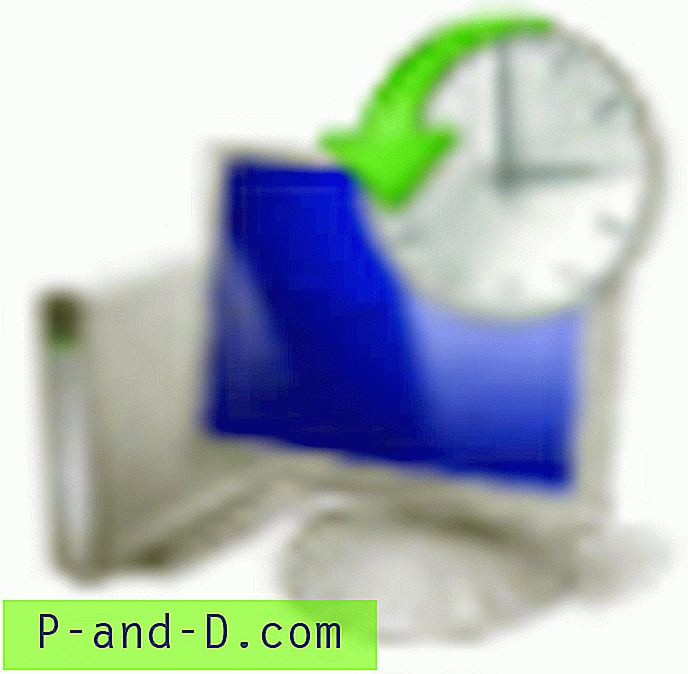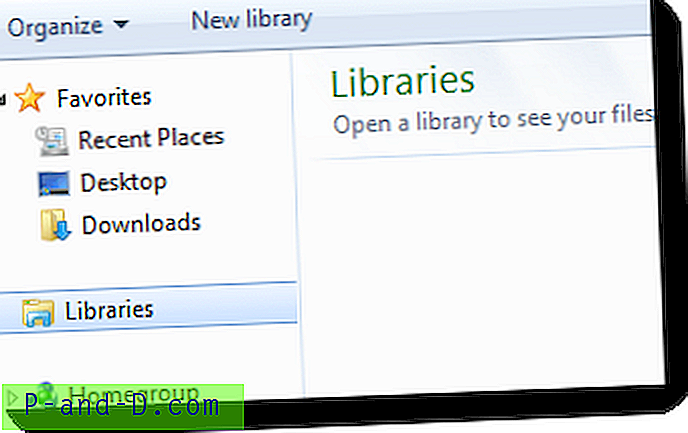Det finns många saker som händer när Windows startar, inklusive laddning av kärnsystemfiler, laddning av systemdrivrutiner och även lastning av Windows-tjänster. En Windows-tjänst är ett litet program som är utformat för att köra i bakgrunden för att hjälpa andra program och applikationer att fungera. En fördel med en tjänst är att den automatiskt kan starta om sig själv om du dödar dess körprocess. Detta är användbart för Windows-komponenter och viktig programvara som säkerhetskopierings- eller antivirusprogram.
Tjänster kontrollerar mycket av Windows-funktionen, som WiFi och nätverk, uppdateringar, teman, utskrift, plug and play, sökning, brandvägg och mycket mer. Alla program från tredje part kan också installera sin egen tjänst för att hjälpa den att fungera. En tjänst kan startas, stoppas, inaktiveras, startas manuellt vid behov eller automatiskt när Windows startar. Detta är användbart för felsökning av programvara eller Windows-problem när det kan vara nödvändigt att inaktivera en tjänst eller ändra dess beteende.

För att göra det måste du veta hur du ser tjänsterna och bestämmer vilka du behöver titta på. Windows har ett inbyggt verktyg för att visa alla tillgängliga tjänster på systemet. Gå till Kontrollpanelen> Administrationsverktyg> Tjänster, alternativt skriver du Services.msc i Start eller Win + R Run-dialogrutan. Därifrån kan du visa eller konfigurera servicebeteende.
Ett problem med Windows Services-konsolen är att det inte visuellt skiljer mellan tjänster som används av Windows själv och tjänster installerade av annan programvara. Det finns hundratals tjänster i det här fönstret och du har inget alternativ att sortera uppgifterna efter tillverkaren eller dölja tjänster du antagligen inte borde röra. Det gör det svårare för användarna att veta vilka tjänster som säkert kan konfigureras om och vad som kan orsaka ännu större problem om de klarar av. Tack och lov finns det sätt att göra det enklare för användaren att identifiera Windows-tjänster som inte används av Windows eller som inte tillhör Microsofts programvara. Här är sju alternativ du kan prova.
1. Windows systemkonfigurationsverktyg
Även om du uppenbarligen kan se alla tjänster på din dator med Services.msc-kontrollpanelen, finns det ett annat alternativ. Det inbyggda Windows System Configuration Tool, även känt som Msconfig, visar också listan över tjänster utöver startartiklar, startalternativ och en selektiv / minimal start.
Tryck på Win-knappen på din dator eller klicka på Start och skriv msconfig för att öppna systemkonfigurationsverktyget. Klicka sedan på fliken Tjänster .
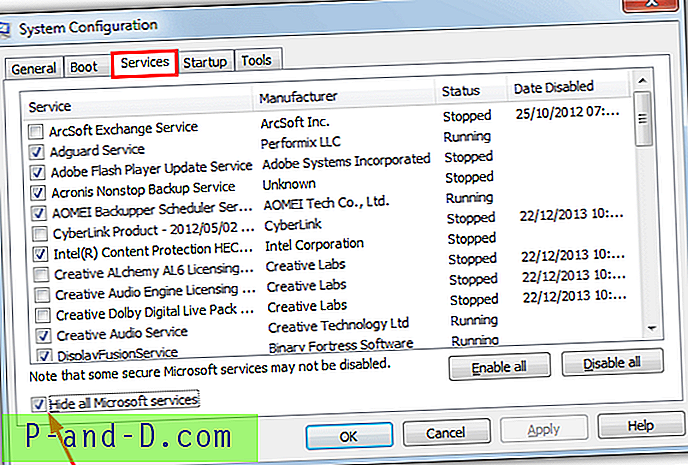
Alla systemtjänster listas som standard och du kan enkelt aktivera eller inaktivera tjänster på individuell basis med kryssrutorna eller alla tjänster samtidigt med knapparna längst ner. Du kan också sortera tjänsterna efter tillverkaren genom att klicka på kolumnrubriken. Markera rutan "Dölj alla Microsoft-tjänster" för att endast visa tjänster från tredje part. Detta alternativ har emellertid en nackdel, eftersom andra tjänster från Microsoft, som Office eller Visual Studio, också kommer att döljas.
2. Avancerad Windows Service Manager
SecurtiyXploded gör över två hundra lösenord och säkerhetsrelaterade verktyg. Advanced Windows Service Manager är ett lättanvänt program som visar tjänsterna på ditt system och ger dig grundläggande kontroll över var och en. Även om det bara är en körbar körning som kan användas portabelt måste du antingen installera Advanced Windows Service Manager och kopiera .exe från mappen Program Files eller använda Universal Extractor för att packa upp installationsprogrammet.
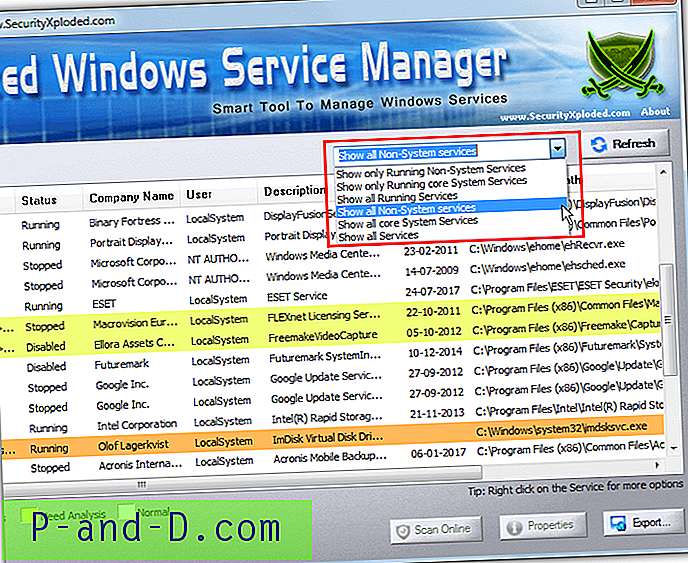
Något som programmet fokuserar på är servicesäkerhet som görs med en serie färger som sträcker sig från gult (analys krävs) till orange (misstänkt), till röd (farlig). Som standard visas det som kör icke-systemtjänster men det kan ändras genom att klicka på listrutan och sedan på Uppdatera-knappen. De andra alternativen visar endast köra systemtjänster, alla tjänster, alla körningstjänster, alla systemtjänster och alla icke-systemtjänster. Se till att köra Advanced Windows Service Manager som administratör, annars visar det ett fel vid start.
Ladda ner Advanced Windows Service Manager
3. NirSoft ServiWin
De flesta erfarna Windows-användare kommer att känna och älska många av NirSofts verktyg. ServiWin är en annan som kommer in otroligt användbar. Förutom tjänster kan ServiWin också lista och ändra status för installerade drivrutiner. Det finns en installationsversion men ServiWin används bäst som ett bärbart verktyg som bara är cirka 100 kB i storlek. Se till att ladda ner rätt 32-bitars eller 64-bitarsversion.
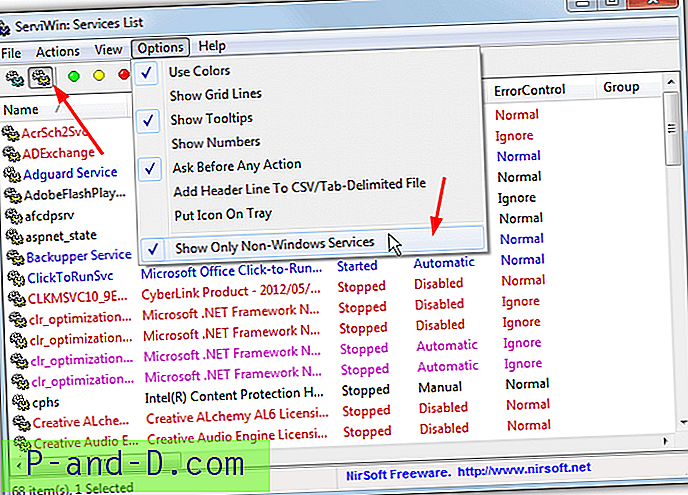
Som standard visar ServiWin installerade drivrutiner i fönstret. Byt till visningstjänster genom att trycka på knappen i verktygsfältet eller F8. Listade tjänster är färgkodade för att visa startad (blå), inaktiverad (röd) eller automatisk start (lila). En tjänst kan startas, stoppas, pausas / fortsättas och startas om eller ändras starttyp. Gå till Alternativ-menyn och välj det nedre alternativet "Visa endast icke-Windows-tjänster" för att dölja systemtjänster men lämna tredje part och andra Microsoft-tjänster synliga.
Ladda ner ServiWin
4. System Explorer
System Explorer är en av de mest funktionsrika och omfattande Windows Task Manager-ersättningarna runt. Tyvärr verkar utvecklingen ha stannat under det senaste året eller två. Utöver servicefunktionen vi tittar på, har System Explorer även visningsfönster för drivrutiner, nätverksanslutningar, autoruns, avinstallationsprogram, WMI, säkerhet, allmän systeminformation och till och med ett registradsbildverktyg. Den bärbara versionen är inte längre tillgänglig från den officiella webbplatsen.
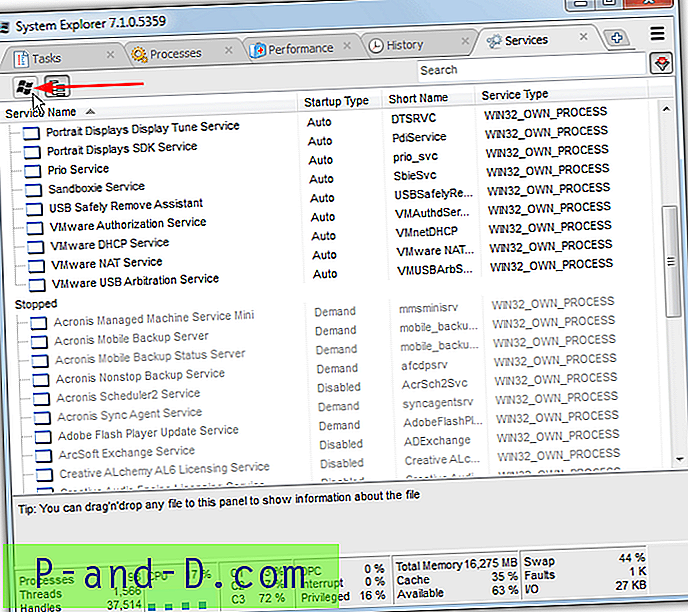
Tjänstefönstret kan visas genom att lägga till en ny flik eller från trädvyn ner till vänster. Själva fönstret är uppdelat i två servicetyper, Started and Stopped. Alternativet att dölja Microsoft-tjänster är Windows-logotypknappen längst upp, men som andra döljer alla tjänster från Microsoft. Tjänster kan starta, stoppa, ändra starttypen, öppna i Regedit eller söka på nätet. En irritation är en donationsfält som visas när du startar System Explorer.
Ladda ner System Explorer | System Explorer Portable
5. Puran Service Manager
Puran mjukvara gör ett antal intressanta verktyg, av vilka många är integrerade i Puran Utilities-sviten. Service Manager-programmet har inte uppdaterats sedan 2013 men det är relativt enkelt och lätt att använda. Även om det bara kommer som ett installationsinstallatör kan du packa upp installationsprogrammet med Universal Extractor för att ha din egen bärbara version.
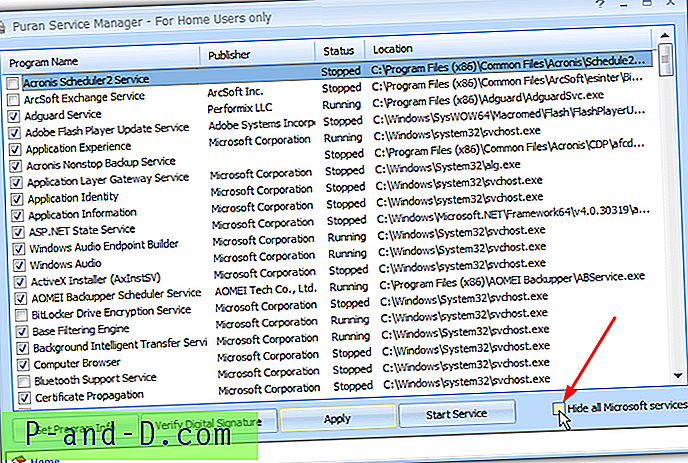
Huvudfönstret i Puran Service Manager liknar Msconfig med kryssrutor för att aktivera eller inaktivera enskilda tjänster. Det finns också en knapp för att starta / stoppa en tjänst och en för att verifiera dess digitala signatur. Kryssrutan "Dölj alla Microsoft-tjänster" placeras längst ner till höger. Som vissa andra verktyg här kommer det att dölja alla Microsoft-tjänster, Windows specifika eller på annat sätt.
Ladda ner Puran Service Manager
6. AnVir Task Manager gratis
Liksom System Explorer ovan är AnVir Task Manager en annan Windows Task Manager-ersättare som är laddad med funktioner och funktioner. Detta program har flera ganska avancerade funktioner och är kanske mer inriktat på erfarna användare. Även om det finns en premiumbetalad version av AnVir finns det också en gratisutgåva, som också finns i bärbar form. Var medveten om att viss säkerhetsprogramvara inte gillar AnVir och kommer felaktigt att klassificera körbara filer som misstänkta.
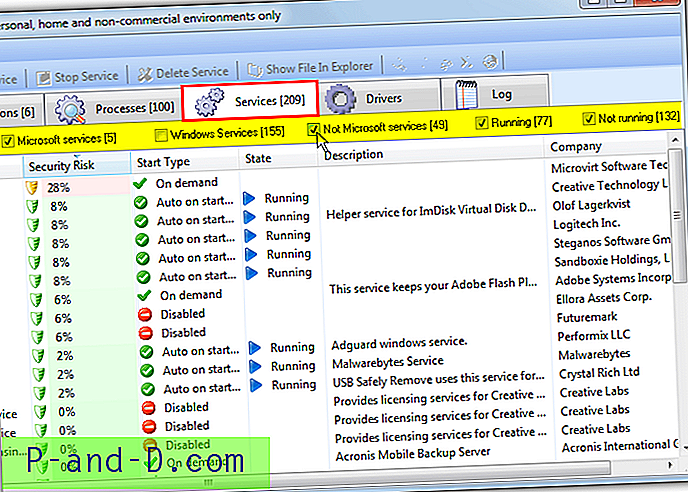
På fliken Tjänster finns det alternativ att starta, stoppa, ändra starttyp och radera en tjänst förutom att söka online och visa den potentiella säkerhetsrisken för tjänsten. Filtreringsalternativen överst är mycket användbara eftersom de låter dig selektivt dölja endast Windows-tjänster och / eller andra Microsoft-tjänster också. Markera en ruta för att visa typen av tjänst och avmarkera att dölja. Dubbelklicka på en tjänst öppnar ett nedre fönster med en hel mängd extra information.
Ladda ner AnVir Task Manager
7. PC Services Optimizer
PC Services Optimizer skiljer sig lite från de andra verktygen här. Dess huvudsakliga syfte är att optimera din dator genom att inaktivera tjänster som inte krävs. Det kan göra detta med en automatiserad inställning, en manuell inställning, ett spelspecifikt läge och genom användarskapade serviceprofiler. Även om du kanske eller inte tycker att dessa funktioner är användbara, är vi i den här artikeln mer intresserade av Service Manager-funktionen.
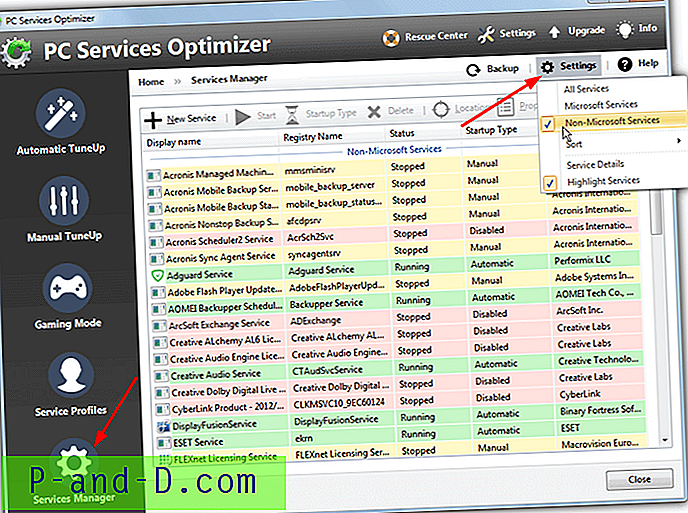
Med Services Manager kan du starta, stoppa, ändra starttyp, ta bort och till och med skapa en ny tjänst. Det finns också möjlighet att säkerhetskopiera alla serviceinställningar innan du ändrar något. Som standard är alla tjänster listade men separerade som Microsoft och icke-Microsoft. För att dölja Microsoft-tjänsterna helt, klicka på knappen Inställningar och välj "Icke-Microsoft-tjänster". PC Services Optimizer har samma problem som Msconfig genom att alla Microsoft-tjänster är dolda, oavsett om det är Windows-tjänster eller för tredje parts Microsoft-programvara.
Ladda ner PC Services Optimizer