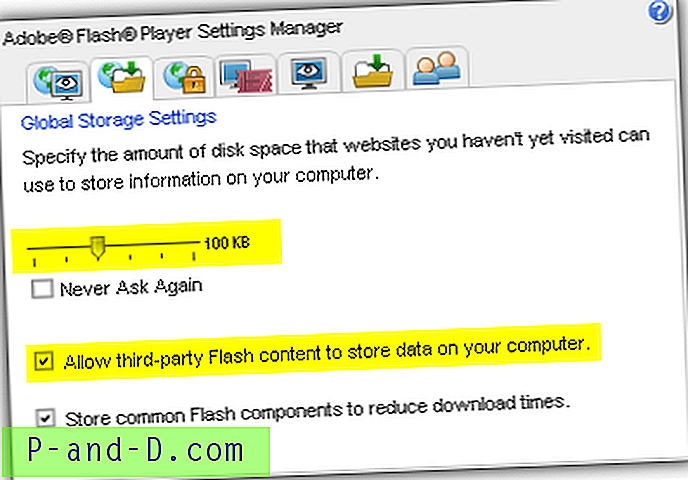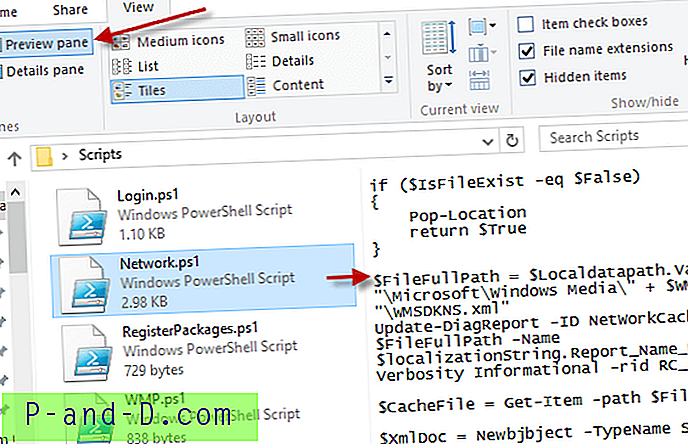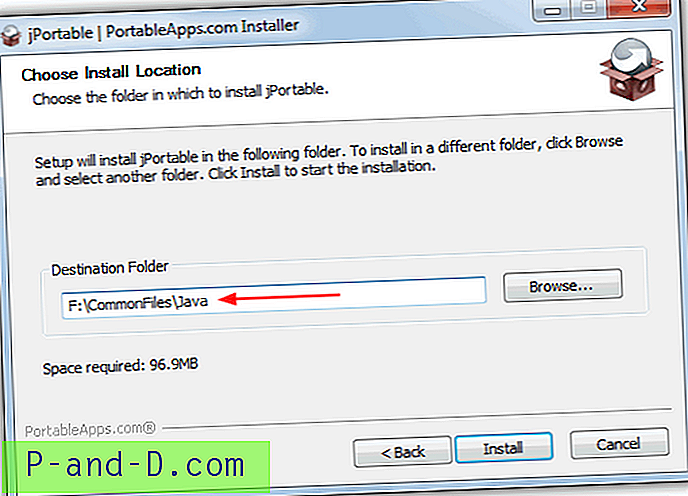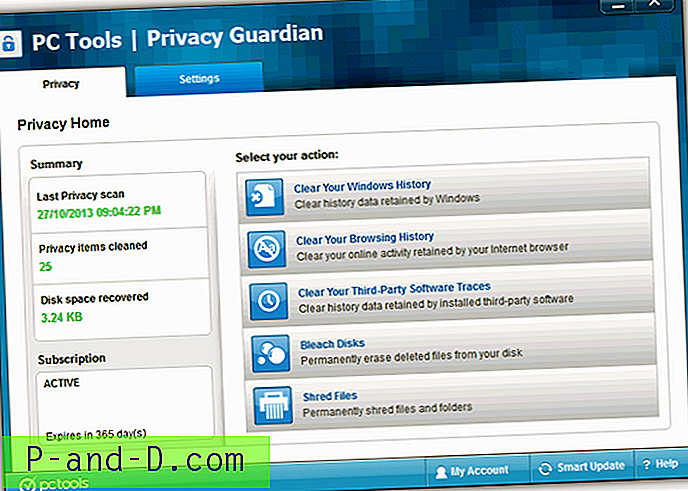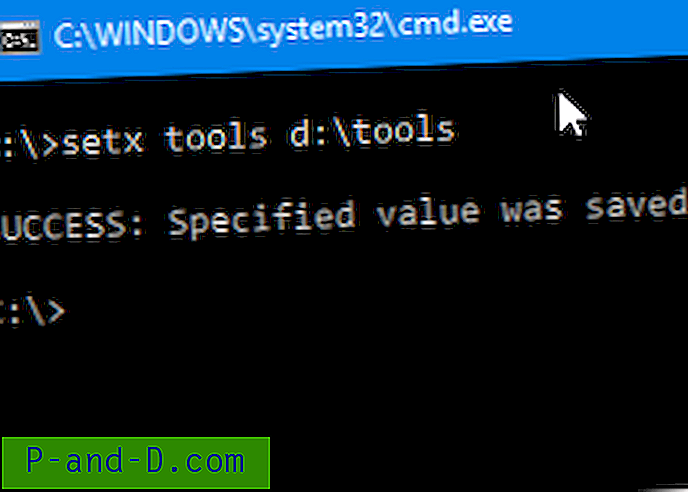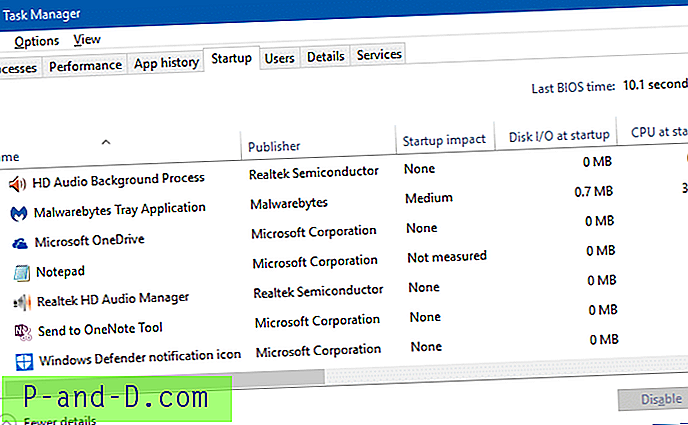Sekretess och säkerhet är ett hett ämne i dag och användare måste vara mycket medvetna om farorna med att vara för öppna med sina personliga filer och privata information som lösenord och inloggningar. Detta är särskilt så om du använder en av de fantastiska små uppfinningarna, USB-flashenheten. På grund av deras portabilitet och enorma kapacitet kan du lagra massor av data och information på en och enkelt blanda vanliga filer med filer som inte ska vara öppna för någon annan som har åtkomst till enheten.
Några gör, men många USB-flashenheter har inte någon form av skydd eller säkerhet alls och eftersom en USB-enhet lätt kan gå förlorad eller stulen, kan dina data hamna i fel händer. Det finns några saker du kan göra för att göra din flash-enhetsdata säkrare, en krypterar själva informationen och sedan kan du också dölja den krypterade informationen så att ingen annan ens vet att de är där.
Här visar vi dig 5 verktyg som kan kryptera dina filer och också erbjuder lite extra skydd genom att dölja filerna på flashenheten. 1. Windows Bitlocker
Versionen för kryptering av USB-flashenheter kallas Bitlocker to Go men tyvärr är Bitlocker inte tillgänglig i alla versioner av Windows. Endast Windows Vista och 7 Ultimate / Enterprise, 8 / 8.1 Pro / Enterprise och Server 2008/2012 kan skapa bitlockade USB-flashenheter. Du behöver inte någon av dessa versioner för att läsa en krypterad enhet men även XP kan läsa den med hjälp av ett läsarverktyg från Microsoft.
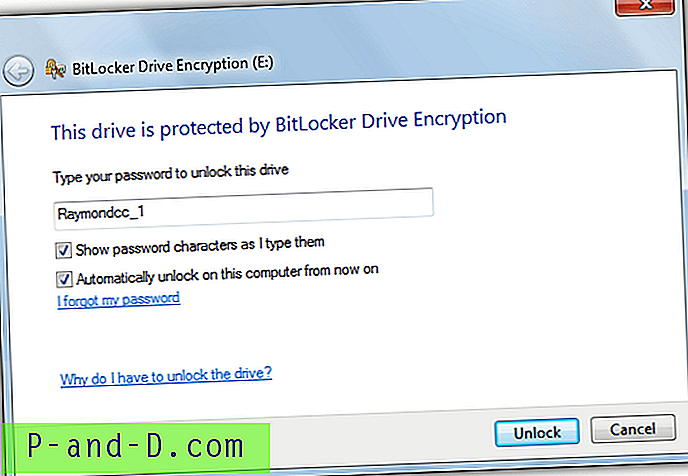
Bitlocker krypterar all data på enheten med AES och ber om ett lösenord så snart du ansluter enheten eller försöker komma åt den i Explorer, du kan inte komma åt eller se innehållet på enheten alls utan lösenordet. Om du har en Bitlocker-aktiverad Windows behöver du bara högerklicka på USB-enheten i Utforskaren och välja "Slå på bitlocker ...".
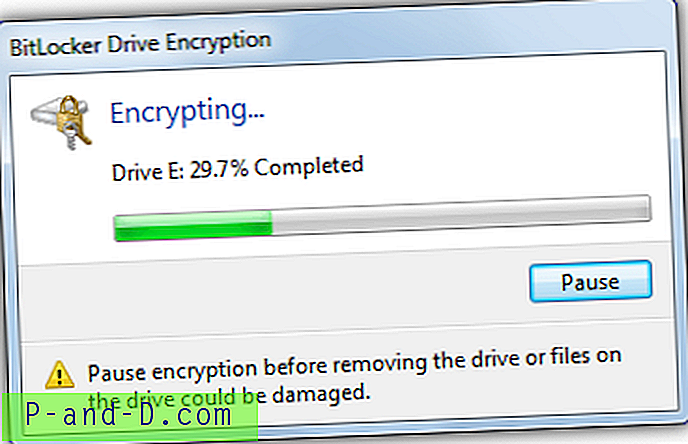
Välj att använda ett lösenord och välj hur du vill spara återställningsnyckeln (lösenord). Därefter startar du helt enkelt krypteringsprocessen. Eftersom hela enheten är krypterad kan det ta en stund om du har en stor och / eller långsam flash-enhet. När du sätter in enheten i en dator som kan läsa den kommer du att bli ombedd ett lösenord innan du får tillgång till enheten. Bitlocker kan hanteras från högerklick-sammanhangsmenyn och även applet för kontrollpanelen 'Bitlocker Drive Encryption'.
2. DiskCryptor
DiskCryptor kallas ofta som en öppen källkodsalternativ till Bitlocker om du inte har ett Bitlocker-kapabelt Windows, och med kompatibilitet från Windows 2000 upp till Windows 8.1 / Server 2012 är det säkert mer kompatibelt än Bitlocker. Det finns flera krypteringsnivåer tillgängliga inklusive AES, Twofish, Serpent och blandade kombinationer av de tre, och det kan också kryptera optiska medier som CD och DVD.
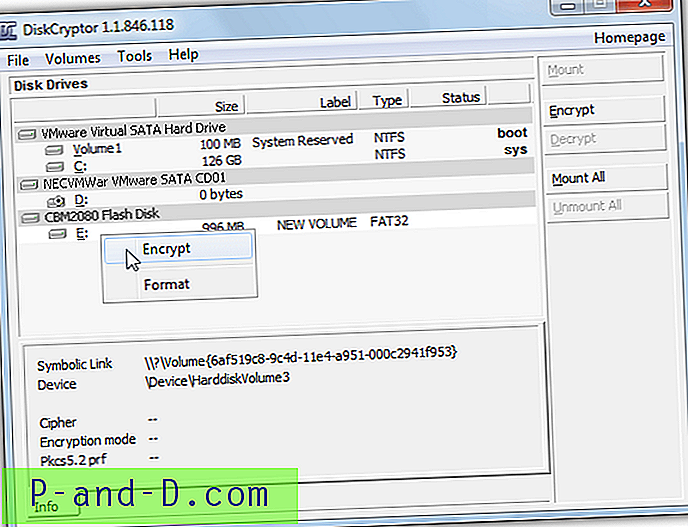
DiskCryptor krypterar hela USB-enheten så det kan ta lite tid att bearbeta. Efter installationen (en omstart krävs), kör programmet, välj enheten och klicka på Kryptera-knappen (eller använd högerklick-menyn). Välj krypteringsmetod och ange lösenordet, ett betygssystem ger vägledning om hur säkert ditt valda lösenord är. En framstegsmätare låter dig veta hur lång tid processen troligtvis kommer att ta.
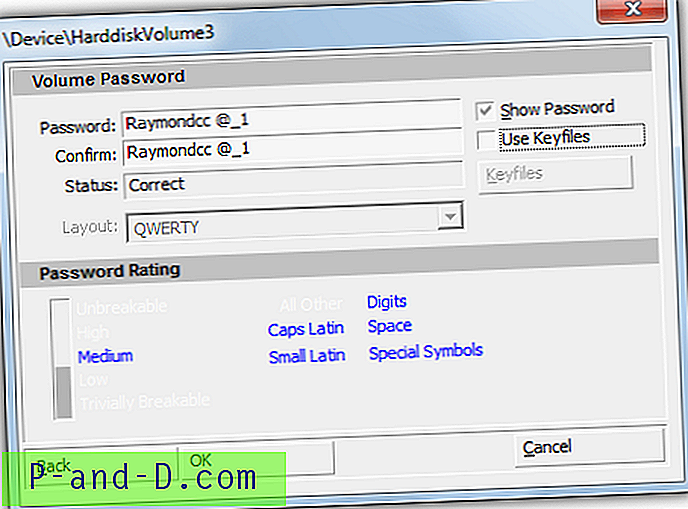
När du vill komma åt innehållet i enheten väljer du det från enhetens lista i gränssnittet och klickar på Mount, ombeds du då lösenordet för att låsa upp det. Det finns ingen GUI eller lösenordfråga när du försöker använda den krypterade USB-enheten på en dator utan att Diskcryptor är installerad, det kommer helt enkelt att bli formaterad eftersom det inte finns något erkänt filsystem.
Ladda ner DiskCryptor
3. Rohos Mini Drive
Rohos krypterar USB-enheter med AES-256 på två olika sätt, skapar en krypterad containerfil på flashenheten eller skapar en dold partition där dina krypterade filer lagras. Den här andra metoden har några fördelar, så att ingen kan se eller radera dina filer i Utforskaren om du inte anger lösenordet, även om det kräver administratörsrättigheter (en behållarfil gör det inte) och inte kan skapas eller nås från Rohos huvudsakliga Mini GUI.
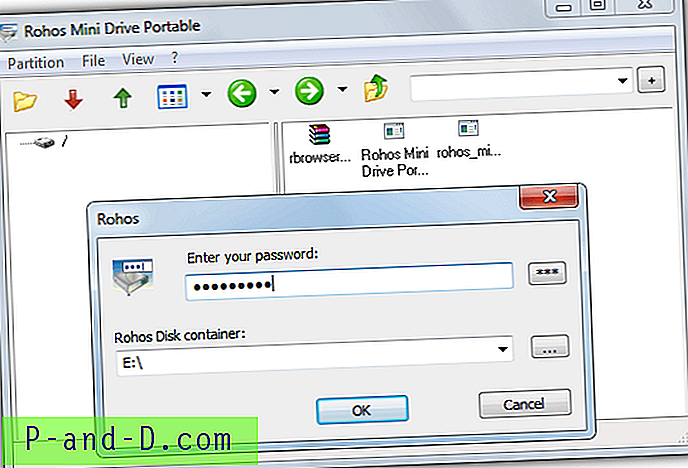
Du behöver inte installera Rohos Mini Drive för att skapa en dold partition eftersom metoden endast är tillgänglig från den portabla Rohos Mini Drive-körbara. För att skapa en dold partition, kör exe från din dator, klicka på Avbryt (du vill inte öppna en krypterad disk ännu) och gå till Partition> Ny. Välj "Skapa en verklig dold partition (kräver administratörsrättigheter)", klicka på Ändra och ändra storleken på den krypterade partitionen, resten av utrymmet på USB-enheten fylls med en synlig standardpartition. Ange sedan ditt valda lösenord.
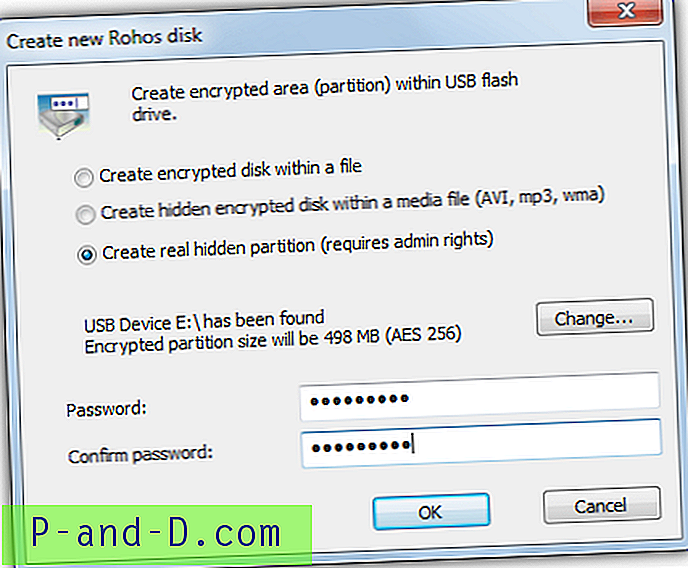
När processen är klar kopierar du det bärbara exet till den synliga partitionen på flash-enheten och kör sedan den, kommer du att bli ombedd om lösenordet. Diskwebbläsaren visar var du kan lägga till, ta bort eller öppna filer från den krypterade partitionen. Stäng hårddiskfönstret när du är klar. Vi tyckte att skivbläsaren var lite fläckig och den vägrade att ta bort mappar från den krypterade partitionen. Den kostnadsfria versionen av Rohos är begränsad till enheter upp till 8 GB
Ladda ner Rohos Mini Drive Portable | Ladda ner Rohos Mini Drive
4. File Secure Free
Det första att notera om detta program är att installationsprogrammet innehåller 3 eller 4 skärmar med adware, så antingen vara mycket försiktig eller extrahera installationsprogrammet med 7-Zip eller Universal Extractor. För det andra är detta mer ett allmänt filsäkerhetsverktyg med tillagda funktioner för att strimla filer och säkerhetskopieringsfiler samt filkryptering och enhetslåsalternativ. Detta innebär att kryptera filer och sedan säkra enheten är en tvåstegsprocess.
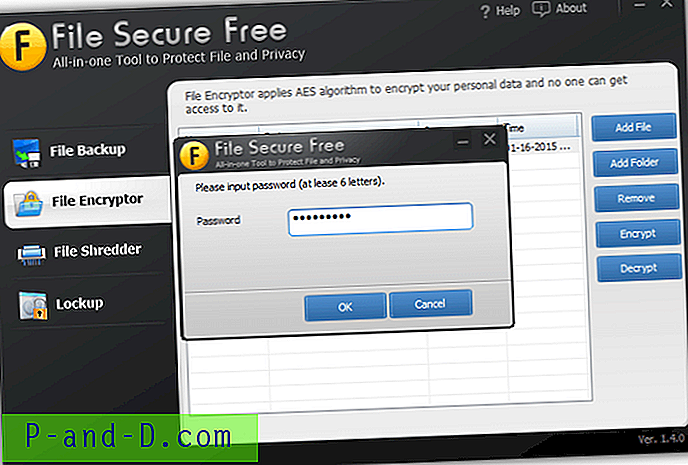
Det är bäst att först kryptera mapparna och filerna på ditt system så att okrypterade fragment inte hittas på flashenheten, gå till File Encryptor-fönstret, lägg till filerna / mapparna, markera vad du ska kryptera och tryck på Encrypt-knappen följt av att ange ett lösenord . Kryptering använder AES. Kopiera sedan filerna till flashenheten, gå till fönstret Låsning, välj enheten från listrutan och klicka på Lås följt av att ange låslösenordet.
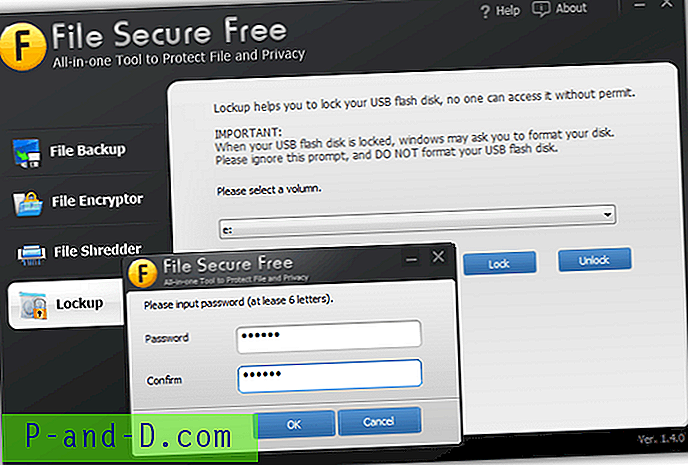
Resultatet när du sätter in igen är en enhet som fungerar som DiskCryptor och kommer att be om att formateras eftersom det är ett okänt filsystem. Att få filerna tillbaka är helt enkelt en reversering av båda metoderna. Eftersom filer inte dekrypteras i farten är detta program förmodligen bättre lämpat för att snyggt lagra krypterade filer som överförs mellan datorer i motsats till att köra dem direkt från flashenheten.
Ladda ner File Secure Free
5. USB Flash-säkerhet
USB Flash Security fungerar liknande andra verktyg här genom att kryptera hela enheten men det lämnar ett litet utrymme fritt för frigöringsverktyget för att dekryptera det skyddade området när det körs. Detta lilla område är en 0, 5 MB FAT-partition och usbenter.exe är vad du kör för att ange lösenordet och göra resten av enheten tillgänglig och filerna som lagras där kan dekrypteras.
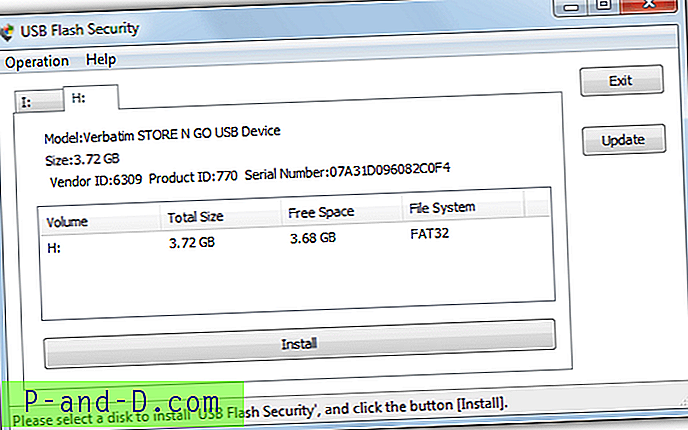
Efter att programmet startats kommer ett fönster att popup där du kan välja den enhet som ska användas och klicka sedan på Installera. Efter en varning om att din enhet kommer att raderas kan du ange lösenordet och valfritt ledtråd, efter en annan varning skapas den dolda partitionen, den är snabb och tar bara några sekunder. När du öppnar den lilla partitionen och kör usbenter.exe blir du tillfrågad om lösenordet, korrekt post visar det krypterade området för dig att lägga till, redigera eller radera filerna. Filer är krypterade med AES-256.
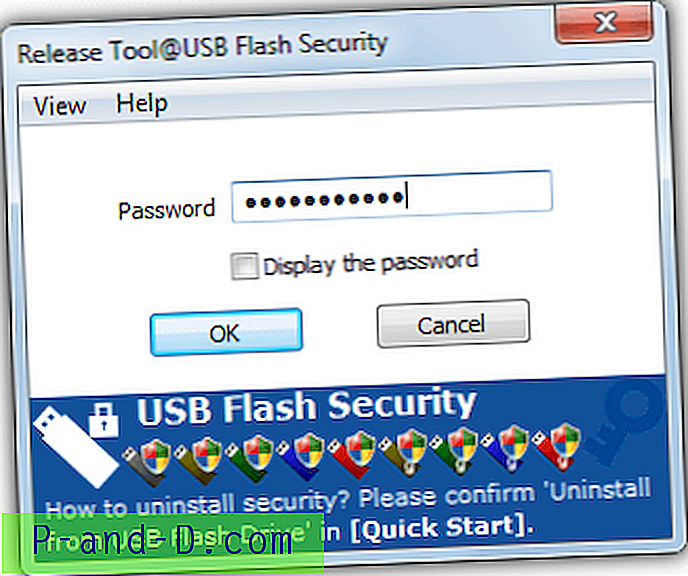
Med den krypterade partitionen synlig rekommenderas det att gå till huvudprogrammet> Operation> "Copy of Safely Remove Tool", detta kommer att lägga till ett litet exe så att du på ett säkert sätt kan ta bort hårddisken eller gömma det skyddade området utan att mata ut enheten. En nackdel med detta program är att den fria versionen fungerar bara på enheter upp till 4 GB vilket är lite litet i dag. Det finns fyra olika betalda versioner av programvaran beroende på dina kapacitetskrav.
Ladda ner USB Flash-säkerhet
Obs: Se till att du har säkerhetskopierat alla dina flash-enhetsdata innan du använder krypteringsverktyg eftersom de kommer att radera vad som finns på enheten. Se också till att du ALDRIG är i en position där du inte känner till ditt krypteringslösenord eller inte har säkerhetskopior, dessa verktyg är inte utformade för att ha en bakdörr eller lösning för att få dina data tillbaka och de kommer att gå förlorade.