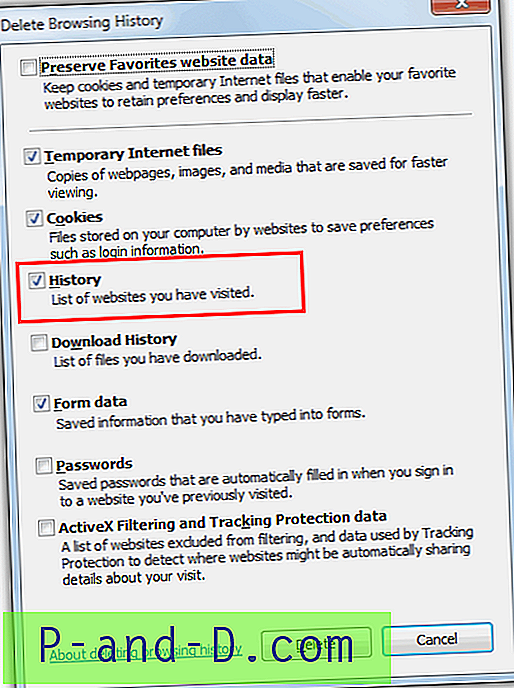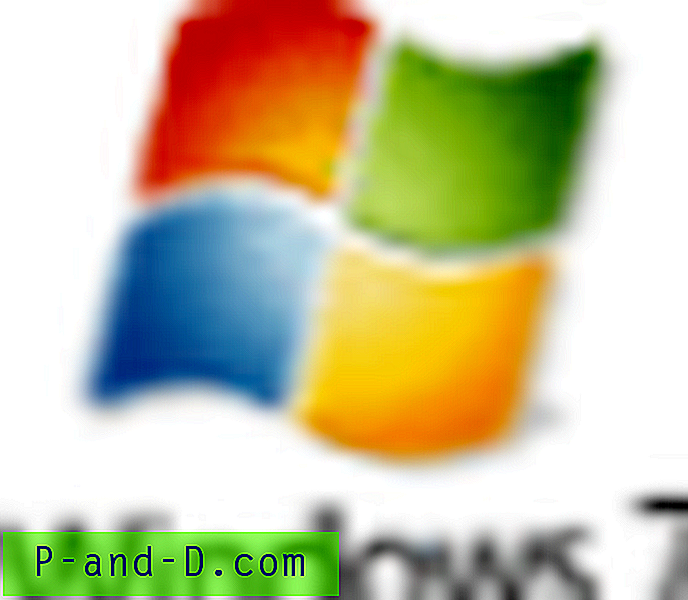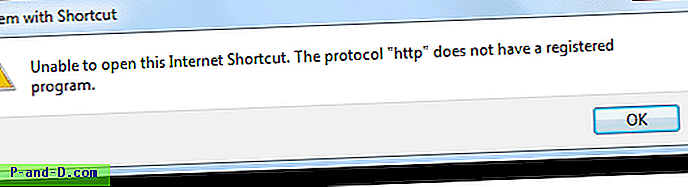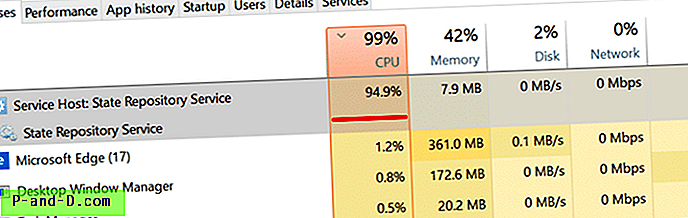Om du är inloggad som standardanvändare i Windows kanske du inte kan ange användarmiljövariabler via användargränssnittet. Detta beror på ett fel i Windows 10 där klicka på "Ändra mina miljövariabler" länken i Kontrollpanelen för användarkonton inte fungerar.
Uppdatering: 3-augusti 2016 - Länken "Ändra mina miljövariabler" har fixats i Windows 10-årsdag Update (även känd som Redstone 1). Om du fortfarande använder en tidigare build måste du ställa in miljövariabeln med kommandotolken, som nämns nedan.Följande kommandorad körs när du klickar på länken, men den har ingen effekt i Windows 10 v1511 och tidigare, oavsett om du kör den som standardanvändare eller administratör.
rundll32 sysdm.cpl, EditEnvelopeVariables
Alternativt kan du använda Setx-kommandot för att ställa in användarmiljövariabler.
Ställa in användarmiljövariabel
Öppna ett kommandotolk-fönster och skriv SETX /? att veta kommandobruk. Till exempel för att ställa in JAVA_HOME-variabeln, skulle du använda:
SETX JAVA_HOME "C: \ Program Files \ Java \ jdk1.6.0_02"
(Beroende på vilken version av JDK som är installerad, bit av ditt OS, ändra JDK-mappvägen i enlighet därmed.)
Detta ställer in miljövariabeln för ditt användarkonto permanent och träder i kraft för kommande fönster för kommandotolken.
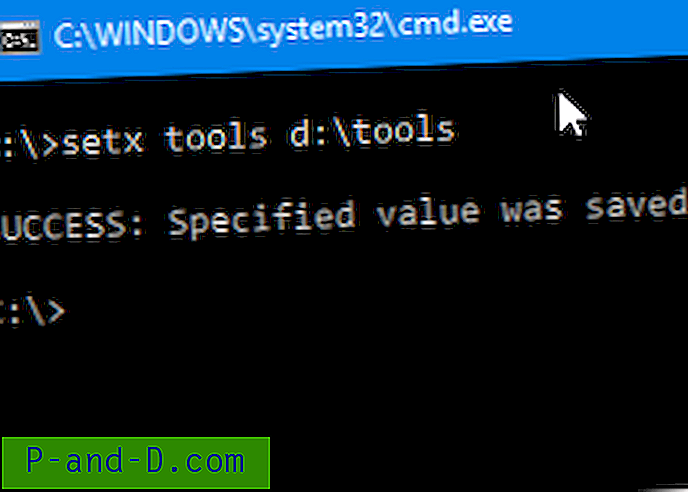
Radera en användarmiljövariabel
För att rensa användarvariabeln använder du denna syntax / exempel:
SETX JAVA_HOME ""
Detta raderar dock inte värdet från följande registernyckel:
HKEY_CURRENT_USER \ Environment
Så du behöver ett annat kommando för att rensa det, även om detta är valfritt.
REG DELETE HKCU \ Miljö / V JAVA_HOME / F
Detta rensar användarvariabeln JAVA_HOME.
Obs! Setx kan också användas för att ställa in systemmiljövariabler med "/ M" -omkopplaren, men du måste köra den från upphöjd eller administratörens kommandotolken.