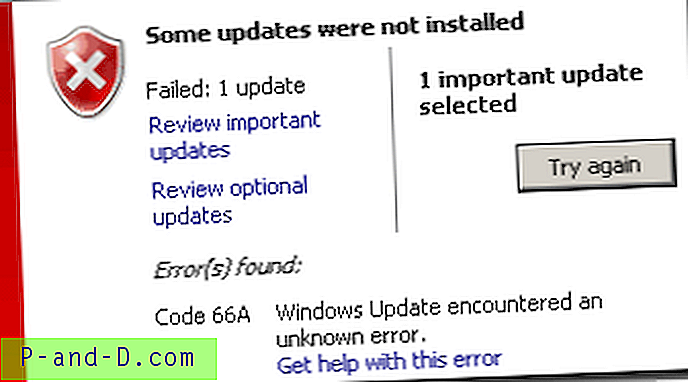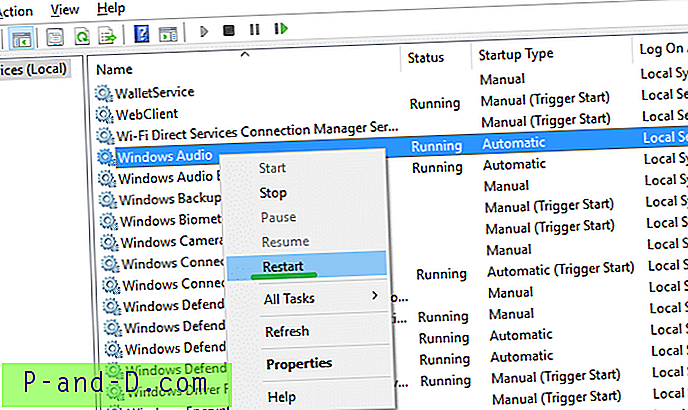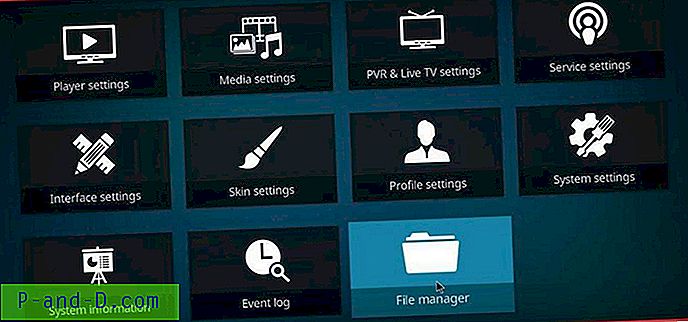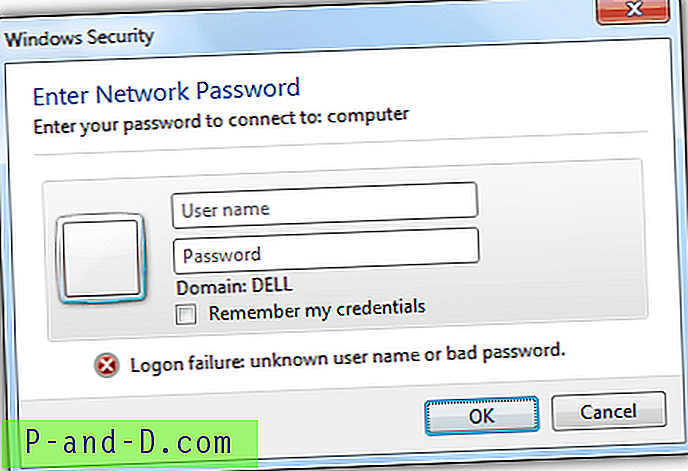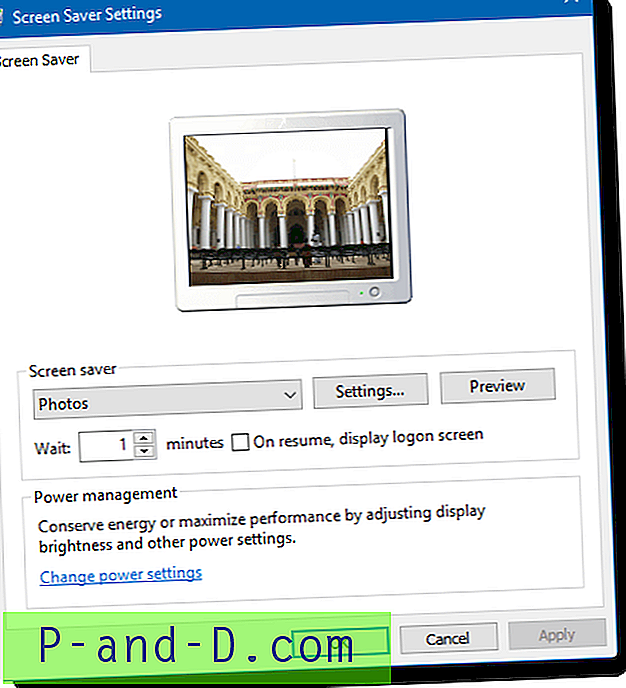Om du är den enda personen som har tillgång till din dator, spelar det ingen roll att när du söker på internet i din webbläsare kan du söka efter piratkopierade eller upphovsrättsskyddade filer, X-klassat material eller söka efter de bästa dejting webbplatser. Ingen vet vad du har skrivit i sökfältet eftersom de inte har tillgång till det, bara du.
Naturligtvis kan det bli en orsak till förlägenhet om du då och då låter en vän eller familjemedlem använda din dator och de skriver något i sökning och vad du har sökt efter tidigare dyker upp som ett förslag! Detsamma kan sägas för en dator som delas med andra, du kanske inte vill att andra användare av misstag ska ta reda på vad du letade efter. Även om söktermerna är helt oskyldiga är det ibland trevligt att upprätthålla lite integritet och rensa tidigare sökningar.
Tidigare har vi pratat om hur man tar bort enskilda URL: er från adressfältets historik för de mest populära webbläsarna, men om du vill ta bort alla tidigare sökningar från din webbläsares sökruta eller adressfält är processen något annorlunda. Så här kan du rensa sökhistoriken från de mest populära webbläsarna i dag; Firefox, Internet Explorer, Google Chrome, Apple Safari och Opera. Idag har de flesta webbläsare en speciell surffunktion som inte sparar din sök-, nedladdnings- eller surfhistorik tillsammans med tillfälliga internetfiler och cookies. Det enda som behålls när du stänger det privata webbläsningsfönstret är alla filer du har laddat ner och alla bokmärken du har skapat. Denna typ av surfning är uppenbarligen att föredra om du inte vill lämna spår av var du har varit och vilka sökord som har sökts efter. Dessa lägen listas också nedan för varje webbläsare.
Internet Explorer 9
1. Klicka på Verktyg-menyn (kugghjulsikonen) -> Säkerhet -> Ta bort surfhistorik. Alternativt tryck på Ctrl + Shift + Del-genvägskombinationen.
2. Kontrollera att Historik är markerad i fönstret Ta bort surfhistorik och klicka på Ta bort. Uppenbarligen skadar det inte att ta bort tillfälliga internetfiler, kakor, nedladdningshistorik osv. Eftersom det är bra att rengöra dem då och då, men historikalternativet är det som tar bort tidigare sökningar från adressfältet. Om du har skrivit in söktermer skulle du hellre radera på webbsidor, till exempel att söka i ett forum för ett nyckelord, markera också alternativet Formdata, vilket kommer att rensa dessa rutor.
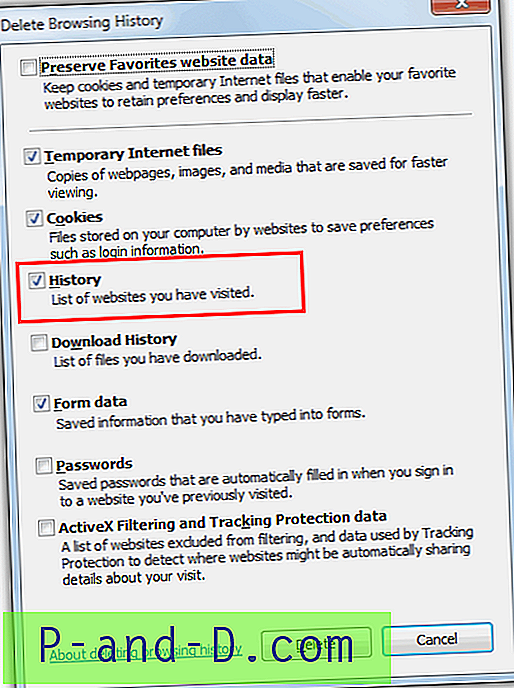
Efter att ha raderat historiken, kommer en stapel längst ner i webbläsaren att pop-up med meddelandet "Internet Explorer har slutat ta bort den valda webbläsningshistoriken".
Internet Explorer 9 har en privat sökfunktion som inte lagrar din historik och surfar filer som kallas InPrivate Browsing. För att aktivera det går du till Verktyg-menyn -> Säkerhet -> InPrivate-surfning eller tryck på Ctrl + Shift + P.
Google Chrome
1. Klicka på Alternativ-menyn (uppe till höger) -> Verktyg -> Rensa surfningsdata ... Chrome använder också samma genvägskombination som Internet Explorer för att komma till fönstret Rensa webbläsningsdata som är Ctrl + Shift + Del.
2. Se till att alternativet Rensa surfhistorik är markerat för att ta bort sök- och historikspår. Om du också vill rensa sökningar som du har skrivit i sökrutor på olika webbplatser, se till att också raderade sparade autofyllformulärdata är markerade. Rullgardinsmenyn "utplåna följande objekt från:" är användbar om du bara vill ta bort historiken från webbplatser du har besökt den senaste timmen, dagen, veckan eller allt sedan webbläsaren installerades.
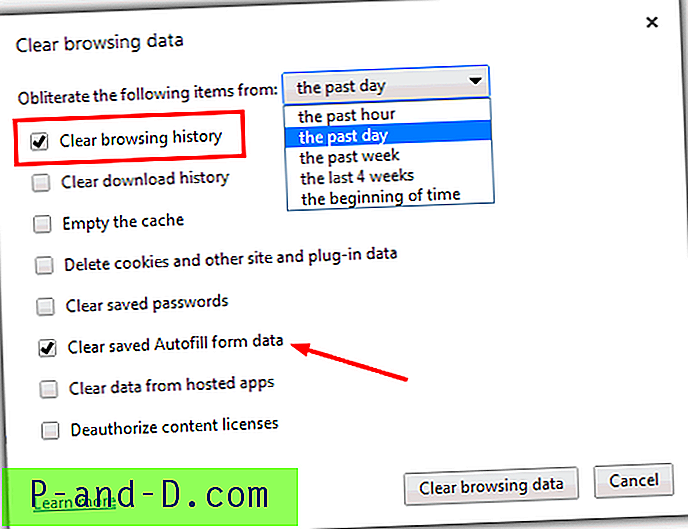
Chrome svar på det privata surffönstret som inte lagrar din historik eller internetdata kallas inkognito och är tillgängligt från Alternativ-menyn -> Nytt inkognitofönster, eller genom att trycka på Ctrl + Shift + N.
Mozilla Firefox
1. Klicka på Firefox-knappen -> Historik -> Rensa ny historik ... Det finns en fin liten trend här på grund av att Firefox också använder genvägskombinationen Ctrl + Shift + Del för att komma dit. Bra att se de stora webbläsarna som håller detta alternativ konsekvent.
2. Klicka på Detaljer-pilen för att se alternativen som kommer att rensas. De två du behöver för att se till att du är kryssade av är Bläddrings- och nedladdningshistorik och Form & sökhistorik. Aktivering av båda alternativen kommer att se till att historiken tas bort från adressfältet, sökrutan och alla sökrutor på webbsidor som du kanske har angett söktermerna. Välj det tidsintervall som ska rengöras så långt tillbaka som du behöver och klicka på Rensa nu.
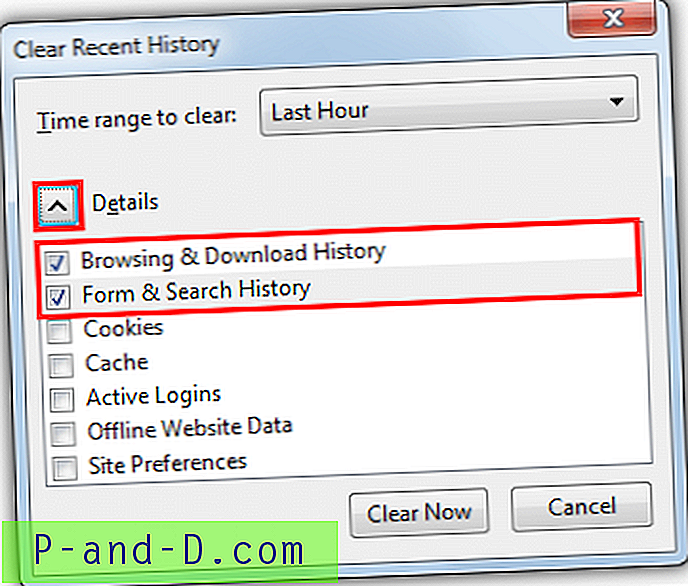
Alternativet för privat surfning i Firefox är tillgängligt från den orange Firefox-knappen -> Starta privat surfning eller genom att trycka på Ctrl + Shift + P. Firefox-knappen blir lila i detta läge och du kan helt enkelt trycka på genvägsknapparna eller klicka på Stopp privat surfning för att avsluta sessionen.
Opera
1. Klicka på Opera-knappen -> Inställningar -> Radera privata data ... Oddly verkar Opera inte ha någon genväg för den här funktionen.
2. Klicka på Detaljerade alternativ för att utöka listan över vad som kan rengöras och se till att det finns en bock bredvid Rensa historik för besökta sidor. Detta alternativ är vanligtvis aktiverat som standard och har bara ändrats om du tidigare stängt av det.
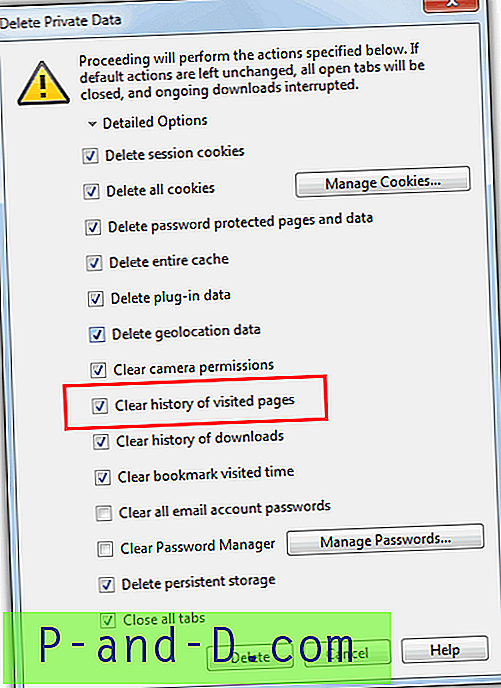
Opera har två privata surfalternativ tillgängliga, ett är att öppna en ny privat flik i det aktuella fönstret som du öppnar genom att gå till Opera-knappen -> Tabs och Windows -> Ny privat flik. Den andra är ett nytt och separat privat sökfönster som kan aktiveras från samma flikar och Windows-meny eller genom att trycka på Ctrl + Shift + N.
Apple Safari
1. Safari gör saker något annorlunda och sökfältet och adressfältets historik rensas från två olika platser. För att ta bort dina senaste sökningar från sökfältet klickar du bara på den lilla förstoringsglasikonen i rutan och väljer Rensa senaste sökningar.
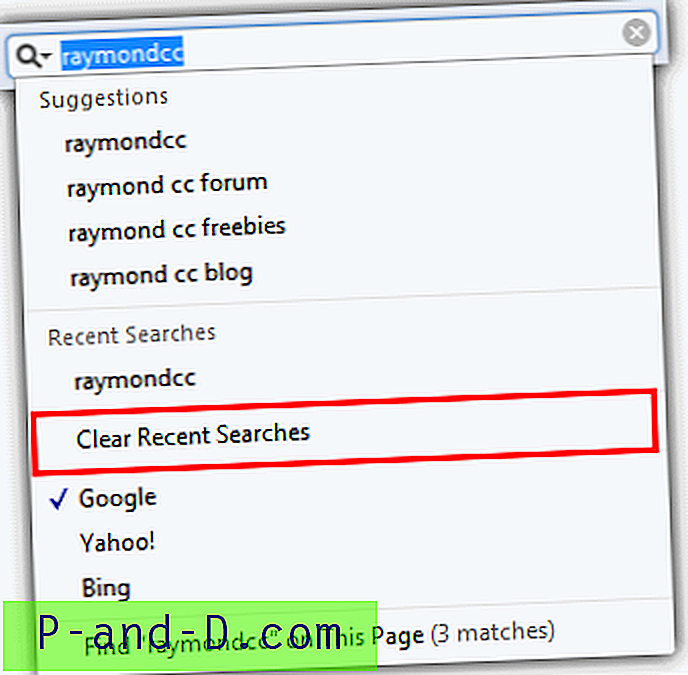
2. För att ta bort adresser från huvudadressfältet klickar du på ikonen Inställningar -> Historik eller trycker på Ctrl + H. Titta sedan i fönstret efter webbplatser du vill ta bort, högerklicka och välj Radera (eller använd pil och Del-tangenterna). Du kan också högerklicka på historikhuvudet som Senast besökt idag och välja Radera som kommer att rensa allt i dess träd.
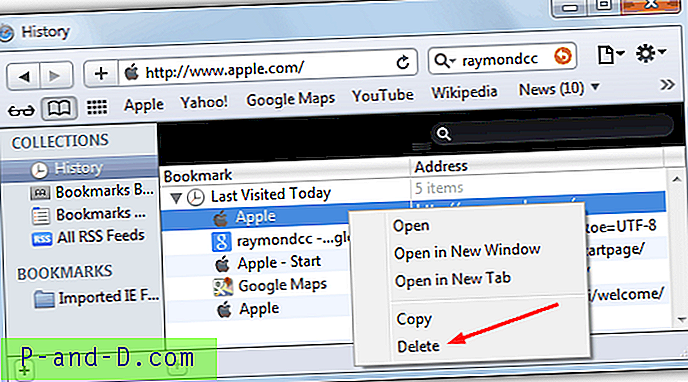
För att aktivera Safaris privata surfningsläge klickar du på Inställningar -> Privat surfning ... En privat ikon visas i adressfältet som du kan klicka på för att stänga av den igen.
Ta bort från flera webbläsare samtidigt med CCleaner
Allas favoritverktyg och skräpstädningsverktyg CCleaner har alternativ för att rengöra sökhistoriken. Vid testning kunde den ta bort IE, Firefox och Opera sökhistorik framgångsrikt, men skulle inte ta bort posten helt från Chrome, även med alla rengöringsalternativ aktiverade, så det är fortfarande bäst att ta bort Chrome-historiken genom webbläsaren själv.
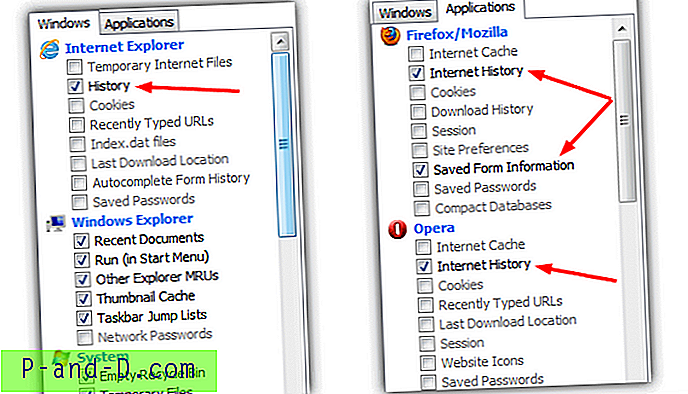
För att köra en sökhistorik ren öppen CCleaner kommer alternativet att rensa historiken från Internet Explorer att synas i fönstret, bara se till att alternativet Historik är markerat innan du kör en ren. Firefox finns på fliken Program och behöver Internethistorik och eventuellt sparad formulärinformation för att radera sökningar från webbplatsfält. Opera finns i samma fönster som Firefox och kräver bara att alternativet Internethistorik är kryssat för. CCleaner inkluderar inte alternativet att ta bort historik från vissa tidsperioder, t.ex. timme eller dag etc.