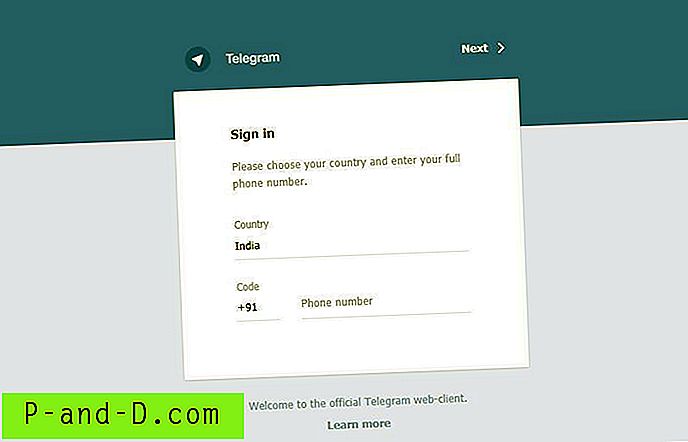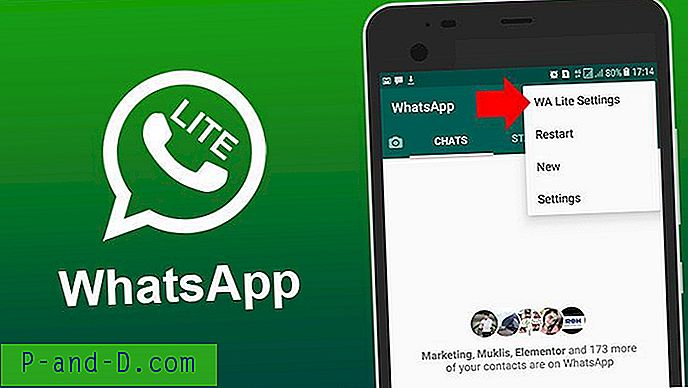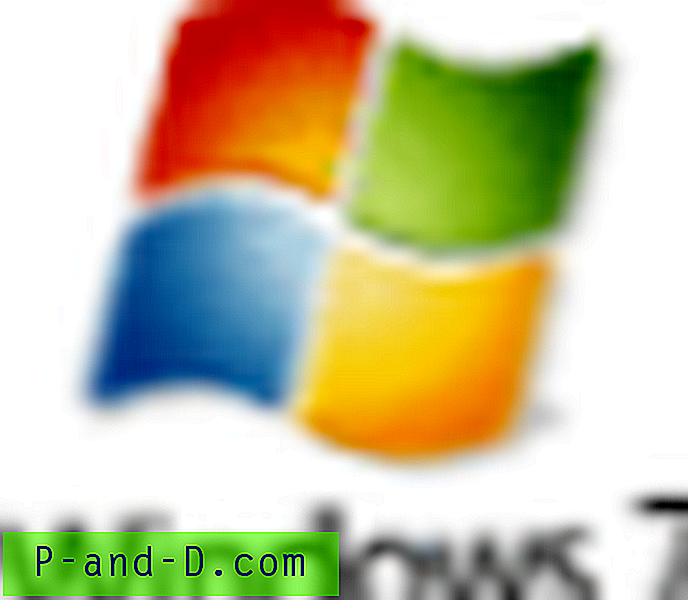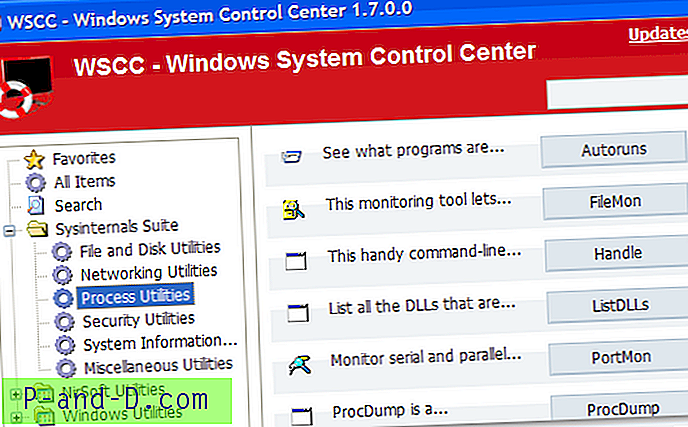Tillbaka när datorer inte hade mycket systemminne var det oerhört viktigt att ha strikt kontroll över vilken programvara som fortsätter att köras i bakgrunden eller börjar med Windows. Om för mycket körs skulle systemet snabbt bli trög eller inte svara. Även om detta är mindre problem idag eftersom datorer är utrustade med mer minne är det fortfarande en bra idé att inte ha för många program i bakgrunden för att hålla ditt system igång så snabbt och problemfritt som möjligt.
Många program som körs i bakgrunden eller börjar med Windows kommer att ha en tillhörande ikon i systemfältet längst ner till höger på skrivbordet. Även om det officiellt kallas Windows Notification Area av Microsoft, hänvisar de flesta till denna del av aktivitetsfältet som systemfältet. Om du inte är försiktig kan detta område fyllas med massor av ikoner, av vilka några ger liten eller ingen information om vad programmet som är associerat med ikonen faktiskt är.

Om du har svårt att identifiera vilket program någon av dina systemfackikoner är relaterade till, lönar det sig att ta reda på det så att du kan inaktivera det om programmet eller dess fackikon inte krävs. Här visar vi fyra sätt att hjälpa till med. 1. Anvir Task Manager
De flesta av de populära uppgiftshanteringsverktygen som Process Explorer eller Process Hacker har inte förmågan att specifikt visa vilken fackikon som används av vilken process. Tack och lov finns det en uppgiftshanterare som vi känner till som faktiskt kan visa denna information, och det är Anvir Task Manager (både betalda och gratisversioner).
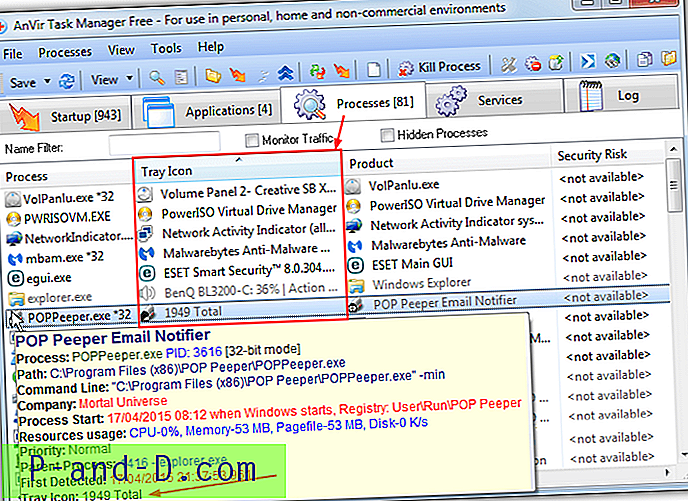
Kör först Anvir-programmet, den bärbara versionen av freeware fungerar och rekommenderas att undvika adware i installationsinstallationen. Klicka sedan på fliken Processer . Du kan få relevant information för en fackikon genom att föra muspekaren över processnamnet som ser ut som fackikonen du försöker identifiera. Verktygstippen visar en fackikonpost om processen har en tillsammans med verktygstipstexten när du håller över ikonen.
Den andra metoden är bättre om ikonen i facket skiljer sig från sin körprocess vilket gör det svårare att identifiera. Högerklicka på kolumnrubrikerna på fliken Processer och välj magasinikon från snabbmenyn. En ny kolumn kommer att finnas i fönstret med de specifika ikonerna för alla fackelement, klicka på rubriken för att sortera alla objekt med en fackikon
Anvir kan uppenbarligen ge dig mycket information om processen kopplad till fackikonen, inklusive var den är belägen, dess startstatus och minnesanvändning. En gammal Raymond.cc-giveaway-version av Anvir Task Manager Standard som ursprungligen kostade $ 29, 95 är tillgänglig och fungerar fortfarande, se vår artikel om ersättare för uppgiftshanterare för detaljer.
Ladda ner Anvir Task Manager
2. Systemfackrensare
System Tray Cleaner är ett freeware-verktyg av Innovative Solutions, företaget bakom den mycket välkända Advanced Uninstaller Pro. Som namnet antyder är System Tray Cleaner primärt utformat för att ge information om vad som körs i systemfältet och då har du möjlighet att inaktivera eller avinstallera vad som inte krävs. En biprodukt av detta är att det också visar exakt vad som körs i facket tillsammans med vilken körbar ikonen tillhör.
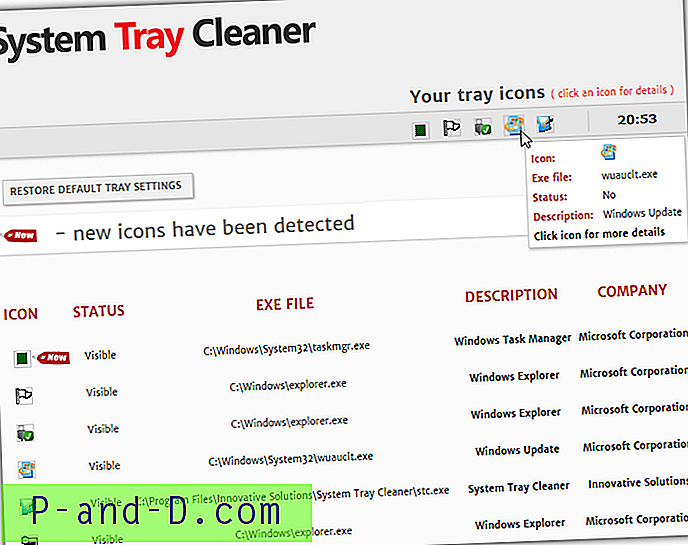
När programmet har installerats via själva systemfältet klickar du på fackikonen och väljer "Visa information endast för fackelement". När ett framstegsfönster har visats en kort stund öppnas en webbsida i din webbläsare med alla aktuella fackikoner. Härifrån kan du se vilken körbar som skapar ikonen, dess beskrivning och om den för närvarande är synlig i aktivitetsfältet eller i menyn dolda ikoner.
Om du klickar på någon av ikonerna på webbsidan kan du se mer detaljerad information och utföra uppgifter för att hantera ikonen och dess process, som att avinstallera, avsluta uppgiften eller ta bort objektet från systemstart.
Ladda ner System Fack Cleaner
3. Windows System Tray Scan Utility
Detta verktyg har en huvudbegränsning, vilket är att det inte fungerar i 64-bitarsversioner av Windows. Trots att det är från långt tillbaka 2006 fungerar alla 32-bitarsversioner av Windows OK, inklusive Windows 8 / 8.1. Windows System Tray Scan Utility är ett litet och enkelt verktyg som fungerar från kommandoraden och visar en lista över körprocesser som har en relaterad ikon som visas i systemfältet.
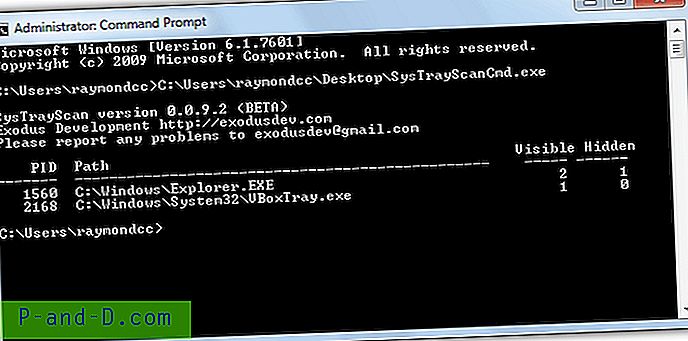
Som ett kommandoradsverktyg är verktyget Tray Scan portabelt, så du måste öppna en administratörs kommandotolken för att köra det. Tryck på Win- knappen, skriv cmd och tryck sedan på Ctrl + Shift + Enter för att öppna en prompt i administratörsläge. Skriv sedan {path} \ SysTrayScanCmd eller släpp verktyget till kommandotolken.
Den visar en lista över PID: er, programets sökväg och antalet synliga och dolda ikoner. Observera att den dolda kolumnen inte hänför sig till ikonerna som är dolda i undermenyn "visa dolda ikoner" i Windows aktivitetsfält.
Ladda ner Windows System Tray Scan Utility
4. Shell Tray Info
Att vara ganska gammal och från XP-eran lider Shell Tray Info med liknande kompatibilitetsproblem som Tray Scan Utility ovan. Det fungerar inte på 64-bitarsversioner av Windows och något som är nyare än XP behöver för att köra verktyget i kompatibilitetsläge. För att göra det högerklickar du på ShellTrayInfo.exe> Egenskaper> fliken Kompatibilitet> kryssa för "Kör det här programmet i kompatibilitetsläge för" och se till att Windows XP är valt i rullgardinsmenyn.
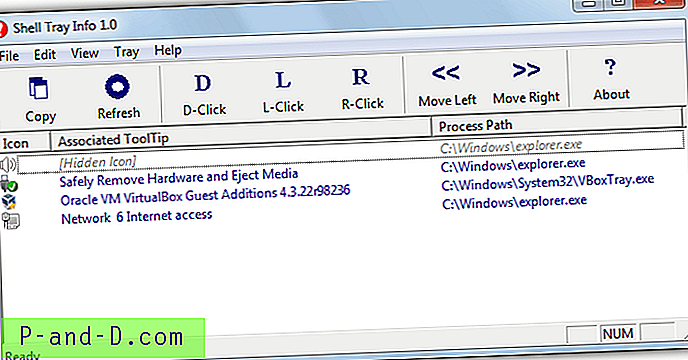
Efter att programmet har körts kommer det att visa varje fackikon tillsammans med tillhörande verktygstips som visas när du håller musen över ikonen, och även vägen till processen som är ansvarig för fackikonen. Den kan informera dig om vissa ikoner är dolda, volymikonen ovan har avsiktligt gömts i Kontrollpanelen.
Shell Tray Info kan också flytta ikoner i magasinet till vänster eller höger och det finns ett testalternativ för att emulera vänster-, höger- eller dubbelklick på magasinsymbolen, även om den senare funktionen inte fungerade så bra när vi provade det.
Ladda ner Shell Tray Info
Viktig anmärkning: Verktyg 1, 3 och 4 ovan har en liten begränsning där de bara visar de ikoner som för närvarande är synliga i systemfältet och inte de som visas i undermenyn dolda ikoner. Om du vill identifiera ikoner i menyn dolda ikoner, klicka på fackmenyknappen> Anpassa och markera rutan "Visa alltid alla ikoner och meddelanden i aktivitetsfältet". Om du vill dölja ikonerna igen efteråt lämnar du bara fönstret öppet och avmarkerar alternativet när du är klar.