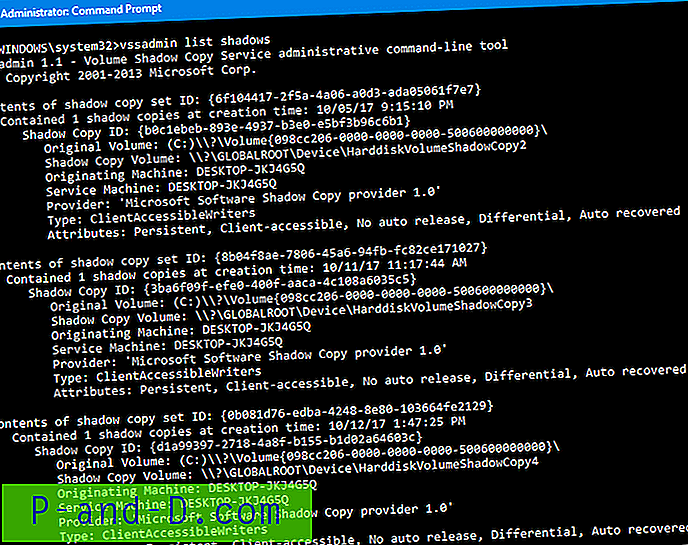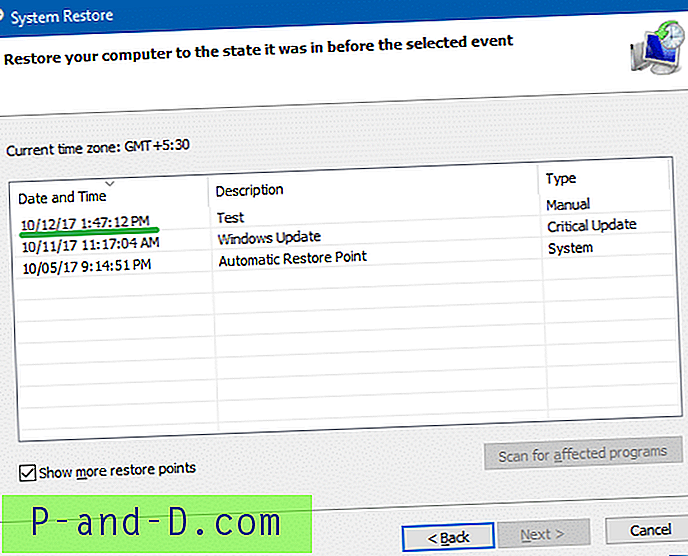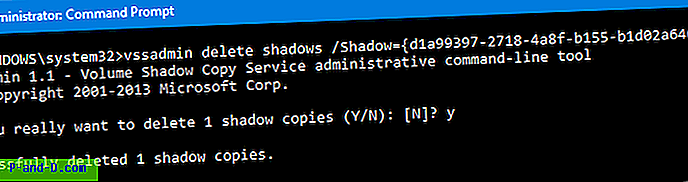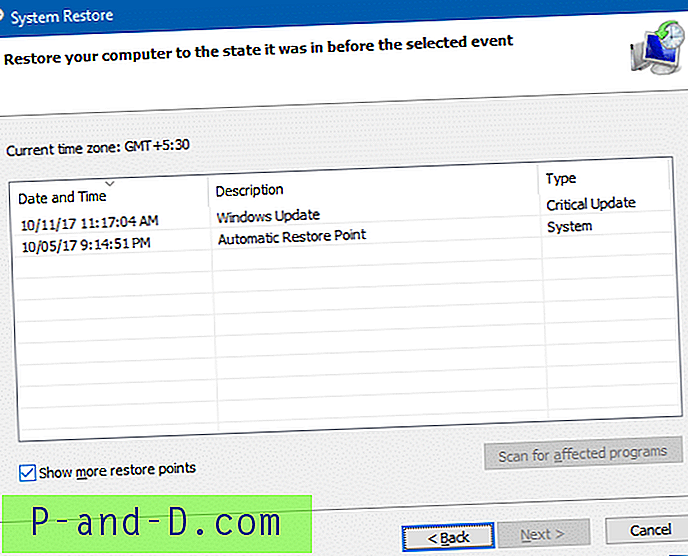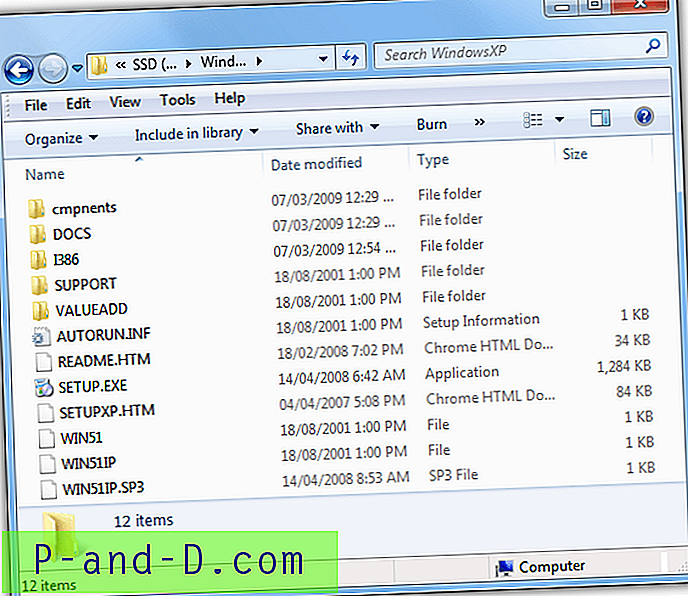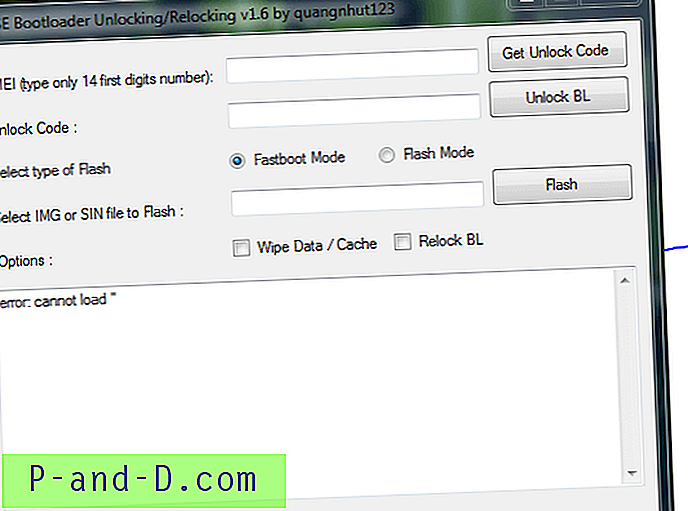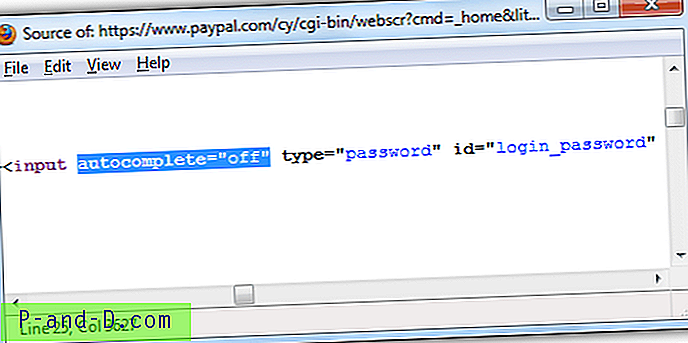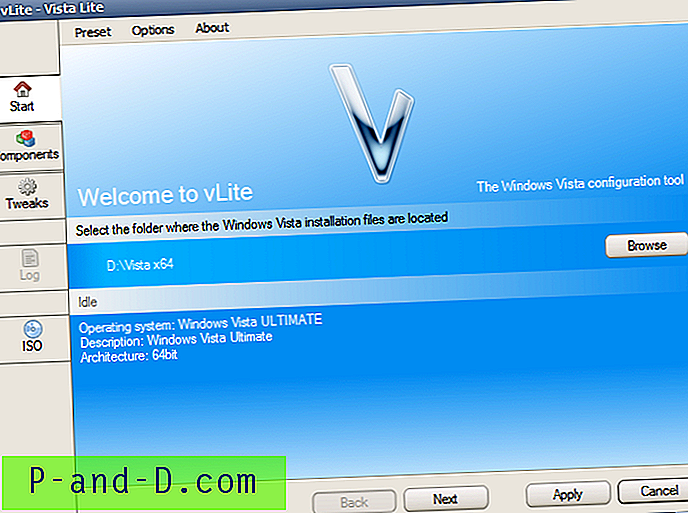Systemåterställningsgränssnittet har inget alternativ att ta bort enskilda återställningspunkter. Men det är möjligt att ta bort återställningspunkter selektivt med hjälp av kommandoraden Vssadmin, PowerShell, eller genom att skriva ett program som använder SRRemoveRestorePoint API i Windows Vista via Windows 10.
Den här artikeln förklarar de två metoderna för att ta bort enskilda återställningspunkter i Windows.
Hur tar jag bort enstaka systemåterställningspoäng i Windows?
Här är två metoder för att ta bort återställningspunkter selektivt i Windows. Den första metoden använder det inbyggda konsolverktyget och det andra använder ett tredjepartsverktyg.
Metod 1: Använd Vssadmin-konsolverktyget för att ta bort en återställningspunkt
Så här tar du bort en enskild återställningspunkt i Windows 10 med det inbyggda vssadmin konsolverktyget:
- Öppna ett upphöjd kommandotolkfönster.
- Skriv in följande kommando och tryck ENTER:
vssadmin lista skuggor
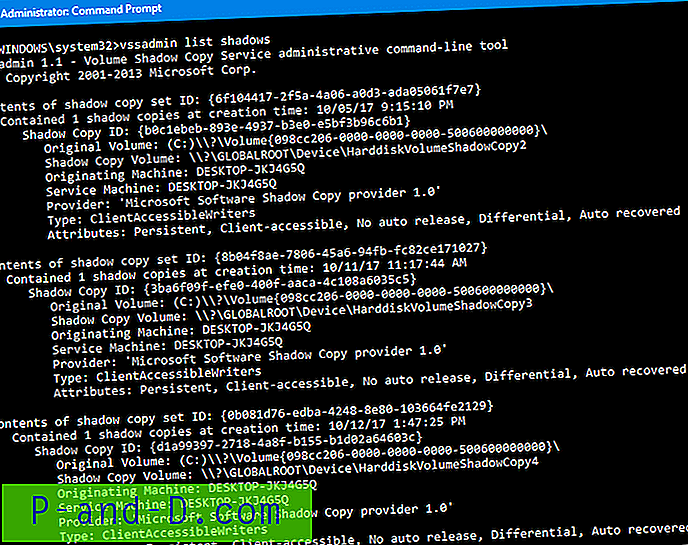
C:\WINDOWS\system32>vssadmin list shadows vssadmin 1.1 - Volume Shadow Copy Service administrative command-line tool (C) Copyright 2001-2013 Microsoft Corp. Contents of shadow copy set ID: {6f104417-2f5a-4a06-a0d3-ada05061f7e7} Contained 1 shadow copies at creation time: 10/05/17 9:15:10 PM Shadow Copy ID: {b0c1ebeb-893e-4937-b3e0-e5bf3b96c6b1} Original Volume: (C:)\\?\Volume{098cc206-0000-0000-0000-500600000000}\ Shadow Copy Volume: \\?\GLOBALROOT\Device\HarddiskVolumeShadowCopy2 Originating Machine: DESKTOP-JKJ4G5Q Service Machine: DESKTOP-JKJ4G5Q Provider: 'Microsoft Software Shadow Copy provider 1.0' Type: ClientAccessibleWriters Attributes: Persistent, Client-accessible, No auto release, Differential, Auto recovered Contents of shadow copy set ID: {8b04f8ae-7806-45a6-94fb-fc82ce171027} Contained 1 shadow copies at creation time: 10/11/17 11:17:44 AM Shadow Copy ID: {3ba6f09f-efe0-400f-aaca-4c108a6035c5} Original Volume: (C:)\\?\Volume{098cc206-0000-0000-0000-500600000000}\ Shadow Copy Volume: \\?\GLOBALROOT\Device\HarddiskVolumeShadowCopy3 Originating Machine: DESKTOP-JKJ4G5Q Service Machine: DESKTOP-JKJ4G5Q Provider: 'Microsoft Software Shadow Copy provider 1.0' Type: ClientAccessibleWriters Attributes: Persistent, Client-accessible, No auto release, Differential, Auto recovered Contents of shadow copy set ID: {0b081d76-edba-4248-8e80-103664fe2129} Contained 1 shadow copies at creation time: 10/12/17 1:47:25 PM Shadow Copy ID: {d1a99397-2718-4a8f-b155-b1d02a64603c} Original Volume: (C:)\\?\Volume{098cc206-0000-0000-0000-500600000000}\ Shadow Copy Volume: \\?\GLOBALROOT\Device\HarddiskVolumeShadowCopy4 Originating Machine: DESKTOP-JKJ4G5Q Service Machine: DESKTOP-JKJ4G5Q Provider: 'Microsoft Software Shadow Copy provider 1.0' Type: ClientAccessibleWriters Attributes: Persistent, Client-accessible, No auto release, Differential, Auto recoveredListan med återställningspunkter eller volymskuggkopior som finns tillgängliga på din dator visas.
- Om du vill ta bort en viss återställningspunkt använder du följande syntax:
vssadmin radera skuggor / Shadow = {skugga kopia ID}Byt ut
{shadow copy ID}platshållare med det faktiska skuggkopia ID som du bestämde i steg 2 ovan.Till exempel kanske du vill ta bort en återställningspunkt som heter "Test" - som visas i fönstret Systemåterställning.
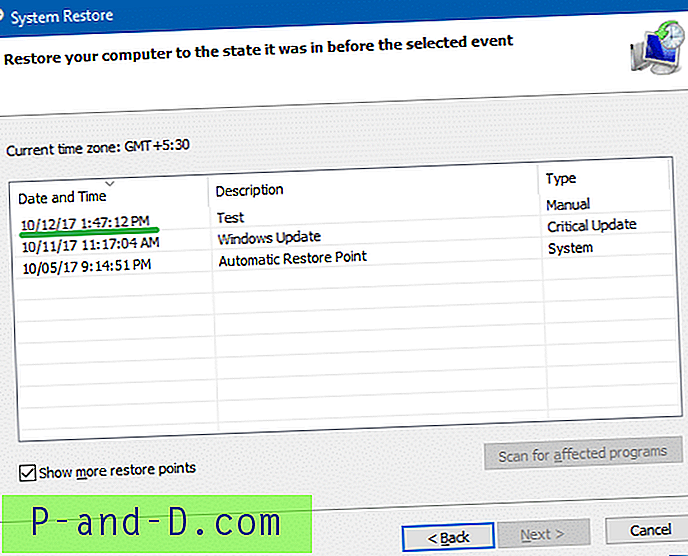
Återställningspunkten "Test" motsvarar
{d1a99397-2718-4a8f-b155-b1d02a64603c}ID{d1a99397-2718-4a8f-b155-b1d02a64603c}. Detta hittades genom att matcha skuggkopieringens datum och tid frånvssadmin list shadowskommandos utgång ovan. Jag har understrukit det ID för enkel identifiering.Så här är kommandot du skulle använda för att ta bort återställningspunkten "Test":
vssadmin radera skuggor / Shadow = {d1a99397-2718-4a8f-b155-b1d02a64603c}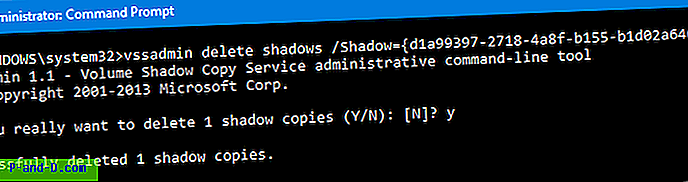
- Tryck på Y när följande meddelande visas:
Vill du verkligen ta bort 1 skuggkopior (Y / N): [N]?
Skuggkopierings- eller återställningspunkten är borta.
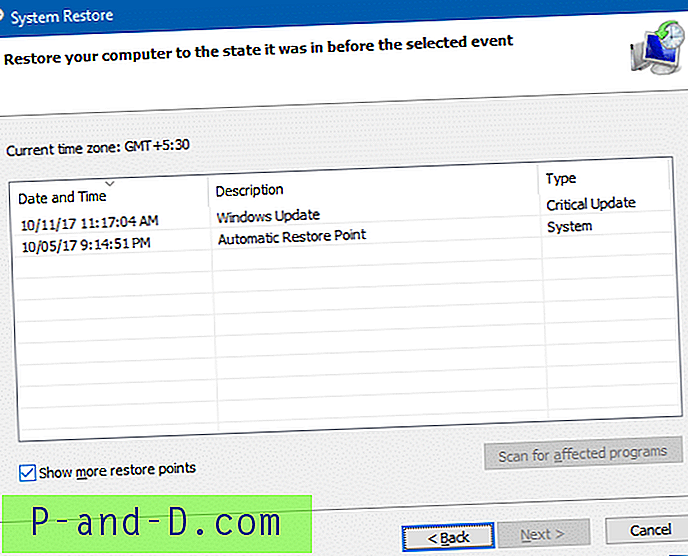
Så raderar du enskilda återställningspunkter utan att använda ett tredjepartsverktyg som Systemåterställ Explorer eller CCleaner.
Ytterligare tips: Om du vill ta bort alla återställningspunkter (skuggkopior) använder du den här kommandoraden:
vssadmin radera skuggor / alla
Du kan också ta bort alla utom senaste återställningspunkten med hjälp av Disk Cleanup-verktyget. Mer information finns i artikeln Hur man tar bort systemåterställningspoäng i Windows ?.
Metod 2: Använda tredjepartsverktyg för att ta bort en återställningspunkt
System Restore Explorer av Nic Bedford är ett snyggt verktyg som använder detta API, så att du kan bläddra igenom systemåterställningspunkter på din dator och välja enskilda för borttagning. Inte bara det, du kan också montera innehållet i en återställningspunkt, bläddra och kopiera enskilda filer utan att behöva göra en systemåterställning.
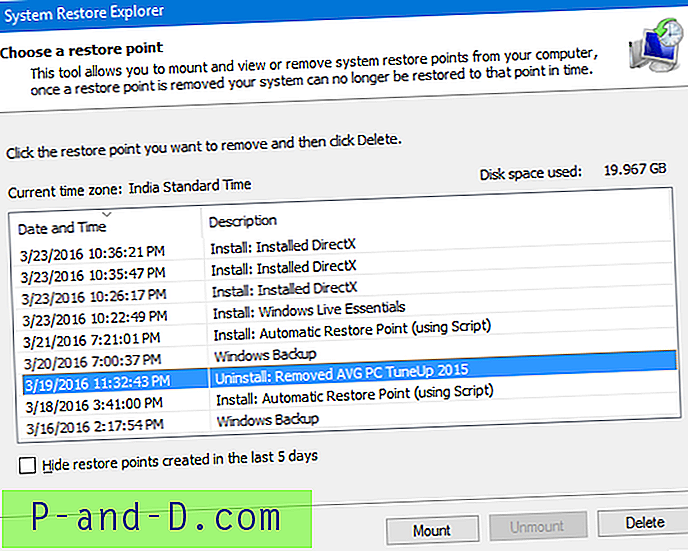
Välj återställningspunkten som du vill ta bort, klicka på Radera.
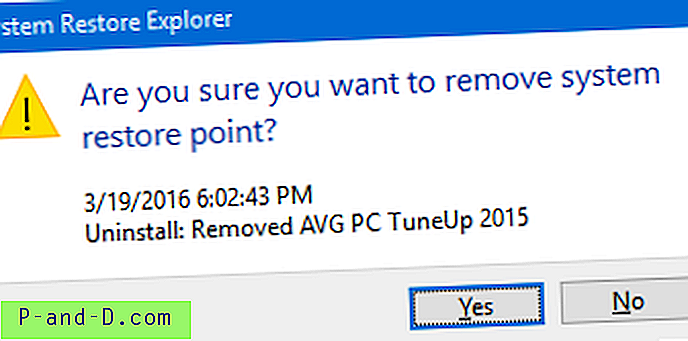
Klicka på Mount för att återställa filer från en viss återställningspunkt eller Volume Shadow Copy. Bläddra igenom mapparna och extrahera filerna du behöver från Shadow Copy.
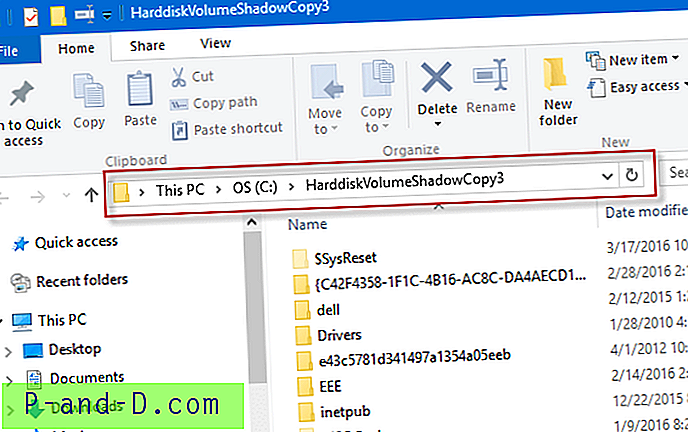
Detta verktyg har ursprungligen skrivits för Windows Vista men fungerar felfritt i högre versioner av Windows, inklusive Windows 10. Om du gillade detta verktyg, gå över till Nic's Blog och lämna din feedback.
Använda CCleaner
Du kan också använda tredjepartsverktyget CCleaner för att rensa enskilda återställningspunkter.
Starta CCleaner → Verktyg → Systemåterställning → Välj en återställningspunkt → klicka på Ta bort .
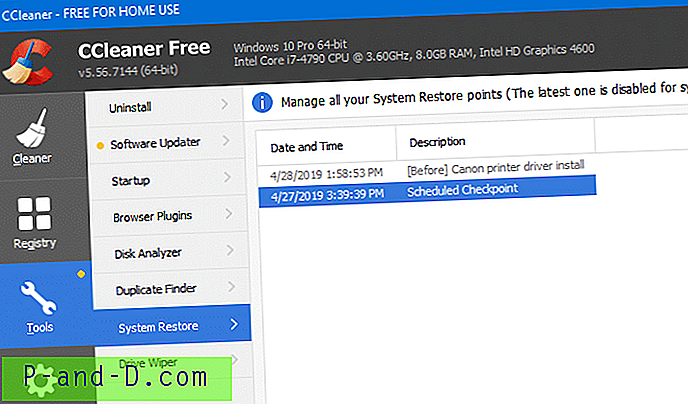
(Artikeln senast uppdaterad 28-04-2019)