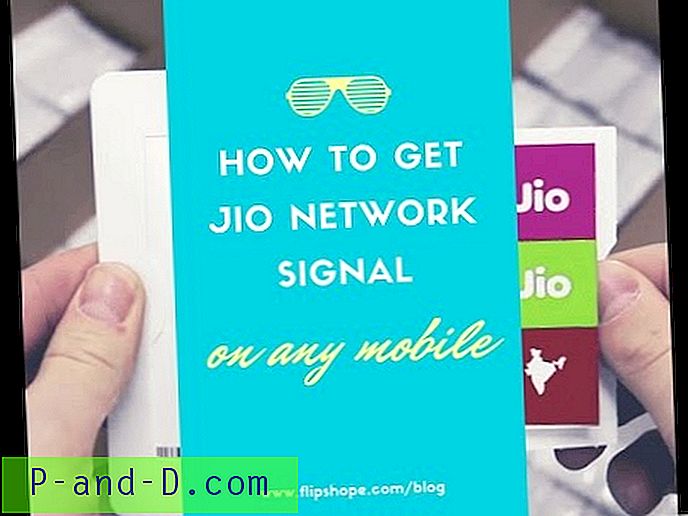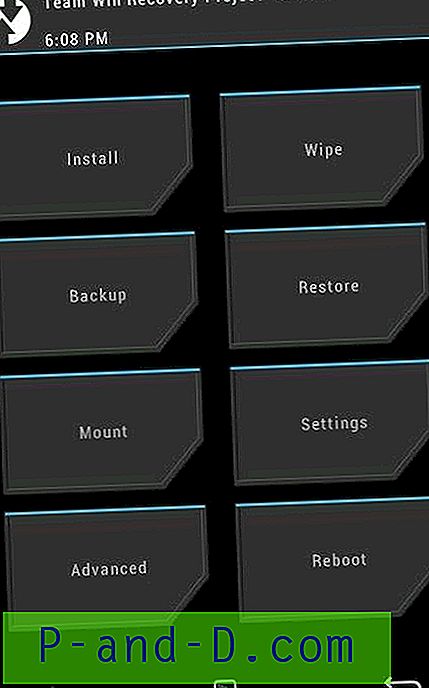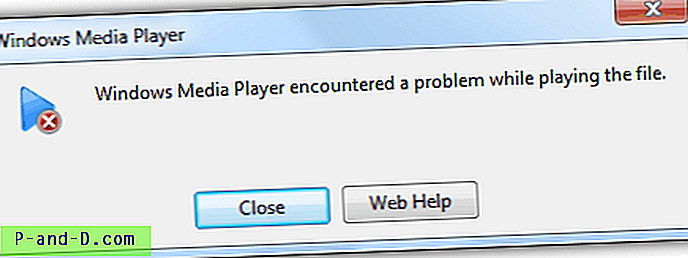Om du lägger flera timmar åt gången på att arbeta på din bärbara dator, är det viktigt att du ser till att sitta med rätt hållning och försöka använda din pekplatta och tangentbord från rätt vinkel för att lägga mindre stress på dina armar eller handleder. Många användare som gör seriöst arbete medan datorn är i en statisk position på ett skrivbord eller bord kan använda ett externt tangentbord och mus för att göra saker mer bekväm.
Problemet med att försöka använda ditt vanliga bärbara tangentbord i ett bekvämt läge är att pekplattan råkar vara ganska obekvämt placerad. Det är inte svårt att ofta hitta dig själv som rör vid dynan eller knapparna med handflatan medan du skriver och flyttar markören från den aktuella positionen till en annan del av sidan. På vissa bärbara datorer, som några modeller av Acers, kan du använda snabbtangenter som Fn + F7 för att inaktivera pekplattan, men en stor mängd datorer har ingen sådan funktion varken inbyggd eller via pekplattans egen drivrutin. Det finns gott om programvara för att inaktivera musen / pekplattan och tangentbordet helt, men mindre tillgängligt för att bara inaktivera pekplattan medan du skriver på tangentbordet. Här har vi hittat 3 för dig att prova.
1. TouchFreeze
TouchFreeze är ett gratis och enkelt verktyg för Windows som automatiskt inaktiverar pekplattan när du skriver text.
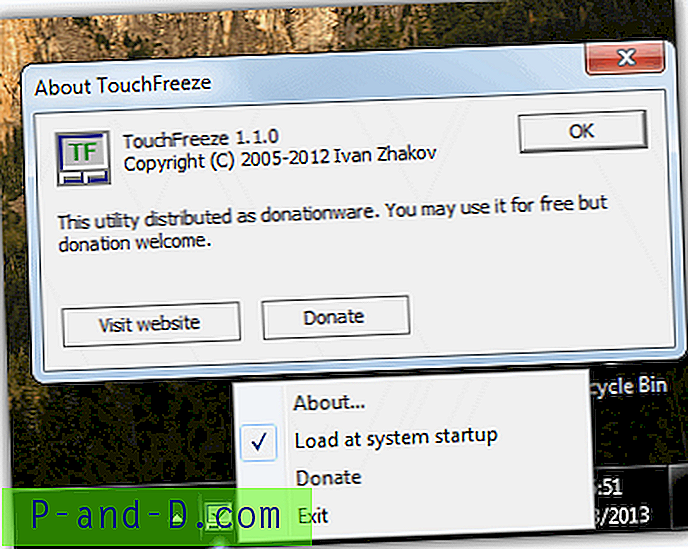
Som du kan se på skärmdumpen är det bara en sak att konfigurera i TouchFreeze genom att klicka på fackikonen, och det är om du vill starta programmet med Windows. Installera bara programmet och som standard körs det automatiskt när Windows ändå startas upp så att du bara behöver komma åt menyn för att stänga av TouchFreeze. Även om Touchfreeze fungerar på Windows 7 och uppdaterades 2012 efter en lång paus, verkar det fortfarande vara lite slaget och missa om vilka bärbara datorer den kommer att fungera på och vilka de inte kommer att göra.
Ladda ner TouchFreeze
2. Pekplatta Pal
Hur Touchpad Pal fungerar är ungefär detsamma som TouchFreeze som kommer att stoppa musen att röra sig medan du skriver på tangentbordet. Även om programmet kommer som en installationsinstallatör, kan det enkelt öppnas med 7-Zip och den fristående körbara utvinnas till det du vill.
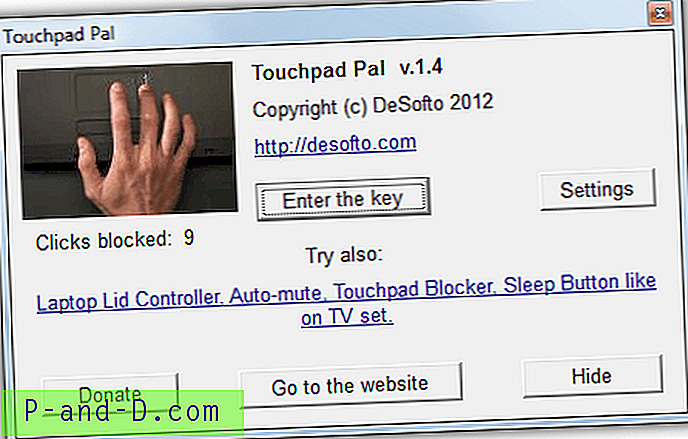
Fönstret ovan öppnas genom att klicka på fackikonen, men tjänar inget verkligt syfte förutom att säga hur många klick som har blockerats. Inställningsknappen gör ingenting och frågar bara om du vill prova författaren Laptop Assistant shareware verktyg. Vi antar att knappen för att ange en nyckel endast är om du gör en frivillig donation. Precis som TouchFreeze kan Touchpad Pal fungera på en bärbar dator och inte en annan, så du måste kolla in den för att hitta om den fungerar för dig.
Ladda ner Touchpad Pal
3. Pekplattblockerare
Pekplattblockeraren blockerar bara klickna under att skriva vilket är tillräckligt för att förhindra markören från ofrivillig hoppning. Den stora fördelen med detta verktyg jämfört med de andra är att det finns några användbara konfigurationsalternativ så att du åtminstone kan ställa in några saker som du vill. Observera att klick och rörelser från en standardmus också blockeras under skrivning med pekplatta-blockeraren.
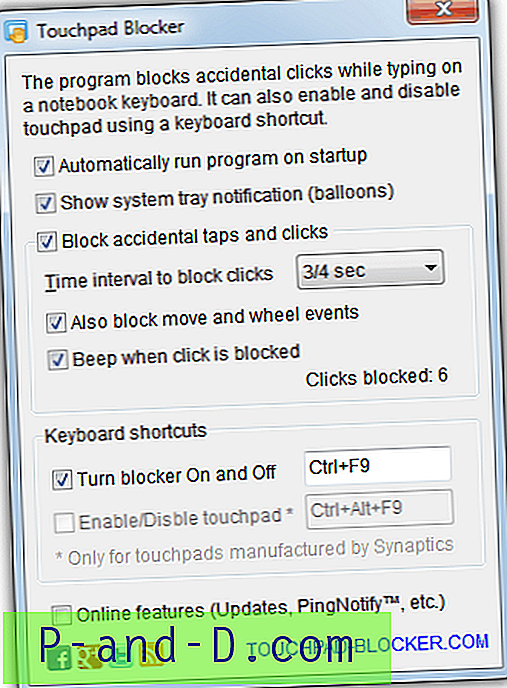
Ett värdefullt alternativ är att ställa in tröskeln vid vilken pekplattan kommer att kunna röra sig igen. Tidsintervallet för att blockera klick och rörelse är mellan 0, 1 sekund och 3 sekunder, så om du ställer in det till 1 kan inte markören röra sig och inga klick registreras förrän 1 sekund efter det senaste tangenttrycket. Detta kan konfigureras individuellt genom kryssrutorna ”blockera rörelse och hjulhändelser” och ”blockera kranar och klick”. Pekplattblockeraren kan också slås på och av tillfälligt med en definierad snabbtangent. Det fungerar med alla 32-bitars eller 64-bitarsversioner av Windows.
Ladda ner pekplattblockeraren