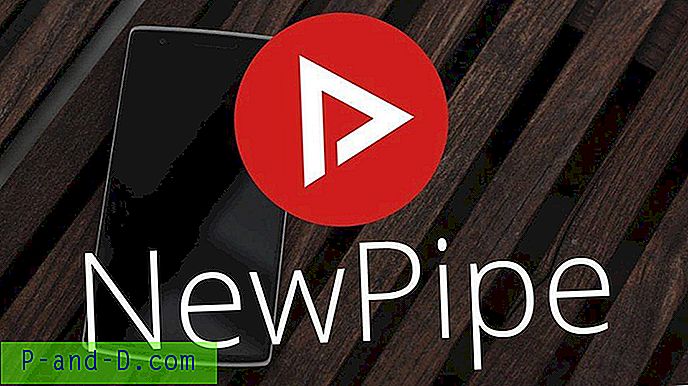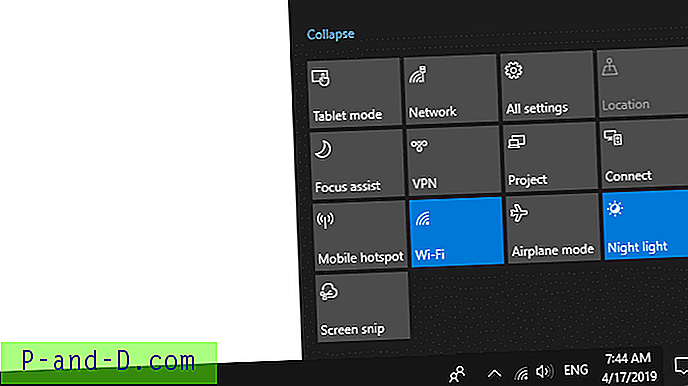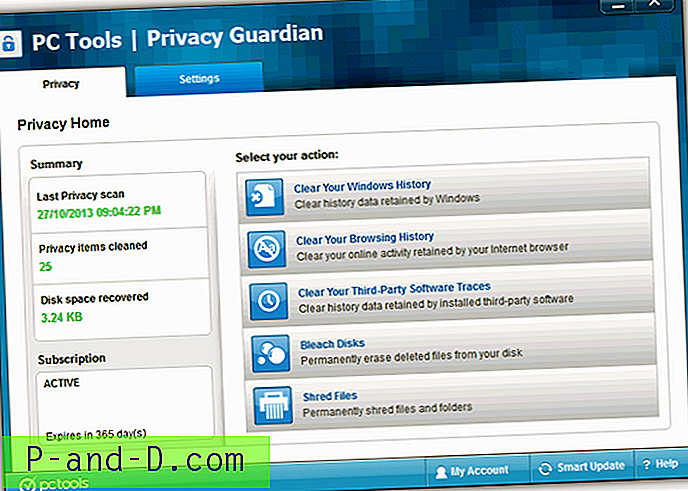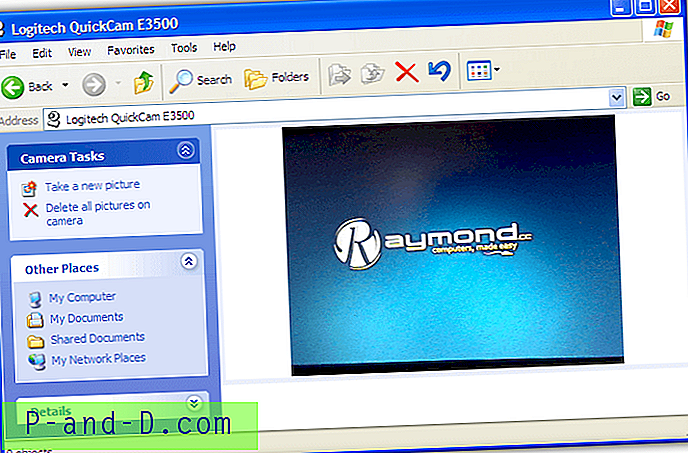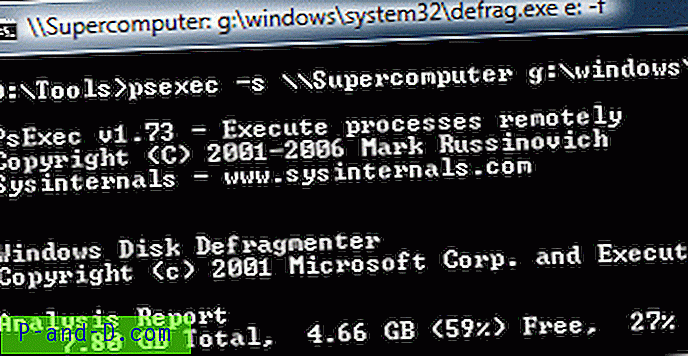Om du tror att du är den enda användaren på din dator och ingen tittar på vad du gör på datorn eller vilken typ av webbplatser du besöker kan du ha fel eftersom det finns en möjlighet att din Internetleverantör eller regeringen övervakar dina online-aktiviteter. Fler och fler användare är medvetna om sekretessrisken och är villiga att spendera lite pengar för att prenumerera på en VPN-tjänst för att skydda deras integritet genom att kryptera Internet-anslutningen.
När du är på en VPN-anslutning krypteras alla inkommande och utgående data till VPN-servern. Detta förhindrar effektivt din Internetleverantör eller regeringen från att övervaka dina onlineaktiviteter. Tyvärr är ingenting perfekt eftersom det alltid finns möjlighet till en läcka som kommer att avslöja din riktiga IP-adress. Låt oss säga att du laddar ner känsligt material via BitTorrent och att du tror att du är säker eftersom du är ansluten till ett VPN. När din VPN-anslutning plötsligt kopplas bort, dirigeras du omedelbart tillbaka till din normala anslutning och din BitTorrent-klient kommer automatiskt att återuppta nedladdningen via din direkta Internet-anslutning.

Det är därför som vissa människor fortfarande får meddelanden om DMCA-intrång från sin Internet-leverantör, även om de är anslutna till ett VPN. Det finns vissa VPN-tjänsteleverantörer som LiquidVPN som löser problemet genom att implementera en kill switch-funktion som kallas Liquid Lock, varigenom alla anslutningar automatiskt blockeras när den upptäcker en frånkoppling. En annan välkänd metod är genom att avsluta den valda applikationen när VPN kopplar bort. Om du redan har prenumererat på en VPN-tjänst som inte har en kill switch-funktion, här är fem sätt att implementera en själv för att förhindra den potentiella IP-läckan utan att röra med förvirrande brandväggskonfigurationer. 1. VPN Watcher
VPN Watcher är en lätt applikation som kan övervaka din VPN-anslutning. Andra än så kan VPN Watcher också automatiskt avbryta eller stänga av en vald applikation när den upptäcker en frånkoppling på den övervakade anslutningen. I princip fungerar det som en automatisk kill-switch för att förhindra att dina program kör direkt från Internet när din VPN-anslutning är nere.
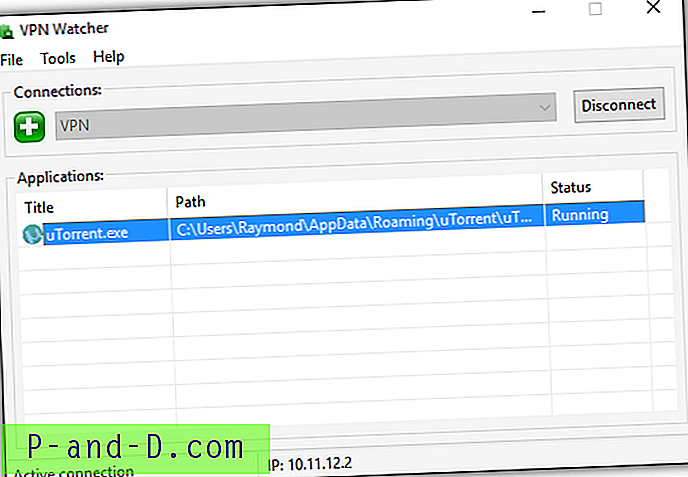
När du har konfigurerat VPN-anslutningen behöver du bara lägga till ett program i VPN Watcher. Den tillagda applikationen körs automatiskt när VPN Watcher upptäcker en anslutning till VPN och avslutas när den upptäcker en oväntad frånkoppling.
VPN Watcher finns i både gratis och betalad version och är tillgänglig för både Windows och MAC OS X operativsystem. Den kostnadsfria versionen av VPN Watcher är begränsad till endast en kontrollerad applikation och har något högre kontrollintervall vid 0, 5 sekunder jämfört med 0, 1 sekund i den betalda versionen. Trots att programmet ständigt övervakar anslutningen, tar VPN Watcher upp mindre än 2 MB minnesanvändning och ingenting för CPU-användning.
Ladda ner VPN Watcher
2. VPN-livräddare
VPN Lifeguard är ett gratis och öppet källkods portabelt program för att förhindra att dina applikationer som körs ansluter till en osäker anslutning när din VPN-anslutning tappar. I grund och botten fungerar VPN Lifeguard ganska på samma sätt som VPN Watcher och kan vara ganska lätt att ställa in om de första installationsstegen följs korrekt.
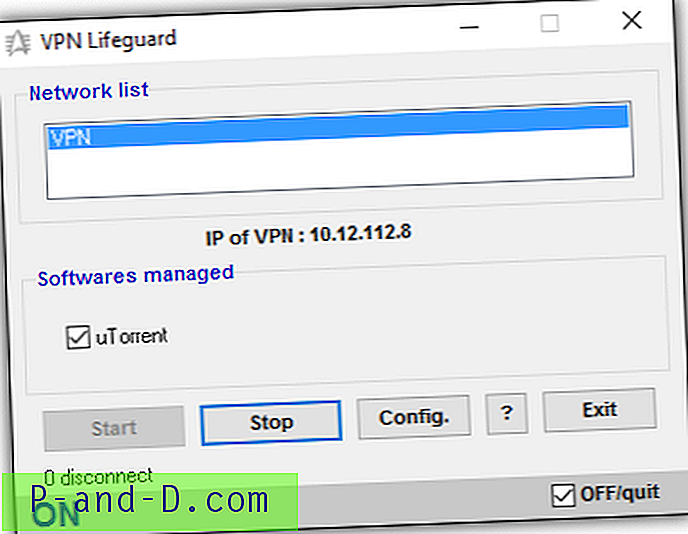
Först måste du ansluta till ditt VPN. Efter att ha anslutit, kör VPN Lifeguard som administratör (Högerklicka på den programkörbara filen och välj "Kör som administratör") och klicka på Config-knappen. VPN-livräddarkonfigurerings- och alternativområdet bör kunna identifiera din gateway-IP och din lokala IP för ditt VPN automatiskt. Klicka på rullgardinsmenyn så kan du välja upp till 6 program som du vill att VPN Lifeguard ska hantera. Klicka sedan på Bläddra-knappen och leta efter programgenvägen eller filen. Klicka på stängningsknappen för att spara ändringarna.
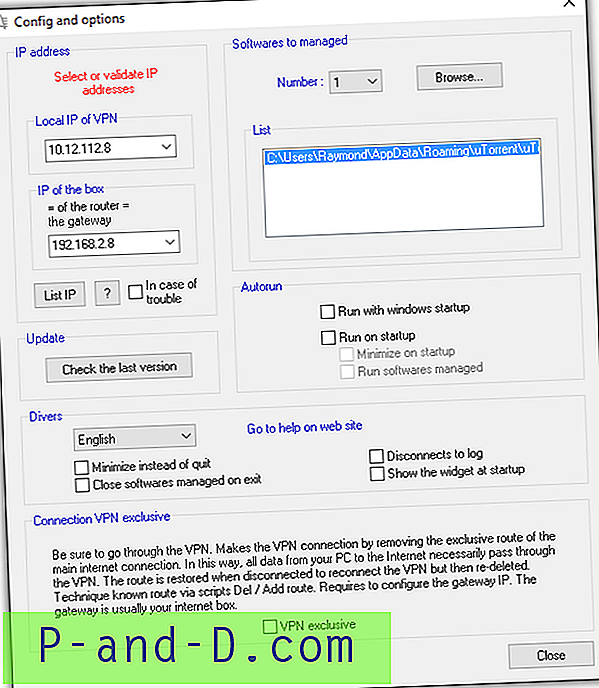
När du är tillbaka till programmets huvudsakliga grafiska användargränssnitt klickar du på Start-knappen och VPN Lifeguard börjar övervaka din VPN-anslutning och stänger automatiskt den hanterade programvaran när VPN-anslutningen kopplas bort. VPN-livräddare kommer att försöka ansluta tillbaka till VPN-anslutningen och köra den hanterade programvaran igen när den ansluts igen. VPN Lifeguard uppdaterades senast 2013 men det fungerar perfekt när vi testade det i Windows 10. Det stöder övervakning av PPTP- och IPSec-protokoll men inte OpenVPN.
Ladda ner VPN-livräddare
3. VPNCheck
VPNCheck är inte bara ytterligare ett VPN-övervaknings- och programhanteringsverktyg, men det kommer med fler funktioner i ett försök att hålla din dator säker när du är ansluten till en VPN-tjänst. Du hittar två versioner av VPNCheck som är funktionsbegränsad gratisversion och den betalade PRO-versionen med ytterligare funktioner som OpenVPN-stöd, DNS-läckfix, obegränsat programstöd och dator-ID-skydd aktiverat.
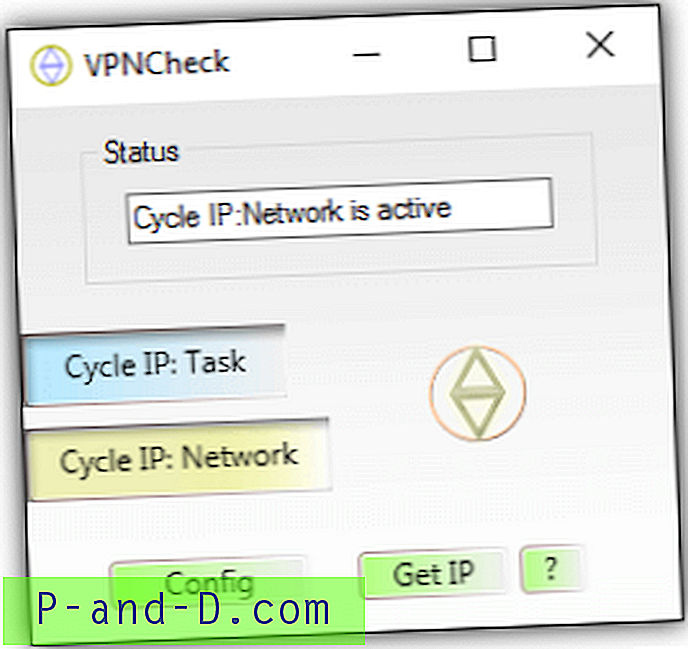
Den kostnadsfria versionen av VPNCheck låter dig övervaka en PPTP VPN-anslutning, automatisk stängning av program eller nätverksavaktivering när VPN frånkopplas oväntat och hantering av endast tre program. Du måste också utföra en första installation på VPNCheck innan den kan fungera. Klicka på konfigureringsknappen och lägg till de program du vill hantera. Den tillagda filen kan konfigureras för att automatiskt stänga eller autorun från kryssrutorna. Nästa viktiga sak är att ställa in VPN-inloggningsuppgifter i VPNCheck så att det kan anslutas automatiskt igen. Ange användarnamn och lösenord för VPN och det matchande VPN-namnet som finns i Windows.
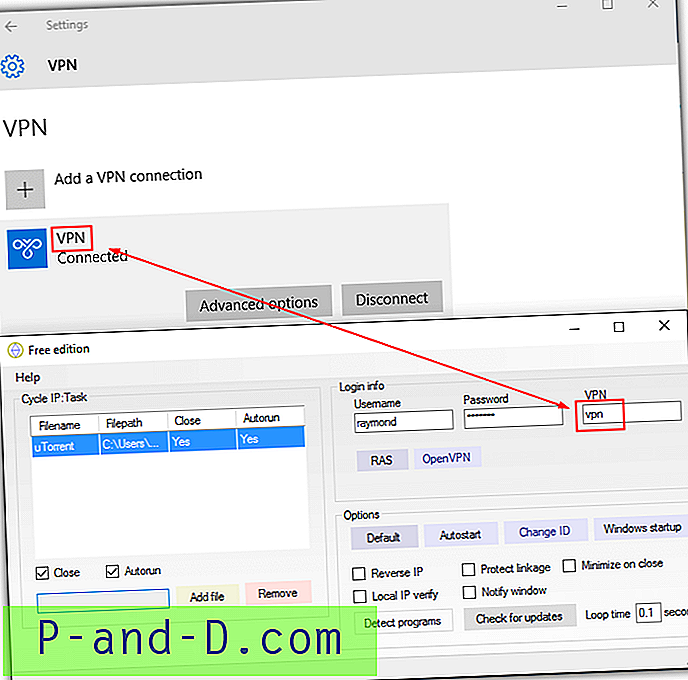
När du är klar med att lägga till filerna och konfigurera VPN-anslutningen i VPNCheck stänger du konfigureringsfönstret och du bör vara tillbaka i huvudgränssnittet. Det finns två huvudknappar som är Cycle IP: Task and Cycle IP: Network. Om du vill att VPNCheck automatiskt ska stänga de tillagda programmen vid VPN-bortkoppling, klicka på Cycle IP: Task. När det gäller Cykel-IP: Nätverk kommer detta alternativ att inaktivera alla nätverksanslutningar på din dator.
Den kostnadsfria versionen av VPNCheck är tillgänglig för operativsystemet Windows och Linux (beta) medan Pro endast är för Windows.
Ladda ner VPNCheck
4. Enkelt VPN Kill Switch Batch Script
Det finns ett manuellt och gratis sätt att inaktivera alla anslutningar när din VPN-anslutning tappar i Windows utan att förlita sig på någon tredje parts programvara. Detta kan uppnås genom att ta bort nätverkskortets IP-adress för standard gateway efter anslutning till VPN. Observera att det inte är möjligt att göra det tvärtom som tar bort standard gateway IP först eftersom det kommer att förhindra att du ens ansluter till VPN-servern.
Om din nätverksadapter är konfigurerad för att få en IP-adress automatiskt från en DHCP-tjänst kan det vara en utmaning för nybörjare att ta bort gateway-IP eftersom det innebär att använda kommandoradsprogrammet route.exe. Ett enklare sätt är att använda en färdiggjord batchfil som heter Simple VPN Kill Switch skapad av LiquidVPN som automatiskt kan köra kommandona.
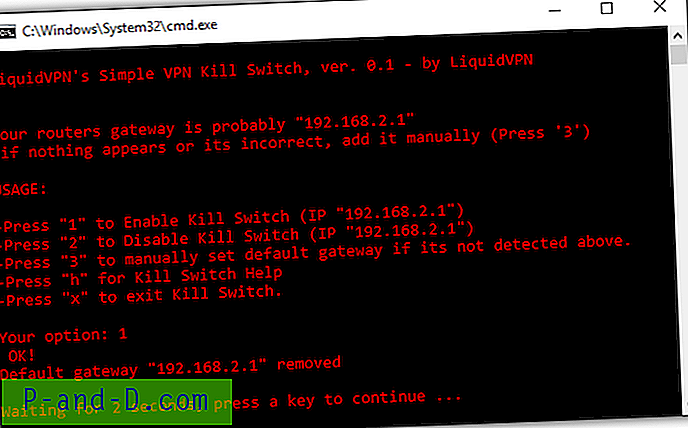
Allt du behöver göra är att ansluta till VPN först, sedan köra detta batchskript och trycka på 1 för att aktivera kill switch. Detta tar bort IP-adressen för standard gateway från nätverkskortet. När din VPN-anslutning oväntat tappar kommer alla körande program att förhindras att nå Internet. För att ansluta igen måste du trycka på 2 i skriptet för att inaktivera kill-omkopplaren och sedan ansluta manuellt till VPN igen.
Ladda ner Simple VPN Kill Switch Batch Script
5. Använda Windows Task Scheduler
I stället för att tillhandahålla en annan komplicerad metod som kräver röra med Windows-brandväggen eller Comodo-brandväggsreglerna, är ett enklare sätt att använda uppgiftsschemat som är inbyggt i Windows. Den här metoden innebär inte installation av någon programvara från tredje part och använder den ursprungliga händelsekontrollfunktionen i Windows som är mer stabil och knappt använder någon märkbar CPU eller minnesanvändning. Allt du behöver göra är att skapa en ny uppgift som automatiskt stänger din BitTorrent-klientprogramvara när operativsystemet upptäcker en avslutning på din VPN-anslutning.
a) Tryck på Start-knappen, skriv Task Scheduler och kör den.
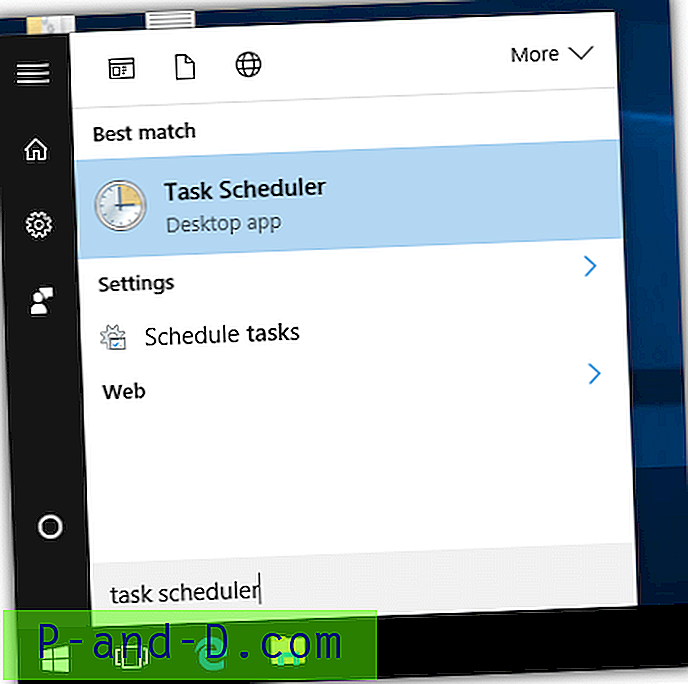
b) Klicka på Åtgärd i menyraden och välj " Skapa uppgift ".
c) Skriv in vad som helst för namnet på den nya uppgiften du ska skapa. Kryssa i kryssrutan för " Kör med högsta privilegier ".
d) Gå till fliken Trigger och klicka på knappen Ny .
e) Klicka på rullgardinsmenyn för Starta uppgiften och välj " På en händelse ".
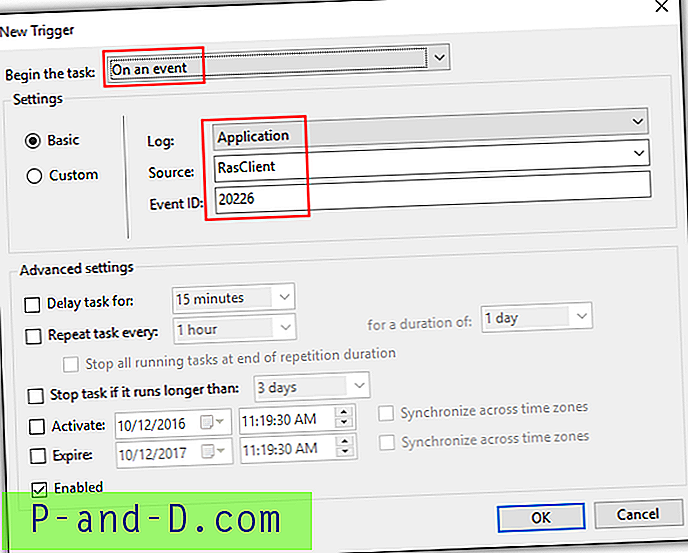
f) Välj RasClient för källa, ange händelse-ID som 20226 och klicka på OK.
g) Gå till fliken Åtgärder och klicka på knappen Ny.
h) Se till att åtgärden är " Starta ett program ".
i) Ange taskkill.exe i rutan för program / skript och lägg till / f / im filename.exe i rutan Lägg till argument. Du måste ersätta filename.exe med den körbara filen som du vill avsluta. Till exempel skulle uTorrent vara utorrent.exe, Deluge är deluge.exe, qBittorrent är qbittorrent.exe, etc. Klicka på OK för att spara ändringarna.
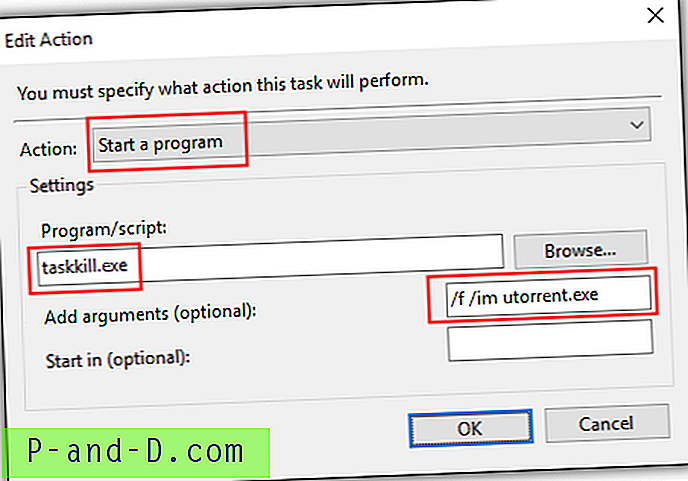
k) Gå eventuellt till fliken Villkor och kolla på Power-alternativen. Som standard är alternativet "Starta uppgiften endast om datorn är på nätström" aktiverat och du kanske vill inaktivera den här inställningen. När din dator är på batteri körs den här uppgiften inte när din VPN-anslutning går förlorad och gör att din BitTorrent-klient fortsätter att ladda ner via den direkta Internet-anslutningen och avslöjar din riktiga IP-adress.
Ytterligare tips : Idén ovan kan utvidgas till att inaktivera alla nätverksanslutningar när VPN-anslutningen går förlorad istället för att kraftfullt avbryta körande program. I steg (i) ersätter du taskkill.exe med powershell.exe. Ange sedan Get-NetAdapter | i rutan för argument Disable-NetAdapter - Bekräfta: $ falsk .
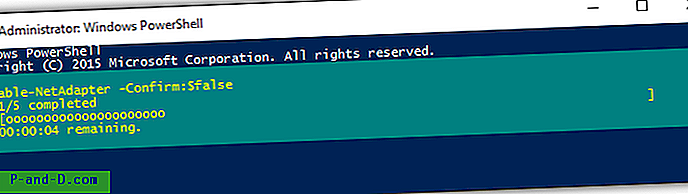
För att automatiskt aktivera alla nätverkskort kan du köra följande kommandorad som administratör.
powershell.exe Get-NetAdapter | Enable-NetAdapter-Bekräfta: $ falsk