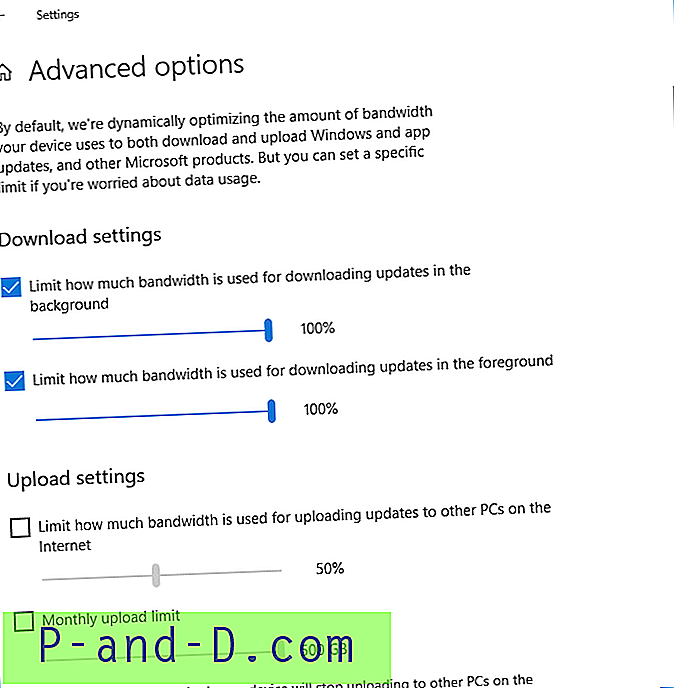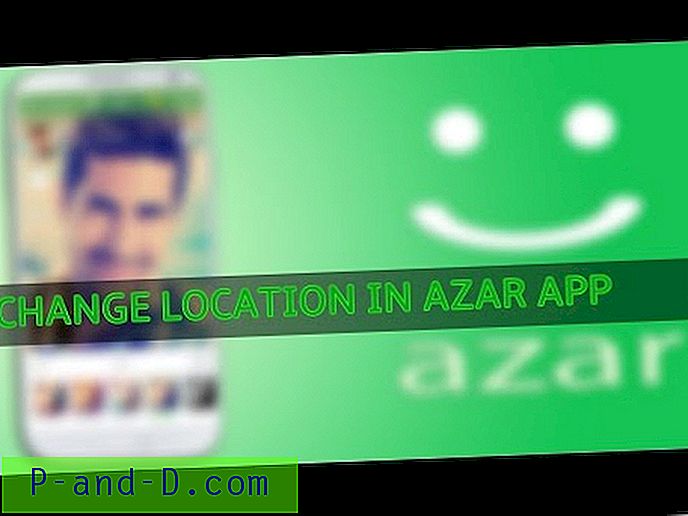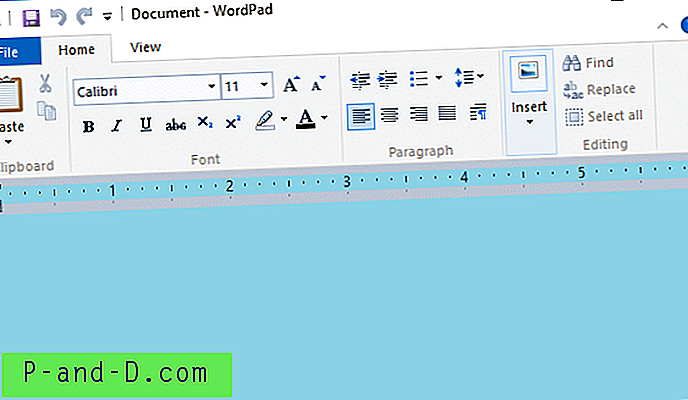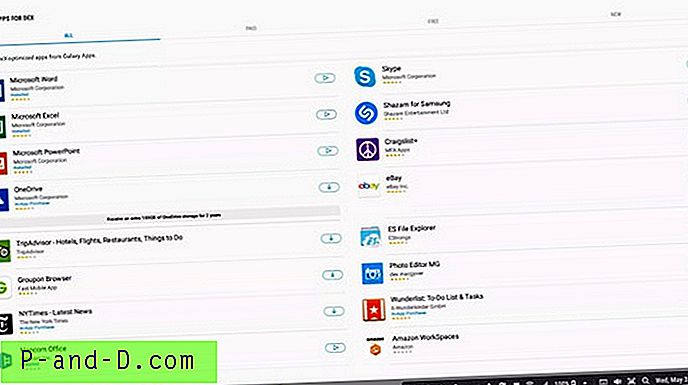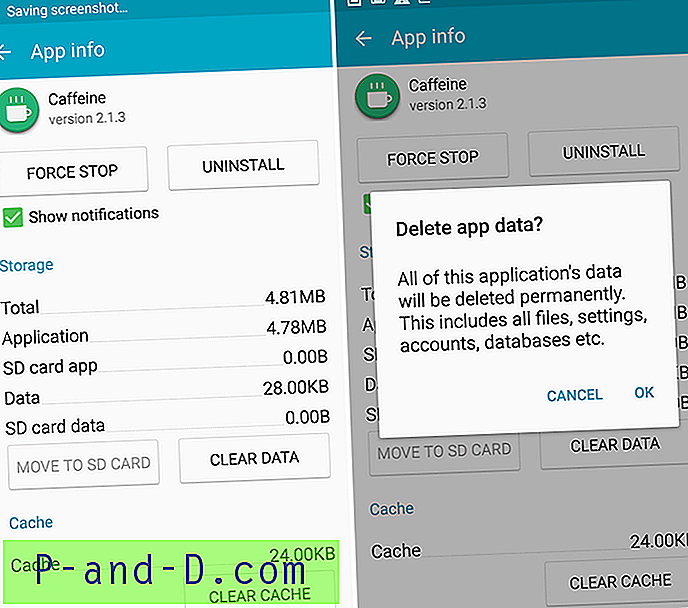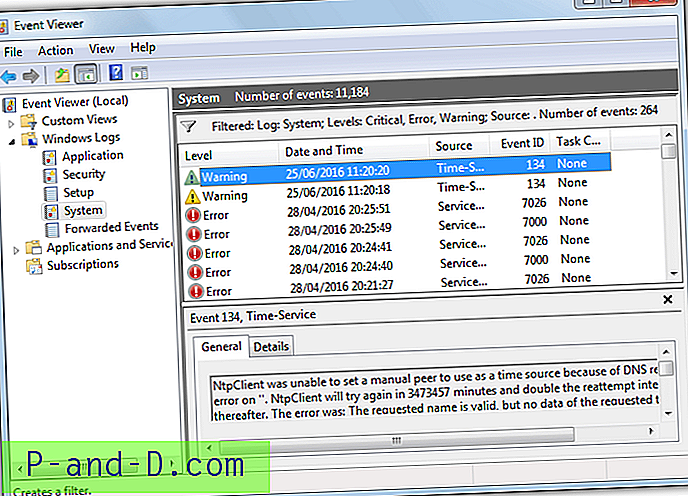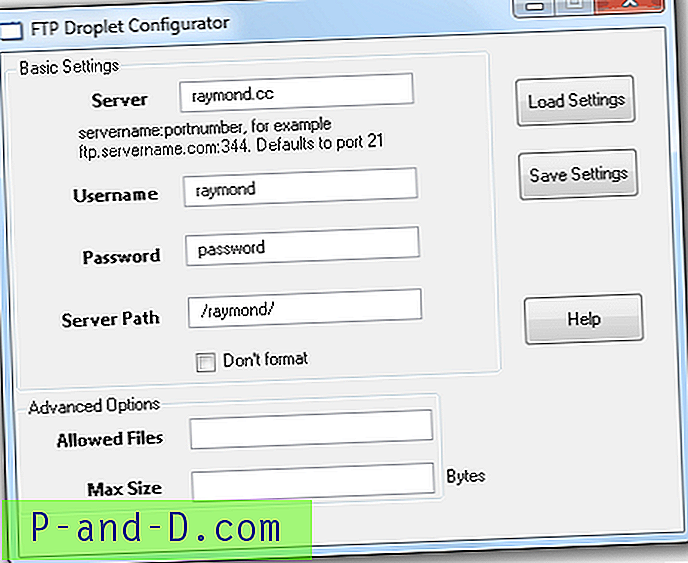Windows 10 Fall Creators Update introducerar en ny inställning för leveransoptimering där du kan stryka bakgrundsnedladdningarna för Windows Update. Som standard optimerar Windows 10 dynamiskt mängden bandbredd som används för att ladda ner (och ladda upp) Windows- och appuppdateringar. Du kan se rapporten på sidan Windows Update Activity Monitor.
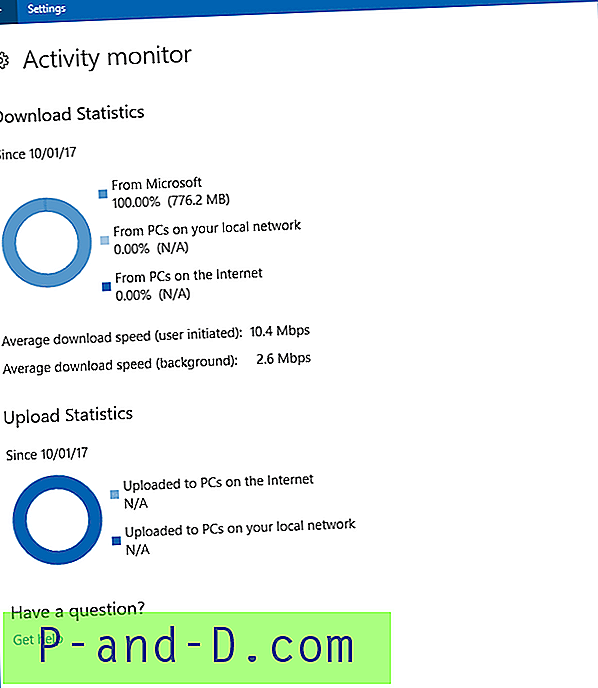
Du kan se bandbredd / nedladdningshastighet för nedladdning av användarinitierad Windows Update (10, 4 Mbps) samt bakgrundsnedladdningar (2, 6 Mbps). Det verkar som att Windows 10 som standard bara använder 25% av den totala tillgängliga bandbredden för bakgrundsuppdateringar. Om du vill öka eller minska bandbredden som används vid nedladdning av bakgrundsuppdateringar ytterligare kan du ställa in den via Avancerade alternativ.
Begränsa bandbredden för Windows Windows-uppdateringar och appuppdateringar
- Klicka på Start, Inställningar, Uppdatera och säkerhet
- Klicka på Windows Update
- Klicka på Avancerade alternativ
- Klicka på Leveransoptimering För att se aktivitetsmonitorn för Windows Update klickar du på Aktivitetsmonitoralternativet på den sidan.
- Klicka på Avancerade alternativ
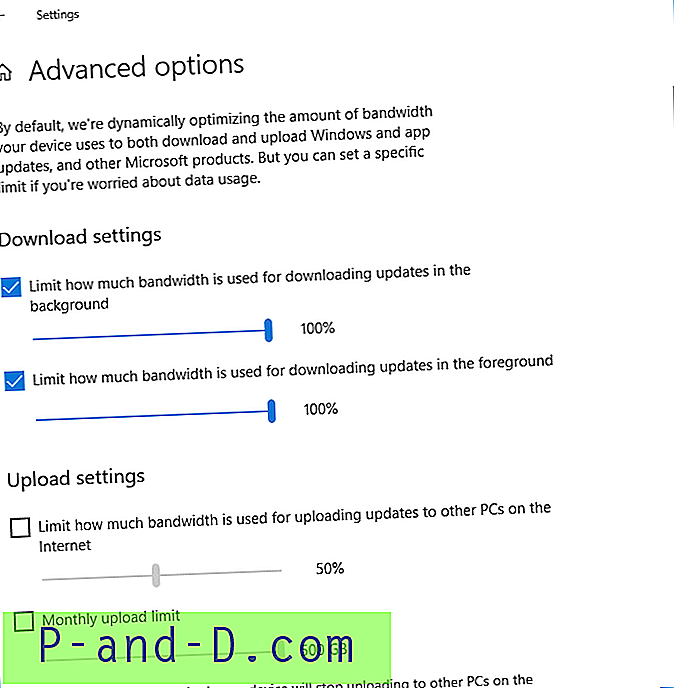
- Begränsa bandbredd för Windows Windows-uppdateringar och appuppdateringar
- På sidan Avancerade alternativ aktiverar du gränsen för hur mycket bandbredd som används för att ladda ner uppdateringar i bakgrunden .
- Ställ in bandbreddgränsen genom att flytta reglaget.
Bandbreddgränsen gäller också för Microsoft / Windows Store automatiska appuppdateringar.
Microsoft Store har mycket långsam nedladdningshastigheter
När du försöker ladda ner en enorm app eller ett spel från Windows Store kan nedladdningshastigheten begränsas till hälften eller till och med mindre av din totala bandbredd som stöds. Till exempel, när du använder en webbläsare för att ladda ner ett spel, laddas det ner med högsta möjliga hastighet. Men Microsoft Store kan ladda ner appar eller spel i mycket långsam takt, i Kbps ibland.
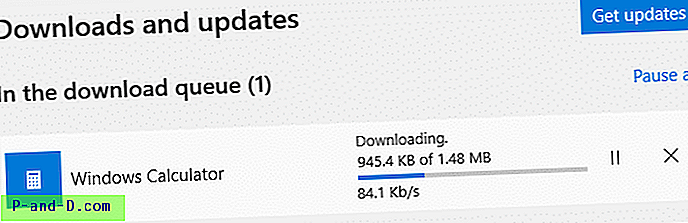
Så här påskyndar du nedladdningar i Microsoft Store:
- På sidan Leveransoptimering → Avancerade alternativ, aktivera Begränsa hur mycket bandbredd som används för att ladda ner uppdateringar i bakgrunden och tryck sedan reglaget till
100%
Din Store-app bör nu ladda ner utan att använda funktionen för leveransoptimering i Windows 10, vilket begränsar din nedladdningshastighet med cirka 50% av din bandbredd.
Som du ser på den sidan kan du styra bandbredden "Upload" och ställa in en månatlig uppladdningsgräns. När denna tröskel uppnås slutar ditt system att ladda upp uppdateringar till andra datorer på Internet. Observera att inställningarna för uppladdning gäller om du har aktiverat Tillåt nedladdningar från andra datorer på sidan Windows Update Delivery Optimization.
Inställningen "Tillåt nedladdningar .." när den är aktiverad, skickar delar av tidigare nedladdade Windows-uppdateringar och appar till PC på ditt lokala nätverk eller på Internet (beroende på alternativet du valde). Se sidan Windows Update Delivery Optimization för mer information.
- Om Tillåt nedladdningar från andra datorer är På väljer du datorerna på mitt lokala nätverksalternativ . Detta skulle förbättra nedladdningshastigheten för Store-appen.
En användare av Windows 10 kommenterade:
Jag fick hemsk överföringshastighet (<8Mbps på 1 Gbps fiber). Jag försökte de normala sakerna, passerade / startade om, startade OS igen, inget av det fungerade.
Jag har lagt märke till att nedladdningen av Windows Store använde Windows Update-porten (TCP 7680). Jag ändrade Windows 10: s inställningar för leveransoptimering under " Tillåt nedladdningar från andra datorer " till bara "datorer på mitt lokala nätverk" (var "... och datorer på Internet"). Så snart jag valt det ändrade överföringshastigheten till 400 Mbps.
Vissa program som äter bandbredd på internet?
När ditt internet är smärtsamt långsamt, vet att något program äter bort bandbredden utan ditt samtycke. Du kan avfyra det ursprungliga Resource Monitor-verktyget för att identifiera den skyldige. Se vilket program som använder hela din Internet-bandbredd? Använd Resource Monitor för att hitta den.
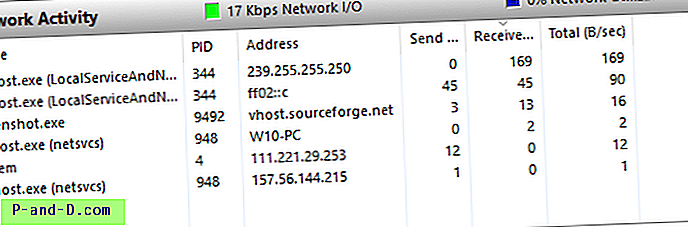
Med Windows Update-bandbreddsregleringen på plats är troligen inte den skyldige Windows 10.