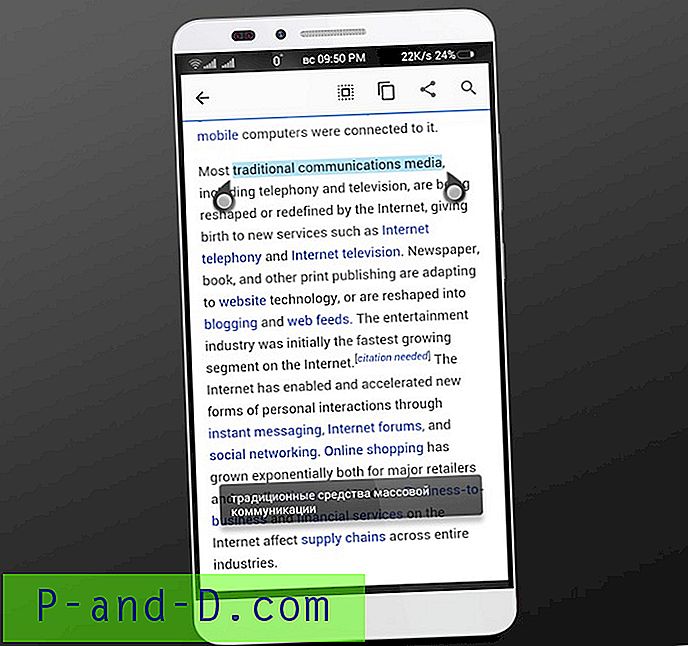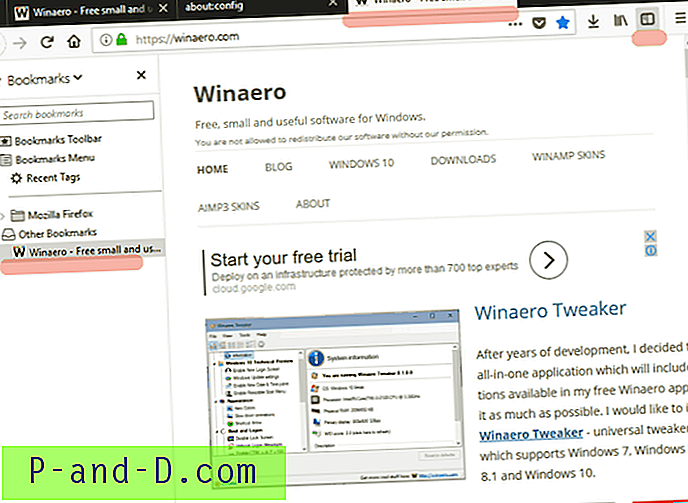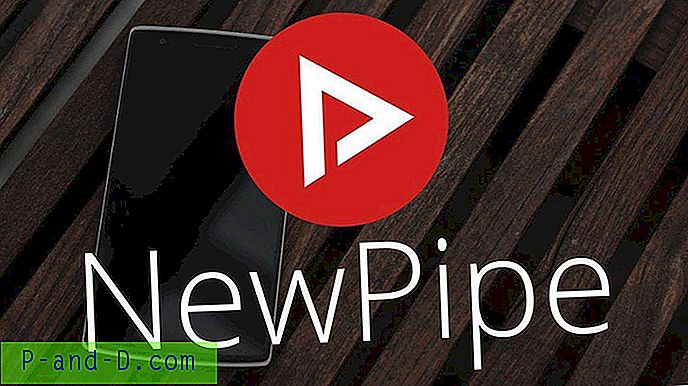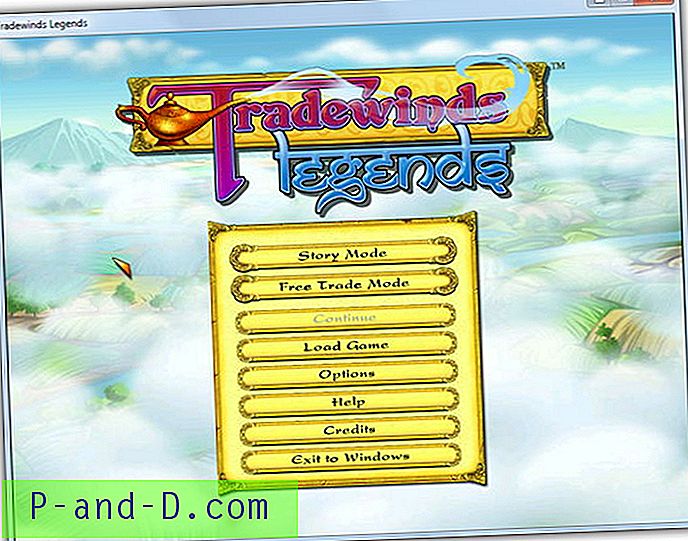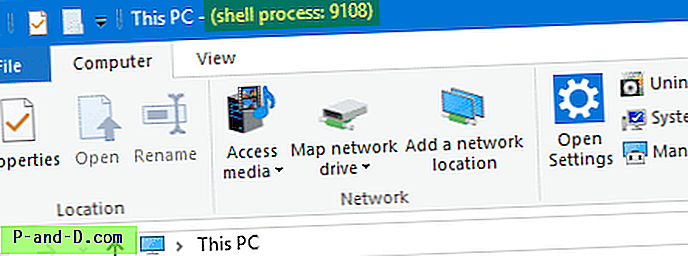USB-flashenheter är nu den dominerande hårdvarulagringsenheten om du snabbt vill överföra data från en lokal dator till en annan. De är billiga att köpa, finns i flera storlekar och är snabbare än någonsin tack vare USB3. Det bästa med en flashenhet är att det också är plug and play så att du bara sätter in den i din PC eller laptop och Windows gör resten. Flash-enheter kan också kopplas bort snabbt även om det alltid är mindre riskabelt att ta bort lagringsenheter på ett säkert sätt.
När du sätter in en USB-flashenhet i din dator för första gången laddar Windows automatiskt standarddrivrutinen för USB-masslagringsenhet för det så att du inte behöver installera tredjepartsdrivrutiner från CD eller internet etc. Efter några sekunder Windows säger att den nya enheten har hittats, drivrutinerna är installerade och att de är klara att använda. Det finns ett irriterande fel som kan uppstå vid denna punkt, som är att Windows kommer att be dig om administratörens användarnamn och lösenord för att installera enheten, det kommer att säga:
Du måste vara medlem i gruppen Administratörer på den här datorn för att installera den här maskinvaran
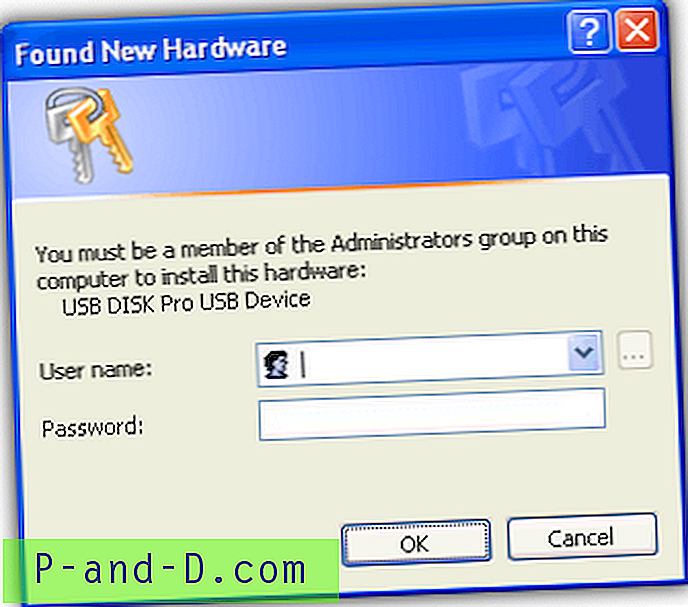
Även om detta kanske inte är en sådan överraskning om du kör ett begränsat konto eftersom begränsade användare inte kan installera drivrutiner från tredje part som standard, bör det inte visas om du redan är administratör på datorn. Det verkar vara ett problem begränsat till XP och vi har inte hört något om att det händer på något annat operativsystem. Här har vi ett urval av lösningar för det här problemet som bör hjälpa till att lösa problemet.
Skadade USB-drivrutiner
Det är möjligt att den inbyggda drivrutinen för USB-masslagringsenheter har skadats på något sätt. Om du har en annan Windows XP-installation till hands, kopierar och ersätter du usbstor.inf och usbstor.pnf i C: \ Windows \ INF \ och ersätter usbstor.sys i C: \ Windows \ system32 \ drivers \. Om du inte har tillgång till ersättningsfilerna kan du ladda ner usbstor.inf, usbstor.pnf och usbstor.sys här.
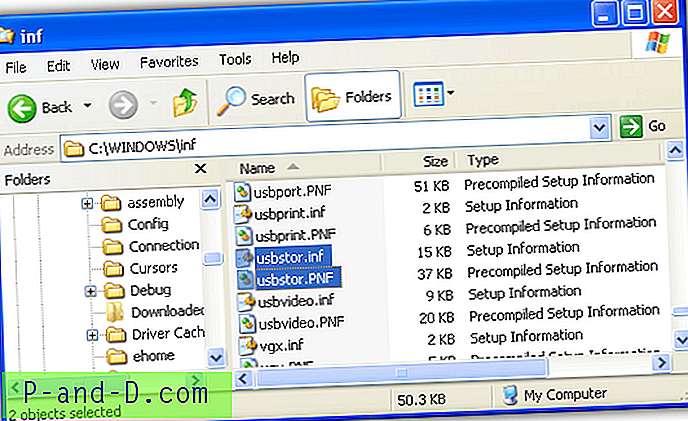
Katrot korruption
Detta är den vanligaste orsaken till att man frågar om administratörsrättigheter för att installera en flashenhet när du redan är administratör. Lösningen är förmodligen den mest troliga att bli av med det här problemet och det bästa sättet att lösa det är att byta namn på Windows Catroot2-mappen med följande steg:
1. Tryck på Win + R för att öppna dialogrutan Kör, skriv cmd och tryck sedan på Enter.
2. Skriv följande kommandon efter varandra vid kommandotolken:
net stop cryptsvc
ren% systemroot% \ System32 \ Catroot2 oldcatroot2
netto start cryptsvc
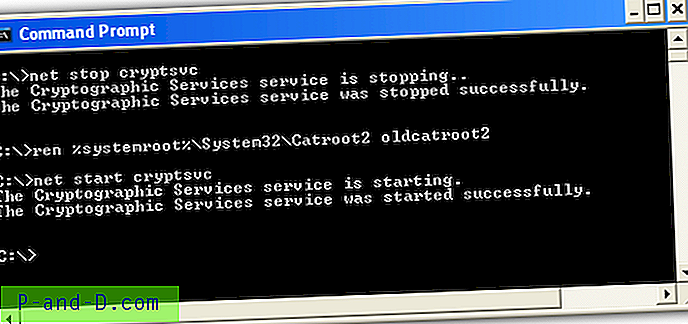
3. Navigera till följande mapp eller skriv följande i rutan Kör:
% Systemroot% \ system32 \ CatRoot \ {F750E6C3-38EE-11D1-85E5-00C04FC295EE}
4. Leta efter och ta bort alla .CAT-filer som börjar med tmp och ta bort dem från mappen. Ta inte bort andra filer i den här mappen än de som börjar med "tmp". Observera också att den här mappen är Catroot och inte Catroot2, vilket är den mapp som har bytt namn tidigare.
För enkel användning har vi skapat en enkel batchfil för att köra kommandona från stegen ovan. Det kommer att stoppa / starta om tjänsten, byta namn på Catroot2-mappen och ta bort alla tmp * .cat-filer från Catroot-mappen.
Ladda ner Rename_Catroot2.bat
Make Sure Cryptographic Services körs permanent
Efter den tidigare lösningen måste du se till att Cryptographic Services-tjänsten körs permanent. Tjänsten hanterar verifiering av signaturer och certifikat för Windows-filer och är viktig för att hantera signerade drivrutinsfiler.
Du kan göra detta på några sätt, skriv följande kommando i dialogrutan Kör (Win + R) eller Kommandotolken (notera utrymmet mellan = och auto):
sc config cryptsvc start = auto
Eller för att göra ändringen med musen, gå till Kontrollpanelen> Administrationsverktyg> Tjänster. Leta efter kryptografiska tjänster och om det är Starttypen är inställd på Automatisk.
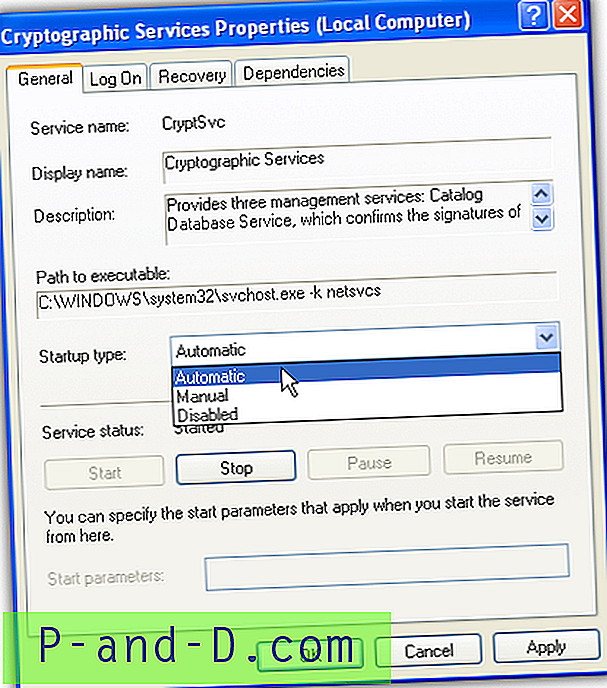
Om tjänsten är inställd på Manuell eller till och med Inaktiverad, dubbelklickar du på den och i rullgardinsmenyn Startstyp väljer du Automatisk och klickar på OK.
Microsoft har ett Fix It-verktyg som är utformat för att reparera ett antal installations- och uppdateringsproblem. Det kommer också att kontrollera Cryptographic Services för att se till att det är korrekt konfigurerat för att köras hela tiden. Hämta och kör bara Fix It 50528 och följ instruktionerna.
Kontrollera om det inte är signerade drivrutiner
Om ovanstående lösningar fortfarande inte tillåter dig att installera USB-enheter är det möjligen ett osignerat drivrutinsproblem. Det är mer troligt att det händer om din flash-enhet kräver icke-standarddrivrutiner eftersom att försöka lösningarna ovan i sin tur kommer att återställa korrekt standard USB-drivrutiner för masslagring.
Du kan använda ett inbyggt Windows-verktyg som heter File Signature Verification för att kontrollera om drivrutinerna är signerade eller inte.
1. Gå till Start> Run (eller Win + R), skriv sigverif och tryck på Enter.
2. Klicka på knappen Avancerat och välj “Leta efter andra filer som inte är signerade digitalt”. Se till att filtypen är *. * Och platsen att leta efter är C: \ Windows, som båda bör ställas in som standard. Markera också rutan "Inkludera undermappar". Klicka på OK så tar det några minuter att skanna.
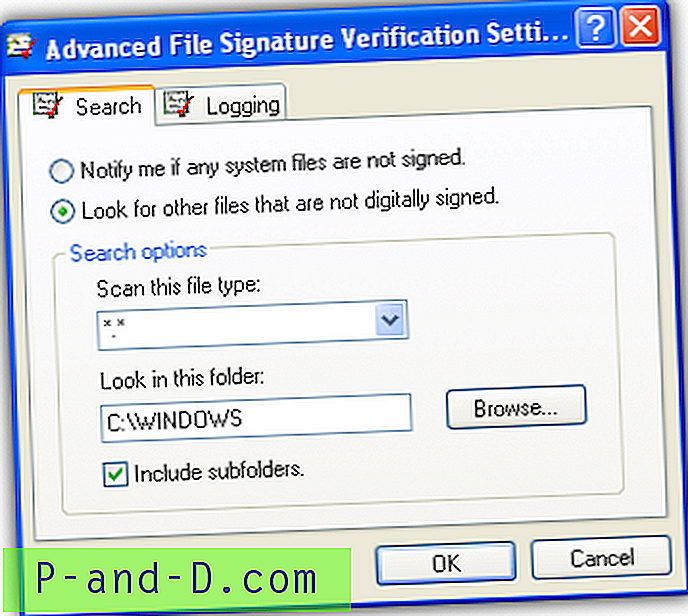
3. Listan över osignerade filer i Windows kommer så småningom att dyka upp, då kan du titta igenom listan för att se om du kan hitta masslagringsdrivrutinen för din flash-enhet. Detta kräver uppenbarligen viss kunskap om vad dina drivrutinsfiler faktiskt kallas för att du kan söka efter dem.
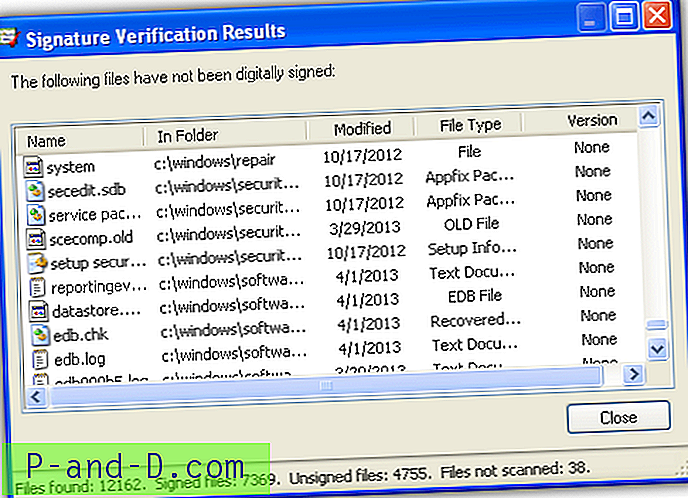
Om du vet att drivrutinen inte är signerad kan du försöka hitta en annan drivrutin med en nyare eller annan version. Om ingenting ovan fungerar kan ditt slutliga val vara att installera om eller reparera Windows. Vissa människor har provat allt och kan bara inte bota problemet. Du kan hänvisa till den här artikeln om hur du reparerar Windows.
Installera USB-drivrutiner för användare
Om du är administratör av en dator och har andra som familjemedlemmar som användare kan du kanske låta dem ansluta till och använda USB-flashenheter när de behöver. Begränsade användare kan inte installera drivrutiner från tredje part, men de kan installera Microsofts egen USB-masslagringsdrivrutin. Här är några sätt att komma runt detta.
Användare installerar USB-drivrutiner med ett verktyg
Om begränsade användare av någon anledning inte kan installera standard USB-drivrutinerna för en flash-enhet, kan du prova det här verktyget. Den ändrar drivrutinen för att ge åtkomst för vanliga användare att sätta in nya flash-enheter i datorn.
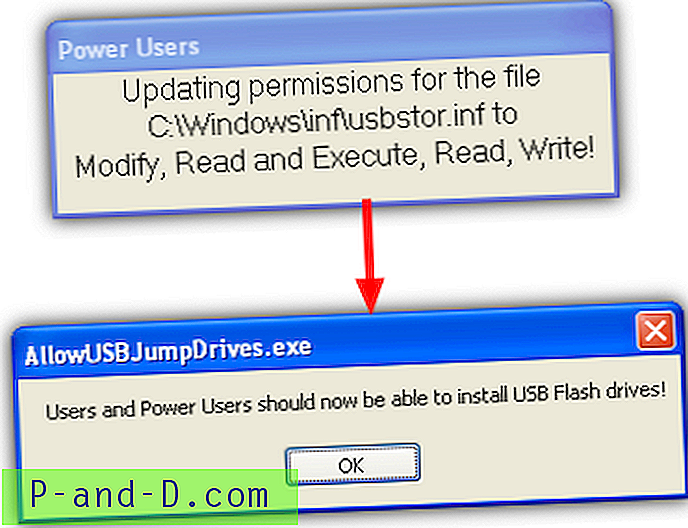
Det är ett litet verktyg skapat i Autoit-skriptspråket på 100K som helt enkelt ändrar läs-, skriv- och exekveringsbehörigheter för USBStor.inf-filen för att ge användare och kraftanvändare möjlighet att installera standardmassardrivrutinen, oavsett om det är för första tid eller bara använda en annan USB-port.
Ladda ner Tillåt användare att installera USB Jump-enheter
Låt användare installera drivrutiner via grupppolicy
Du kan bara konfigurera gruppprinciper om du har Windows XP Professional, så detta gäller inte för Windows Home-versioner. Den första policyn gör det möjligt för en standardanvändare att installera alla typer av drivrutiner så att du måste ha förtroende för att personen du tillåter inte kommer att installera något skadligt.
1. Öppna dialogrutan Kör och skriv Gpedit.msc .
2. Navigera till datorkonfiguration> Windows-inställningar> Säkerhetsinställningar> Lokala policyer> Tilldelning av användarrätt. Dubbelklicka sedan på "Ladda och lossa enhetsdrivrutiner" och lägg till ett användarnamn i listan.
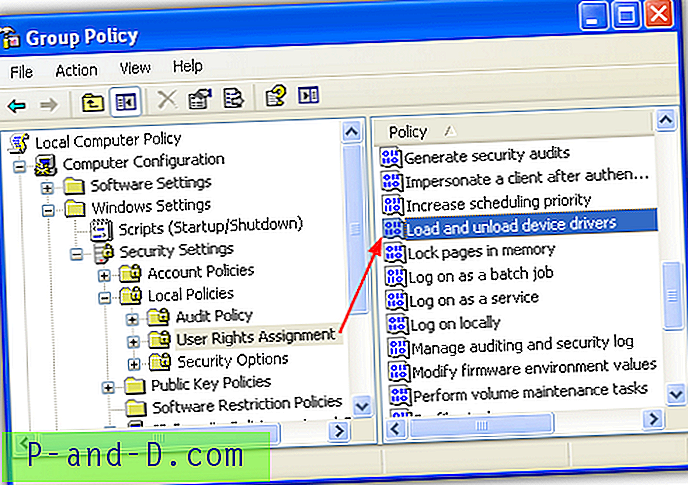
Det finns också ett annat alternativ i Lokala policyer> Säkerhetsalternativ som kallas "Enheter: Tillåtet att formatera och mata ut löstagbart medium", vilket gör vad det innebär och tillåter begränsade användare att formatera och säkert mata ut flashenheter.
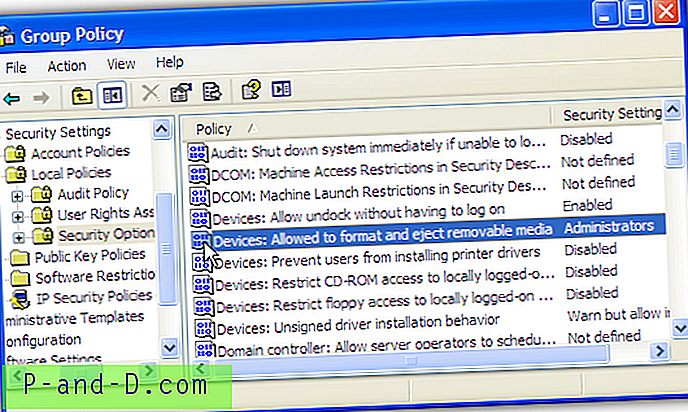
Dubbelklicka på alternativet och välj antingen Strömanvändare eller Interaktiva användare för att följa administratörer från rullgardinsmenyn. Detta är mindre säkerhetsrisk än alternativet ovan för att låta andra installera drivrutiner.