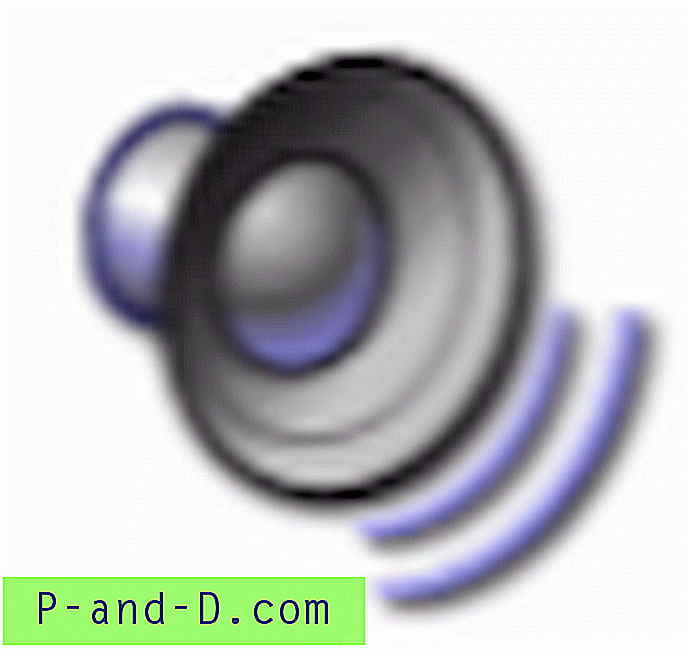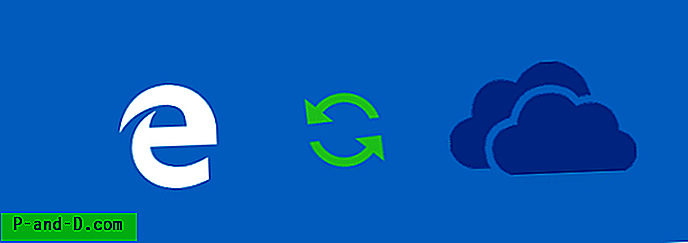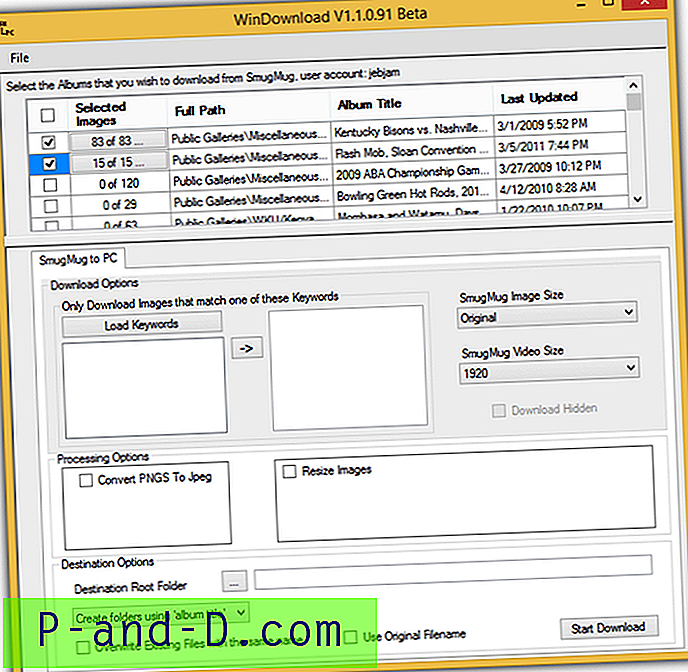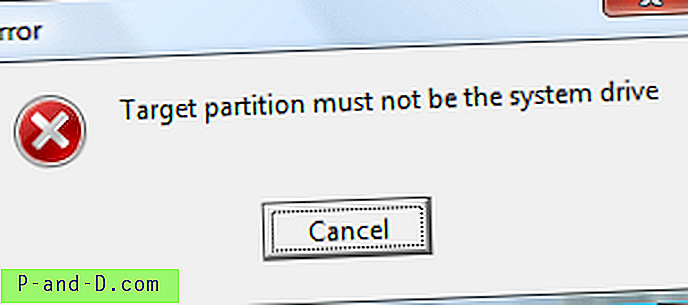Det är ganska enkelt att överföra filer mellan datorer i nätverket, allt du behöver göra är att välja den mapp som ska delas och andra användare kan hitta och ansluta till den mappen och filerna inuti. Om du använder Remote Desktop Connection-funktionen i Windows kan du till och med få kontroll över fjärrdatorn, hitta din delade mapp från den och sedan överföra filer mellan de två datorerna efter behov.
Windows Remote Desktop har faktiskt en inbyggd funktion som låter dig dela någon av de lokala enheterna på värddatorn med fjärrdatorn utan att behöva dela specifika mappar eller enheter manuellt. Det här är mycket lättare och kan vara säkrare eftersom mappar inte delas permanent utan bara för sessionen för Remote Desktop. Här visar vi dig hur du ställer in din fjärrskrivbordssession för att dela några eller alla dina lokala enheter. 1. Du kan starta fjärrskrivbordsanslutningen från Start> Alla program> Tillbehör> Fjärrskrivbordsanslutning eller köra Mstsc.exe från dialogrutan Kör eller sökrutan. Fönstret visar den aktuella anslutningen i datorboxen eller så kan du välja en tidigare session från rullgardinsmenyn.
2. Klicka på knappen Visa alternativ längst ner till vänster.
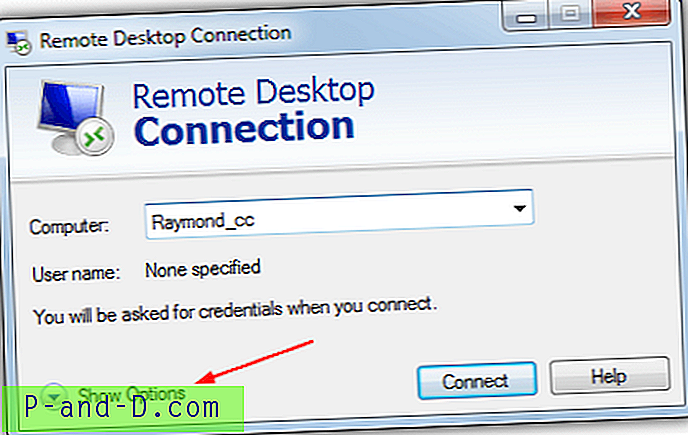
3. Detta visar anslutningsinställningarna, klicka på fliken Lokala resurser . Titta nära botten i avsnittet "Lokala enheter och resurser" och klicka på knappen Mer .
4. En post som heter Drives finns i listan om du kryssar för att alla enheter kommer att mappas till Remote Desktop och delas. Om du bara vill dela specifika enheter som är säkrare, klicka på + till vänster och expandera listan med enheter, kan du specifikt markera vilka enheter som måste delas, inklusive ROM-enheter och USB-flashenheter som inte har satts in ännu (Drivs som jag ansluter senare). Klicka på OK när du är klar.
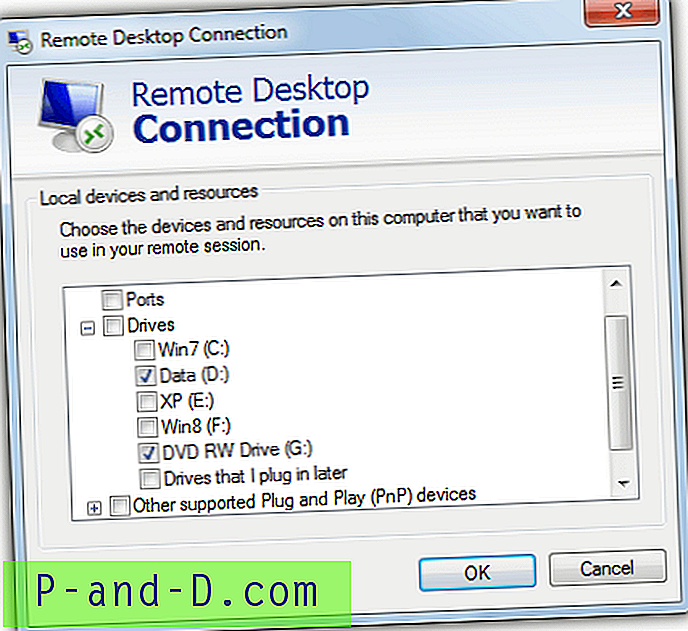
5. När du försöker ansluta frågar du dig om du litar på fjärranslutningen och klickar på Visa detaljer visar att den försöker dela dina enheter. Om du är lycklig markerar du rutan för att inte bli ombedd igen och tryck på Anslut .
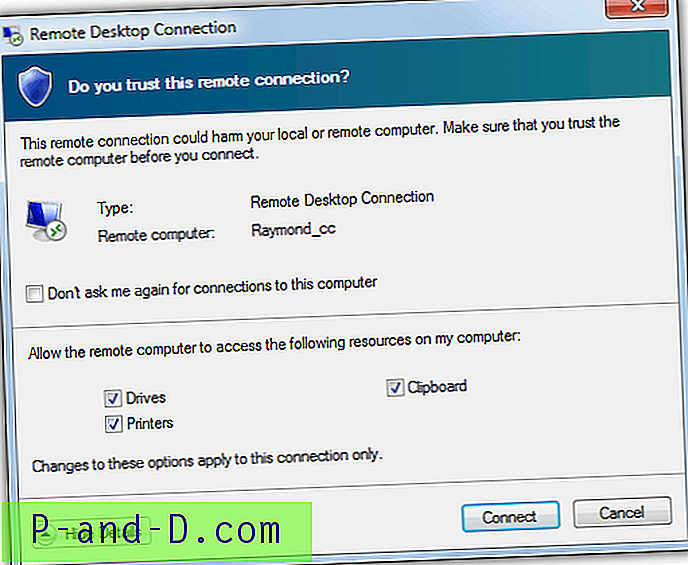
Efter en lyckad anslutning går du till Dator eller Den här datorn på fjärrdatorn och under Annat bör du se de delade enheterna. Nu kan du börja överföra filer till och från din fjärrdator
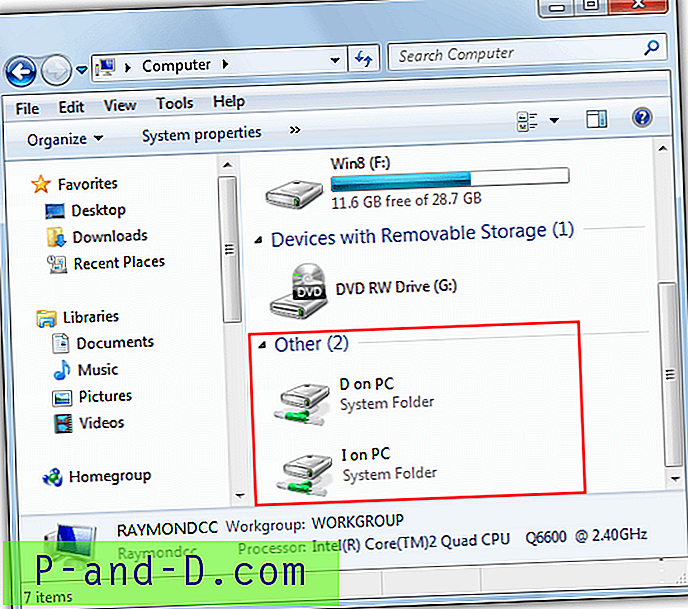
Ett annat alternativ för att överföra filer i sessionen Remote Desktop är att använda Windows Clipboard så att du kan högerklicka och kopiera filen på värddatorn och sedan högerklicka och välja Klistra in på Remote Desktop. Det här fungerar precis som om du kopierar och klistrar in i din egen dator och uppenbarligen också fungerar på text.
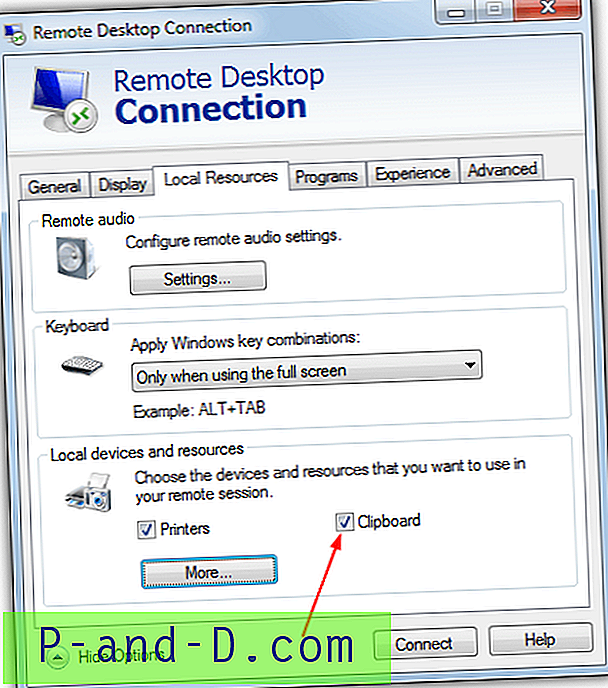
Alternativet att använda Urklipp ska vara aktiverat som standard men du kan stänga av och slå på det från fliken Lokala resurser i steg 3.
Det snabbaste sättet att överföra filer till en dator med fjärrskrivbord
Eftersom det finns en kopierings- och klistrafunktion från värdmaskinen till fjärrskrivbordet och alternativet att använda de mappade enheterna för att överföra filer, vilken är den snabbaste? Om du lägger till en vanlig delad mapp som redan kan konfigureras mellan datorerna finns det tre sätt att överföra filerna över nätverket till fjärrmaskinen.
Som ett enkelt test beslutade vi att se vilken kopieringsmetod som var snabbast att kopiera ett urval av filer och mappar från en dator till den andra med hjälp av de tre metoderna ovan. Här är vad vi kopierade:
Copy Test 1: En ISO-bild 1, 36 GB i storlek
Kopiera Test 2: 3 427 filer och 371 mappar på totalt 1, 46 GB data
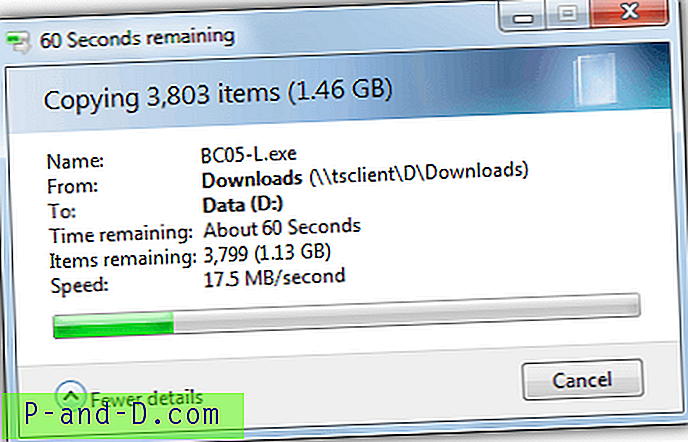
Testet kördes med ett 10/100 nätverk och båda datorer körde Windows 7.
Copy Test 1 (ISO Image) Min: sek
Kopiera och klistra in (Host> RDC) 02:32
Mapped Drive Från RDC 02:10
Standard delad mapp 02:04
Kopiera test 2 (flera filer) Min: sek
Kopiera och klistra in (Host> RDC) 38:18
Mapped Drive Från RDC 02:16
Standard delad mapp 02:31
I test 1 kan du se att den mappade enheten och den delade mappen är ganska nära varandra, men att kopiera från värdmaskinen och sedan klistra in på fjärrskrivbordet är cirka 20 sekunder långsammare. Det är inte mycket men skulle öka ju större filen som används.
Resultaten för test 2 är inte ett misstag eftersom vi körde det två eller tre gånger med samma resultat. Att högerklicka och kopiera från värden och klistra in på fjärrskrivbordet tog verkligen nästan 40 minuter medan de andra slutförde under 3. använd den för att överföra mer än några filer eller några dussin Megabyte i taget. Att använda en av de andra metoderna hjälper verkligen att öka överföringarna.