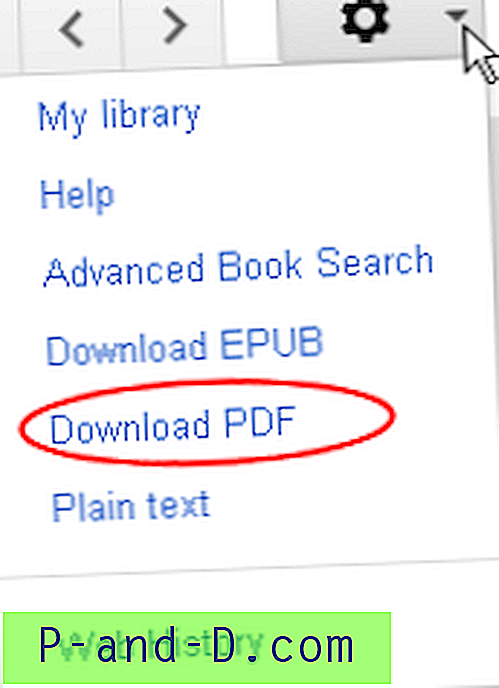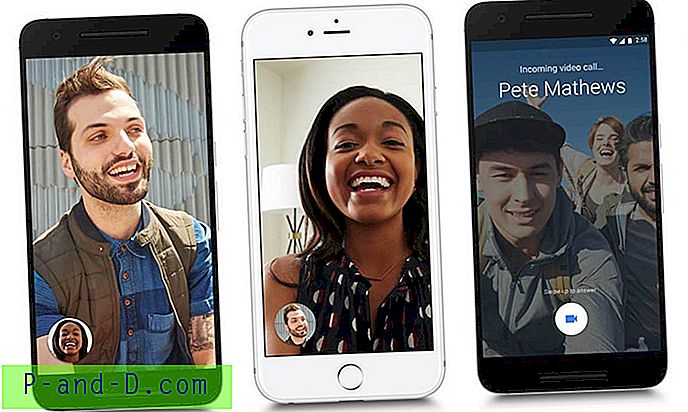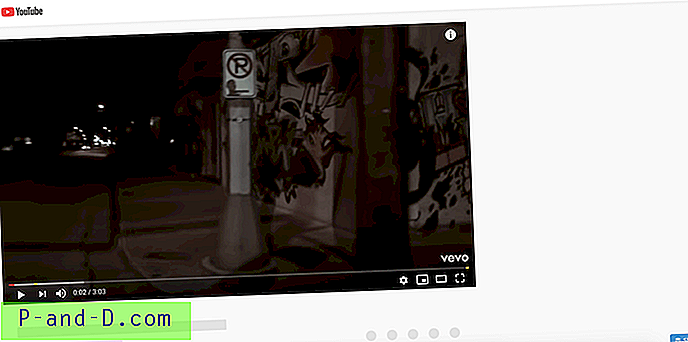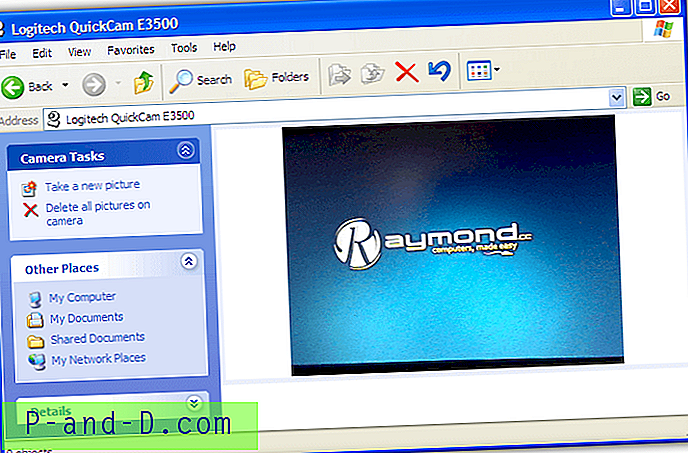De flesta datoranvändare gillar förmodligen att spela musik eller titta på TV-program och filmer på sin stationära PC eller bärbara dator. Även om det inte borde finnas några problem för det mesta, är ett område där många människor stöter på ett problem att ljudet till musik eller videoljudspår inte spelar så högt som de skulle vilja.
Vi talar naturligtvis inte om att vrida ratten upp till 11, men det faktum att även om din högtalare eller hörlurskontroller kan vara höga eller om din bärbara dator inte verkar bli högre, kämpar du fortfarande för att få en anständig volymnivå.
Ganska konstigt finns det många olika områden i ditt system där en volymnivå kan ställas in, var och en kan ha en negativ inverkan på den totala volymen för musikfilen eller videospåret som kommer ut från dina högtalare. Här visar vi dig de vanliga och inte så vanliga platserna att kontrollera och se till att volymnivån är korrekt inställd.
Windows Volymkontroll
Den första och mest uppenbara platsen att kontrollera din ljudvolym är att ta reda på vad den totala ljudvolymen som Windows själv använder. Om Windows-ljudnivån är inställd på låg eller dämpad spelar det ingen roll om någon annan programvarubaserad ljudnivå som systemet kan ha, Windows har det sista ordet.
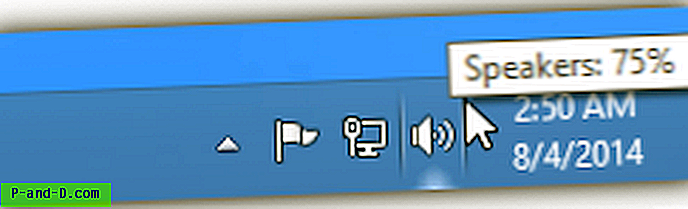
Det enklaste sättet att kontrollera är från systemfältet, håll musen över ikonen som ser ut som en högtalare och det kommer att berätta den nuvarande totala procentandelen för Windows. Om detta är lågt eller har en röd cirkel över ikonen måste nivån höjas. Högerklicka bara på ikonen och skjut nivån upp till ett högre värde, eller klicka på den dämpade ikonen för att stänga av.
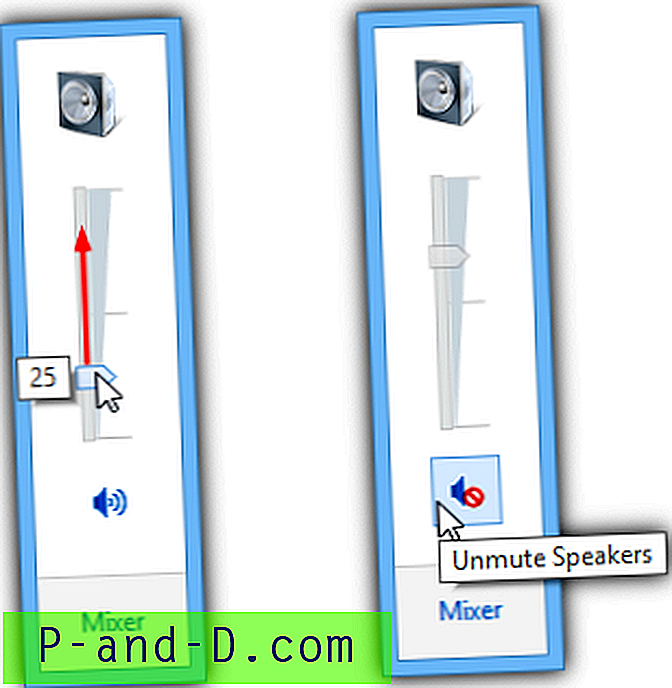
Om du inte hittar ikonen i facket kan du också nå den via Kontrollpanelen> Ljud. Dubbelklicka på den ljudenhet du vill höra ljudet från (det kan vara högtalare, hörlurar, TV osv.), Klicka på fliken Nivåer och justera den horisontella skjutreglaget.
Se till att ljudenheten du använder är inställd som "Standardenhet", om den inte är det, högerklicka och välj "Ställ in som standardenhet" eller att du inte hör något ljud trots att volymen är uppe och inte stängs av .
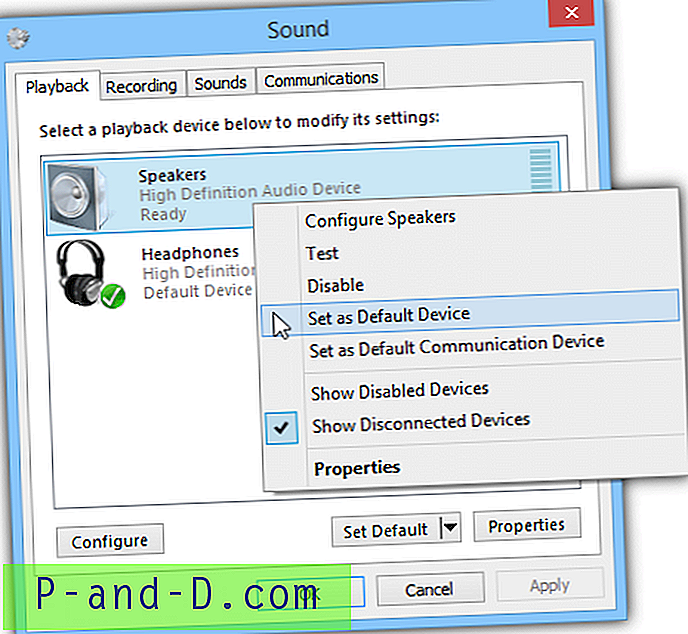
Ställa in eller låsa Windows volymnivå
Det är mycket möjligt att annan programvara eller felaktiga inställningar i Windows fortsätter att justera Windows-volymen när du vill att den ska förbli på en viss nivå. Här är ett par verktyg för att hjälpa till med det.
Högtalaradministratör
Speaker Admin är ett program för XP, Vista, 7 och 8 som kan låsa din Windows volymnivå till ett exakt värde vid specifika tidpunkter på dagen, eller det kan ställa nivån över eller under en viss tröskel, till exempel tystare på kvällarna .
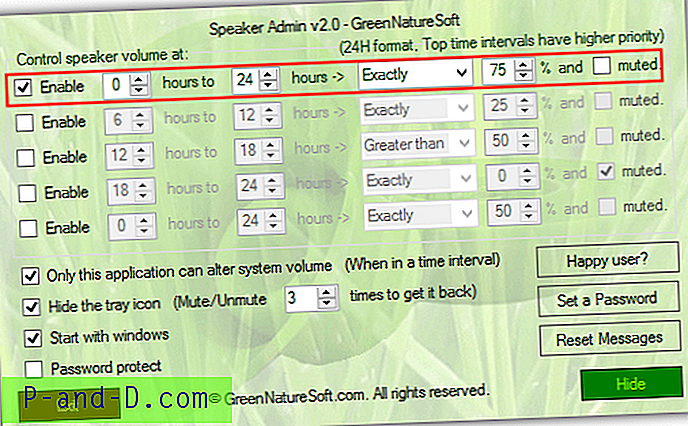
För att permanent låsa Windows-volymnivån i Speaker Admin, inaktivera alla regler förutom den övre, ange 0 och 24 för timmarna, välj Exakt exakt för regeltypen, ange volymnivån som ska låsas till i procent och se till att Dämpad är omarkerad. Markera sedan "Endast det här programmet kan ändra systemvolym" för att stoppa annan programvara som försöker ändra mastervolymen i windows, Markera för att börja med Windows och klicka på Dölj för att skicka programmet till bakgrunden.
Försök att ändra mastervolymen nu så fortsätter den bara tillbaka till den nivå du har ställt in. Observera att om du ändrar standardljudenheten måste programmet startas om för att känna igen ändringen. Du kan också dölja fackikonen och till och med ställa in ett lösenord för att hindra andra användare från att ändra ljudet. Se upp för ett adware-alternativ vid installationen.
Ladda ner högtalaradministratör (avancerad volymkontroll för XP)
NirCMD
Om du vill att den ska ställa in systemvolymen till en standardnivå varje gång du startar din dator kan det här verktyget hjälpa. NirCMD har hundratals olika funktioner för att manipulera olika alternativ i Windows från kommandoraden, en av dessa funktioner är att kontrollera systemvolymnivån. Ladda ner och kör NirCMD som administratör och låt den sedan kopiera sig till Windows-mappen för enklare användning.
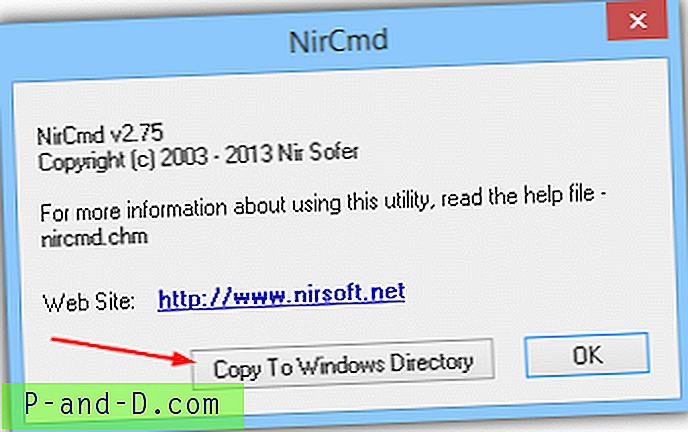
För att skapa en genväg som du antingen kan dubbelklicka på från skrivbordet eller placera i din Windows startmapp för att ställa in volymen varje gång du loggar in på Windows högerklickar du på Skrivbord> Ny> Genväg och skriver följande i rutan:
nircmd.exe setsysvolume 49150
Klicka på Nästa, ge genvägen ett lämpligt namn (Ställ in volym 75%) och klicka på Slutför. Din systemvolym bör nu återställas till 75% när du startar genvägen. NirCMD-volyminställningen går från 0 till 65535, för att ställa in om halvvägs använder 32767 eller uppenbarligen till 65535 för 100%.
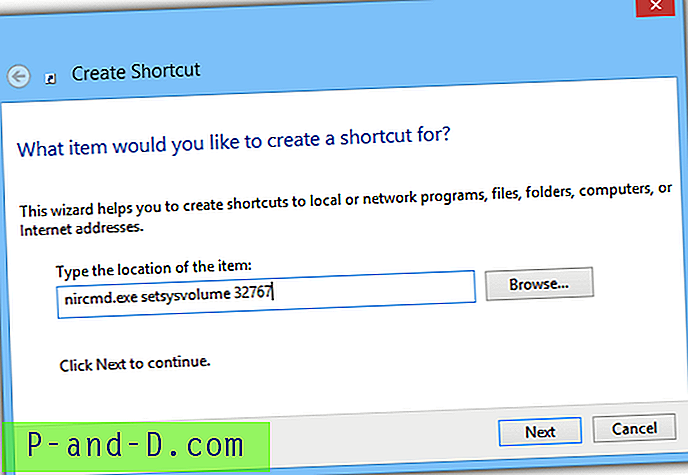
För att förenkla saker har vi skapat 3 genvägar för dig, för 50%, 75% och 100% volym, komplett med en rätt ikon.
Ladda ner NirCMD-volymgenvägar för XP
Ladda ner NirCMD-volymgenvägar för Vista, 7 och 8
Det enda kravet för dessa genvägar är att se till att du har kört NirCMD och placerat en kopia av den i din Windows-katalog eller en erkänd systemväg.
Ladda ner NirCMD
Justera volymen i musik- eller videospelaren
Om Windows Volym-inställningar ser OK ut finns det en möjlighet att programvaran du använder har sina egna volymkontroller som beter sig oberoende av systemvolymen. De flesta programvaror för video- och ljuduppspelning från tredje part har sin egen volymreglage inom uppspelningskontrollerna som inte påverkar mastervolymnivån.
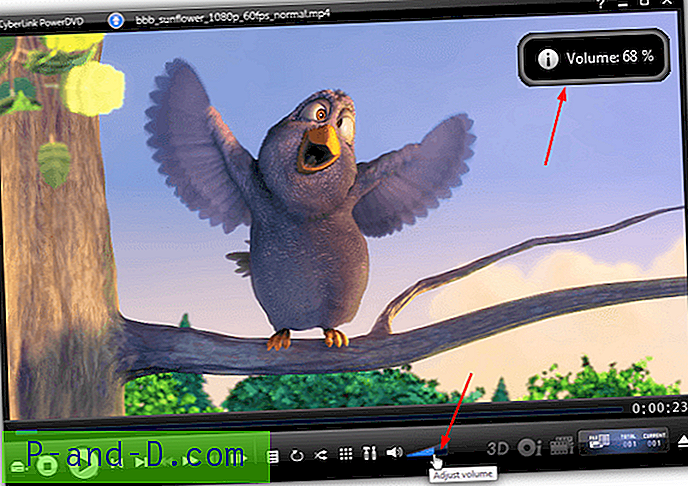
Till exempel har PowerDVD en skjutreglage som är mycket lätt att upptäcka och du kan helt enkelt klicka längs den för att öka eller sänka nivån. Annan programvara som VLC, Media Player Classic eller Windows Media Player har något liknande. VLC har också ett alternativ att öka nivån till 125% vilket gör ljudet ännu högre än normalt.
Windows Volymblandare
Ett annat område att kontrollera är Windows Volume Mixer eftersom anledningen till att de flesta spelarprogramvaror inte påverkar huvudvolymkontrollen är att de har sin egen post i mixerinställningarna. Till exempel har VLC-spelaren en post nedan som är inställd på noll i Mixer, även om Windows-volymen och VLC-ljudnivån i själva programfönstret fortfarande är inställd på ett högt värde. Du skulle inte höra någonting med inställningen nedan.
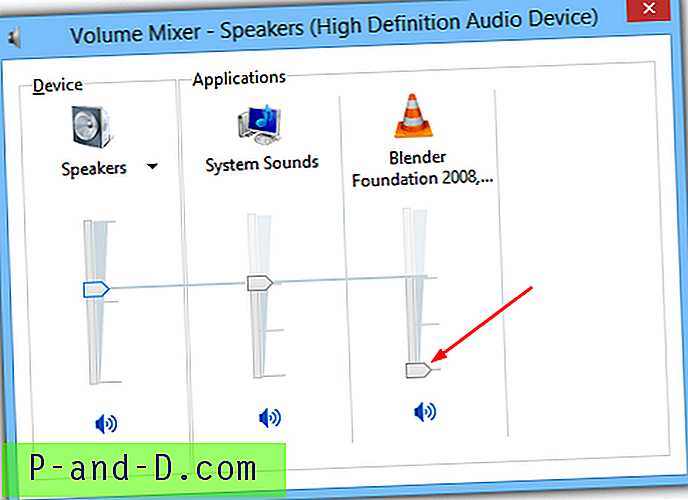
Klicka bara på högtalarfackikonen och välj Mixer eller skriv Sndvol i Start-menysökningen eller Kör-dialogrutan. Kontrollera om spelarprogramvaran har en post och flytta reglaget uppåt om det ser för lågt ut. Observera att skjutreglaget inte kommer att överstiga nivån för Windows volyminställning längst till vänster.
NirCMD som nämns ovan kan också användas för detta ändamål och ställa in volymen för en specifik applikation i mixern till den nivå du väljer. Använd guiden ovan för att skapa en genväg och ange följande kommando istället:
nircmd.exe setappvolume {process name} 1
För att få processnamnet öppet Task Manager (Ctrl + Shift + Escape) och leta efter spelarens namn i listan. Till exempel kommer VLC att vara vlc.exe, Media Player Classic 64bit kommer att vara mpc-hc64.exe. Volymnivån är ett tal mellan 0 och 1, 1 är 100%, 0, 5 är 50% och etc.
Volymkontroller för hårdvara
Även om detta verkar vara mindre vanligt idag, har många bärbara datorer och vissa netbooks faktiskt en volymkontrollreglage, eller mer troligt en roterande volymkontroll på sidan eller framsidan av den bärbara datorn. Detta är en hårdvarukontroll och fungerar på samma sätt som en inline volymkontroll på en uppsättning hörlurar och är helt separat från alla operativsystemets volymkontroller eller nivåer.

Kontrollen är vanligtvis på sidan eller framsidan av den bärbara datorn, ofta nära linjen ut, mikrofon och hörlurar anslutningsuttag. Observera att dessa kontroller är separata från mediekontrollerna på vissa bärbara datorer som är mellan tangentbordet och skärmen, de ändrar faktiskt mastervolymen i Windows. Det enkla sättet att ta reda på är att ändra nivån på dina mediatangenter och titta på reglagen i Sound Mixer-fönstret.
Codecs och filter
Beroende på vilken typ av ljudkälla som spelas är den ibland naturligtvis lägre i volym än andra typer. Exempelvis kan AC3-ljud ibland tyckas vara tyst när man spelar upp med ett stereohögtalarsystem med två högtalare. Codecs och filter som används för att spela vissa ljudformat kan också ha sina egna volymnivåer utöver allt du hittar i Windows Volume Mixer eller till och med mediaspelarens eget gränssnitt.
AC3Filter är en ljudavkodare och behandlingsfilter som kan öka och förbättra ljudnivåerna för AC3- och DTS-ljud. Om du redan har det och ljudet låter för tyst är det värt att öka nivåerna i AC3Filter. Om du inte har AC3filter är det värt att installera ändå eftersom 5.1-ljud som vanligtvis låter väldigt tyst kan öka.
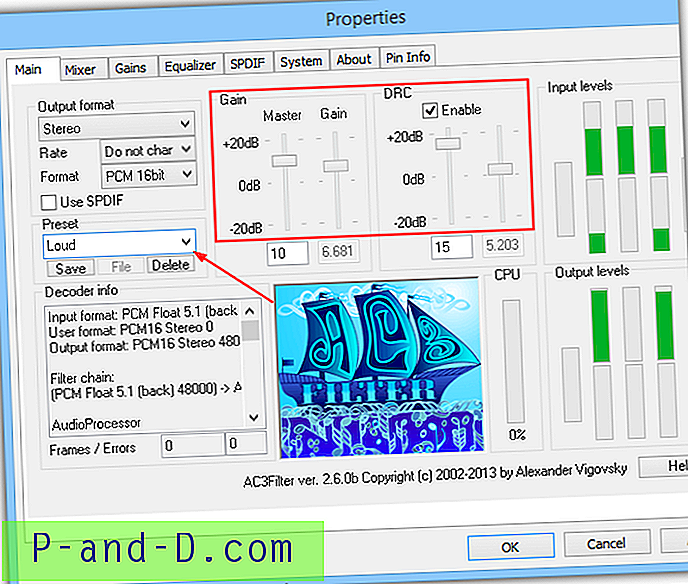
Installera AC3Filter och gå till Start> Alla program> AC3Filter och kör AC3Filter Config. Välj Loud på den nedrullningsbara menyn till vänster. Detta ökar förstärkningsnivåerna för alla kanaler och gör det möjligt för DRC (Dynamic Range Compression) att stoppa ljudförvrängningen. Du kan sedan ändra huvudljudnivån eller nivån i mediaspelaren säker i kunskap om att AC3- eller DTS-ljudet redan är på sin säkra maximala nivå.
Ladda ner AC3Filter