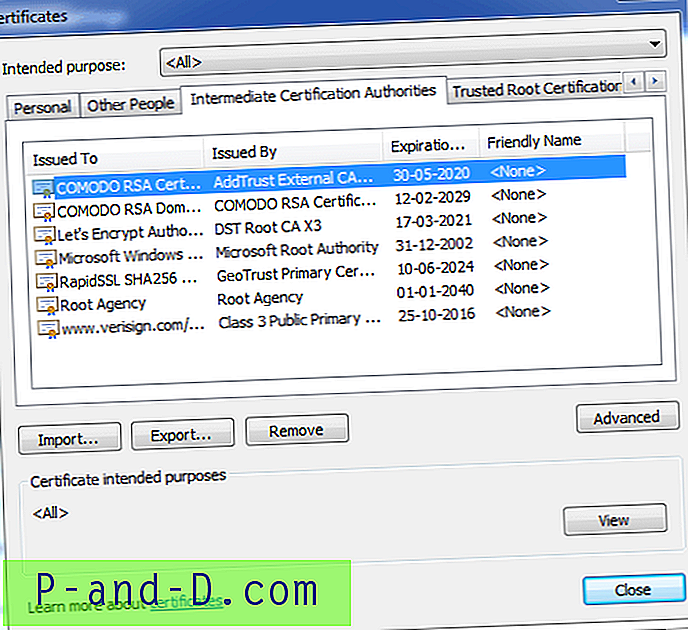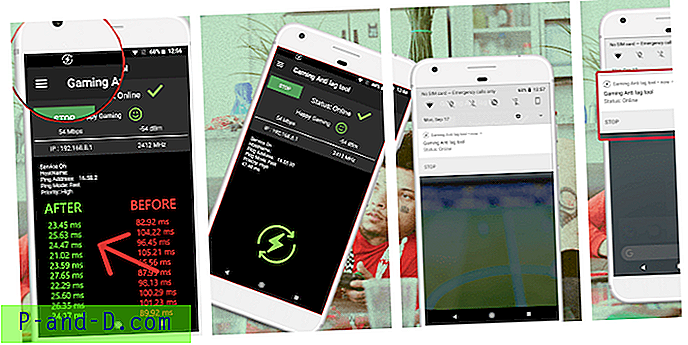Användningen av optiska enheter har långsamt minskat ett tag nu. Dels för att små anteckningsböcker och hybridanordningar är mer populära och helt enkelt inte har utrymme för en CD / DVD-ROM-enhet, och också för att medier som USB-flash och bärbara hårddiskar är billiga och kan användas som ersättning för en CD eller DVD för att installera programvara. För många av oss är en optisk enhet fortfarande mycket viktig, oavsett om den är att läsa från och installera spel, skriva ut dina nedladdningar, skapa en musik-CD eller göra en säkerhetskopia av ditt system.
Eftersom den fungerar precis som alla andra enheter som är anslutna till din dator, visas en ROM-enhet i Windows Explorer och har en tilldelad enhetsbokstav. Det finns ett ganska vanligt problem i Windows där hårddisken helt försvinner från Min dator i Explorer som om den fysiskt har kopplats ut eller har gått sönder. Till och med Device Manager säger att enheten fortfarande är där och fungerar korrekt utan utropstecken för att beteckna ett problem.

Innan du överväger att byta ut ROM-enheten eftersom du tror att den kan vara felaktig, finns det några enkla lösningar som nästan varje gång kommer att få tillbaka hårddisken igen i My Computer. Här är ett urval av de vanligaste korrigeringarna för dig att prova om CD / DVD-enhetsbrevet saknas i Min dator.
Fixa det saknade enhetsbrevet med registret
Det finns en ganska vanlig fix för det här problemet som fungerar oftare än inte. Om du ber Microsoft Support eller din datortillverkare om hjälp med en saknad CD- eller DVD-enhetsbokstav i Explorer, är en av de första lösningarna de skulle erbjuda troligen den här.
Problemet är relaterat till registerinställningar som vissa applikationer, särskilt bränning eller säkerhetskopieringsprogram skapar. Filter är drivrutiner som installeras av programvaran och sitter antingen mellan den optiska enheten och dess hårdvarudrivrutin (LowerFilters), eller mellan maskinvarudrivrutinen och själva applikationen (UpperFilters). Om filterinställningarna är skadade eller fortfarande finns i registret när själva programvaran har tagits bort kan det göra att disken inte är tillgänglig i Explorer.
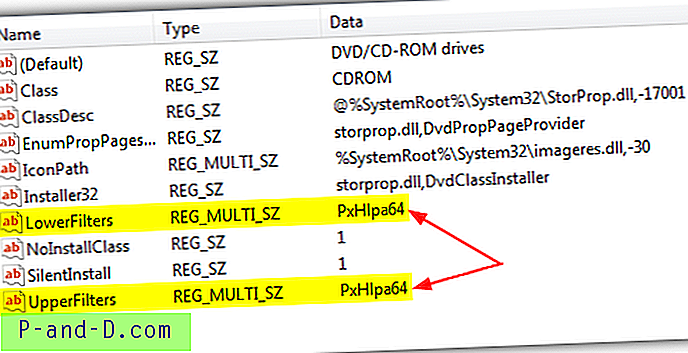
Här är stegen för att fixa CD- eller DVD-enheten som inte visas i My Computer-problemet genom att ta bort UpperFilters och LowerFilters, det är samma sak för XP upp till Windows 8:
1. Slå på Win + R, skriv Regedit och klicka på OK. Skriv alternativt Regedit i sökrutan.
2. Navigera till följande registernyckel:
HKEY_LOCAL_MACHINE \ SYSTEM \ CurrentControlSet \ Control \ Class \
3. Klicka på Klass, leta sedan efter och klicka på följande tangent. Observera att du måste hitta den exakta nyckeln eftersom det finns flera som ser väldigt lika ut.
{4D36E965-E325-11CE-BFC1-08002BE10318}
4. I fönstret till höger om sidan i registerredigeraren letar du efter alla poster som heter UpperFilters och även LowerFilters . Högerklicka på var och en du hittar och klicka på Radera.
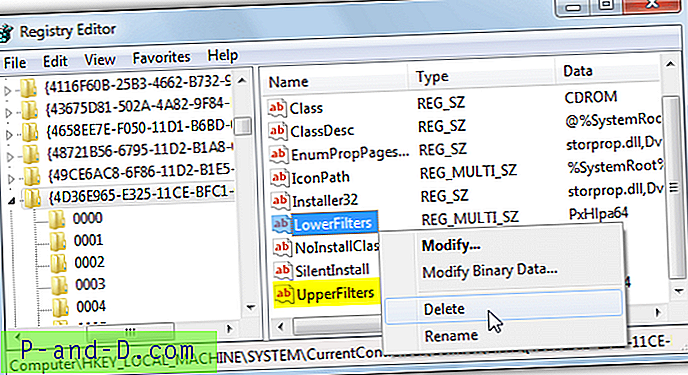
5. Stäng Regedit och starta om datorn.
Om du föredrar att inte redigera ditt eget register utan bara vill prova den här registerfixen först laddar du ner den lilla Zip-filen nedan och kör .reg-filen inuti för att importera data till ditt register. Det kommer att radera de övre och nedre filterposterna.
Ladda ner Clear_Upper_Lower_Filters.zip
Detta bör åtgärda CD- eller DVD-enheten som saknas i My Computer-problemet om filtren verkligen var problemet, vilket ofta är fallet.
Reparera registret med ett verktyg
Om du inte är en för att redigera Windows-registret finns det tyvärr en enkel lösning för att komma runt problemet. Ett verktyg finns tillgängligt från Microsoft som är en del av deras Fix It-sortiment av verktyg som kör några diagnoser relaterade till din CD- eller DVD-enhet i Windows och om det hittar ett problem kommer du att försöka lösa problemet.
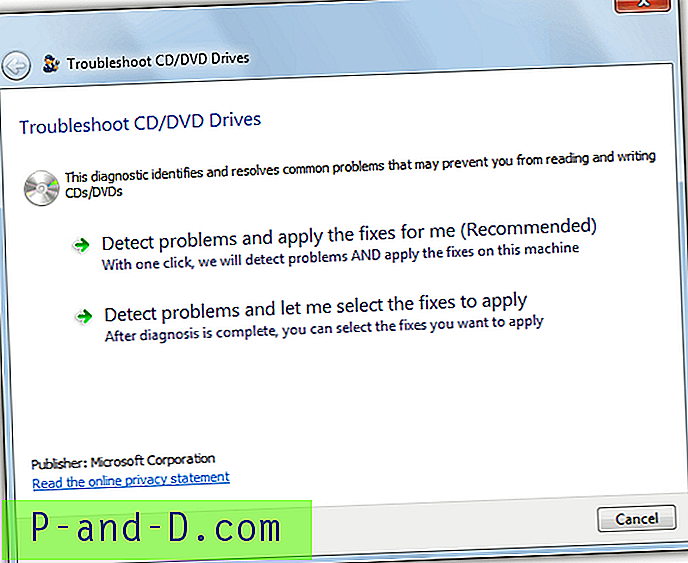
En av de kontroller som Fix It utför är att söka efter Upper and LowerFilters och ta bort registernycklarna om de hittas. Ladda ner Fix It som är till din dator:
Ladda ner Fix It CD / DVD Drive Felsökare för XP, Vista och 7
Ladda ner Fix It CD / DVD Drive Felsökare för 8 och 8.1
Kör Fix It och det kommer att fråga om du vill upptäcka och fixa problem automatiskt eller visa dig vad problemen är innan du manuellt väljer vad du vill fixa. Det enkla alternativet är uppenbarligen auto, du blir ombedd att välja den optiska enhetsenheten som du inte kan hitta och förhoppningsvis om problemet var ett övre / nedre filter, kommer det att säga att problemet har reparerats.
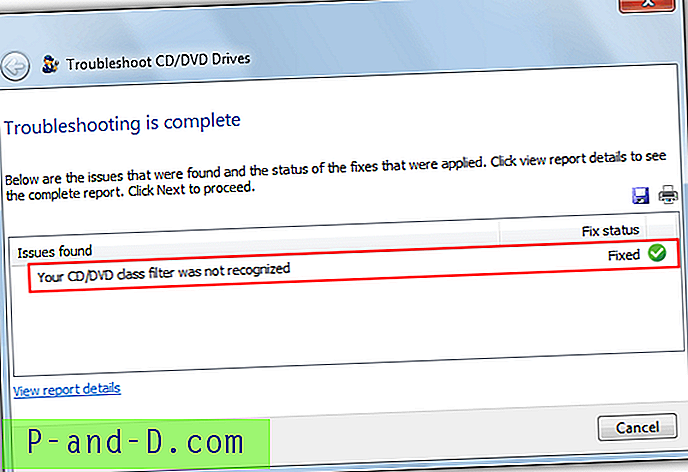
Microsoft Fix It kan också reparera andra CD- eller DVD-enhetsrelaterade problem som att inte kunna skriva skivor i din brännare.
Föraren kan vara skadad eller saknas kod 39 eller 19-fel
Förutom att CD- eller DVD-enheten inte visas i Min dator, kan problemet med UpperFilters och LowerFilters i registret också orsaka att ett gult utropstecken visas på ROM-enheten i Enhetshanteraren.
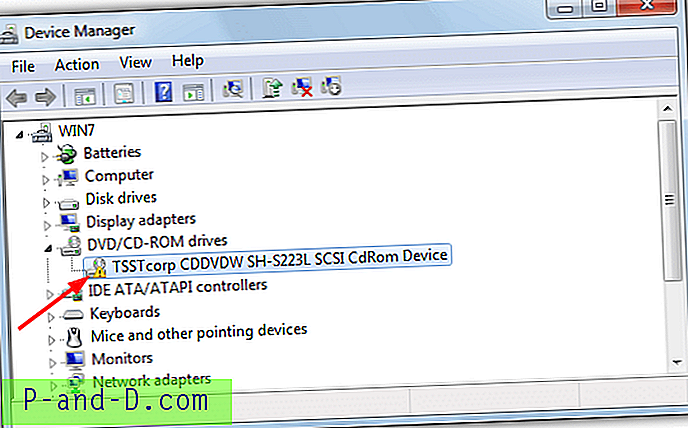
Om du dubbelklickar på enheten eller högerklickar och väljer Egenskaper kommer det att finnas en felkod. I Windows XP ser du förmodligen en “Windows kan inte ladda enhetsdrivrutinen för den här maskinvaran. Drivrutinen kan vara skadad eller saknas. (Kod 39) "-fel, i Vista och ovan är det mer troligt att" Windows kan inte starta den här maskinvaraenheten eftersom dess konfigurationsinformation (i registret) är ofullständig eller skadad. (Kod 19) ”.
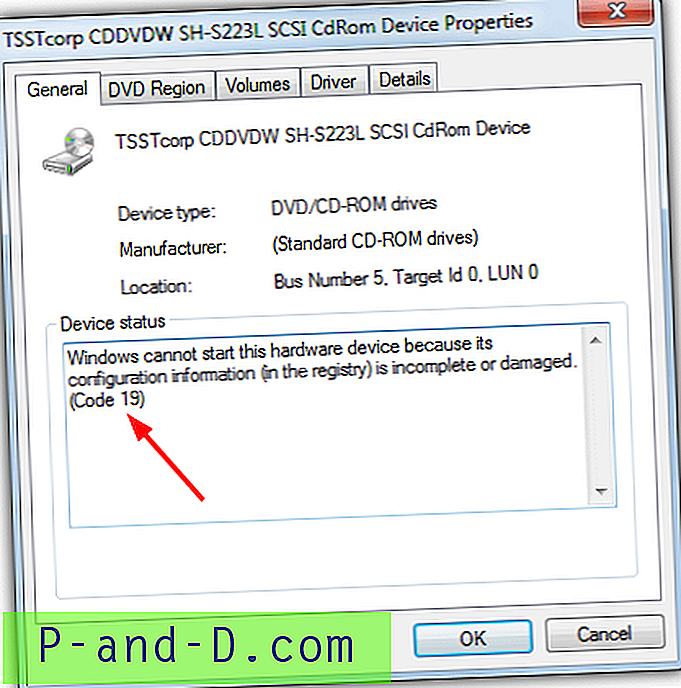
För båda dessa fel i Enhetshanteraren och eventuellt några andra också om de bara påverkar ROM-enheten, med hjälp av UpperFilters och LowerFilters registerfix eller Microsoft Fixit ovan borde lösa problemet.
Har din CD / DVD-enhet tilldelats ett enhetsbrev?
Det här problemet är mer relaterat till flyttbara enheter som USB-flashenheter eller bärbara hårddiskar, som också inkluderar externa CD / DVD-enheter om du ansluter via USB. Även om det inte är så vanligt att en intern optisk enhet tappar sin enhetsbokstav, finns det fortfarande en möjlighet som kan hända om en drivrutin har installerats om eller om du har utfört en Windows-uppgradering, och det är värt att kontrollera eftersom ingen registerredigering är inblandad.
1. Tryck på Win-tangenten och skriv Diskmgmt.msc i sökrutan . Alternativt går du till Kontrollpanelen> Administrationsverktyg> Datahantering och klickar sedan på Diskhantering.
2. Leta efter den optiska enheten i det nedre fönstret, det ska vara "CD-ROM 0" eller "CD-ROM 1". Om det inte finns någon enhetsbokstav på den andra raden, "CD-ROM (D :)" eller "DVD (D :)" etc, betyder detta att en bokstav inte tilldelas av Windows och måste tilldelas manuellt.
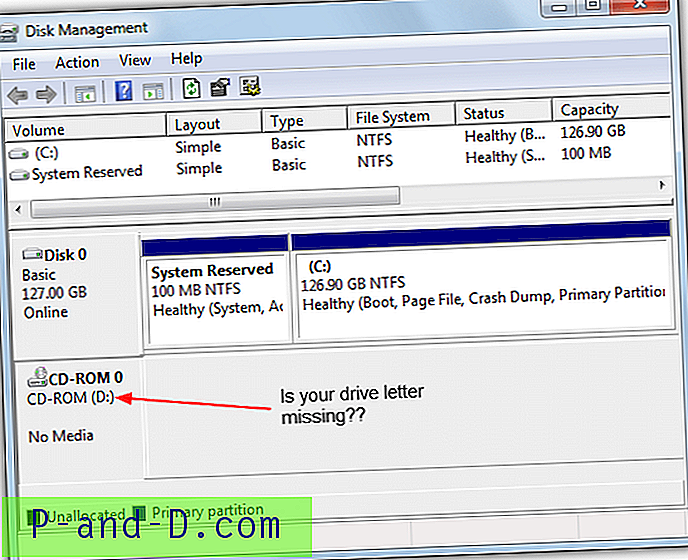
3. Högerklicka i det vänstra området där CD-ROM-texten är och välj "Change Drive Letter and Paths".
4. Klicka på Lägg till och välj en enhetsbokstav för din enhet från rullgardinsmenyn till höger och klicka sedan på OK.
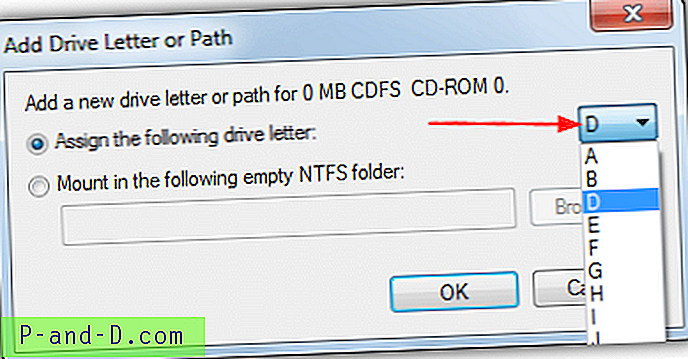
5. När du är tillbaka i huvudfönstret Diskhantering trycker du på F5 eller knappen Uppdatera och ROM-enheten ska tilldelas enhetsbokstaven. Gå tillbaka till Windows Explorer och se om enheten har återvänt.
Se till att din enhet är synlig i Explorer
Även om detta är en ganska enkel lösning för att din optiska enhet inte syns i Explorer, saknas den fortfarande enkelt av erfarna användare och särskilt om du nyligen har migrerat från ett annat operativsystem som XP till Vista, 7 eller 8. Det är inte helt uppenbar för den genomsnittliga användaren men enheter grupperas i Explorer i olika typer som fasta hårddiskar, flyttbara enheter, nätverksenheter och etc.
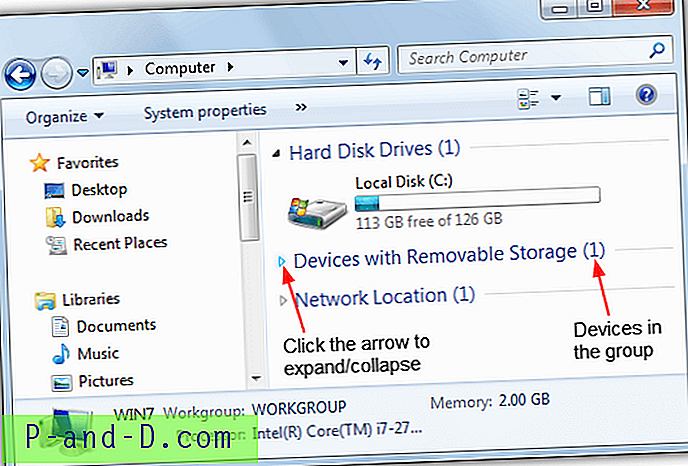
Var och en av dessa grupper är hopfällbar och byter visning eller gömning av varje grupp. En liten pil till vänster (höger för Vista) styr om gruppen är synlig, klicka bara på den för att visa enheterna i gruppen. Det kommer att kallas "Enheter med flyttbar lagring" för Vista och 7, "Enheter och enheter" för Windows 8. Det finns ett nummer inom parentes om några enheter är dolda från vyn. Alternativt kan du bara dubbelklicka på linjen för att expandera eller kollapsa gruppen. Det här kan tyckas vara en trivial lösning men kan missa av alla!
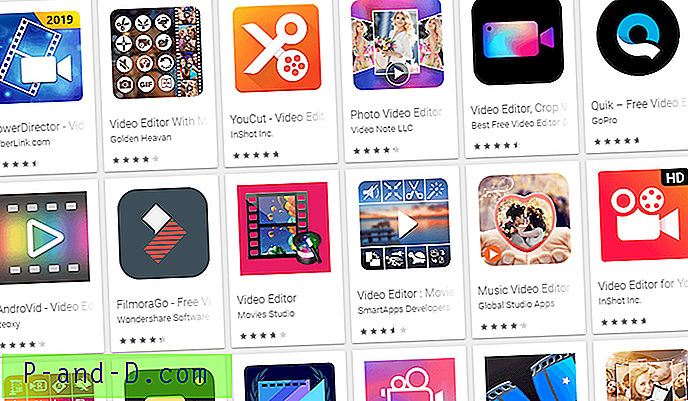
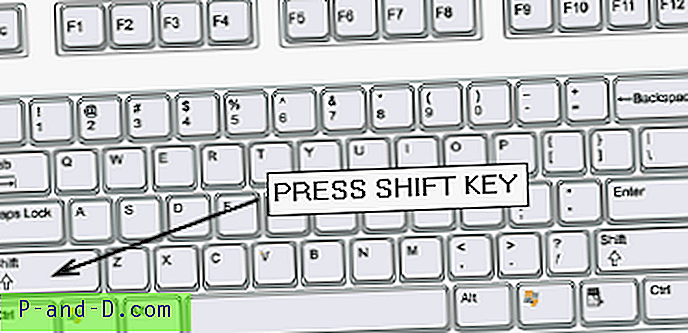
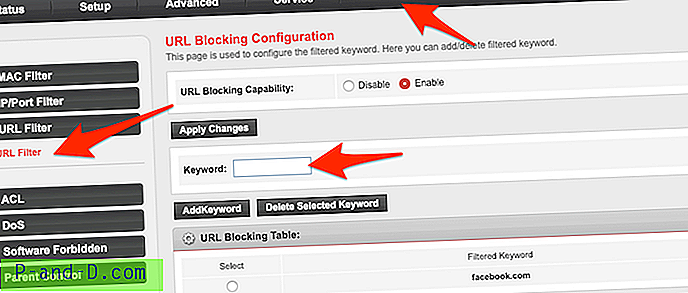
![Ladda ner Samsung Smart Switch Mobile App gratis! [Uppdaterad 2020]](http://p-and-d.com/img/tech-tips/101/download-samsung-smart-switch-mobile-app.png)