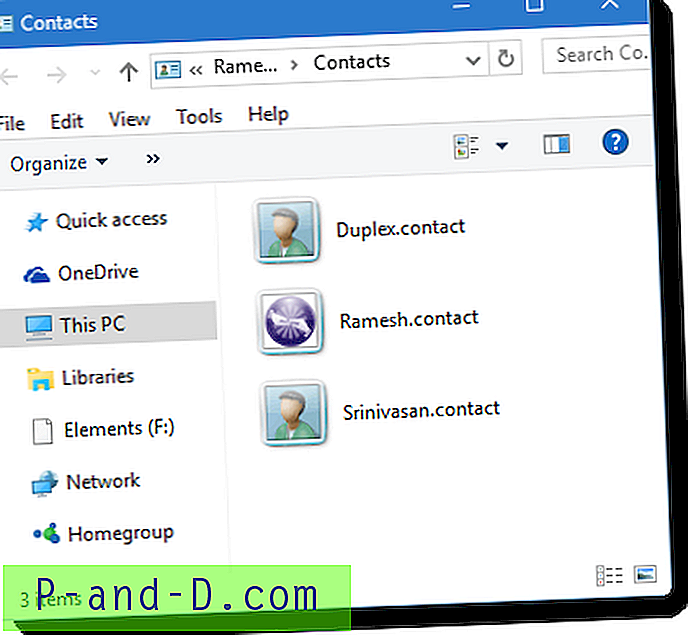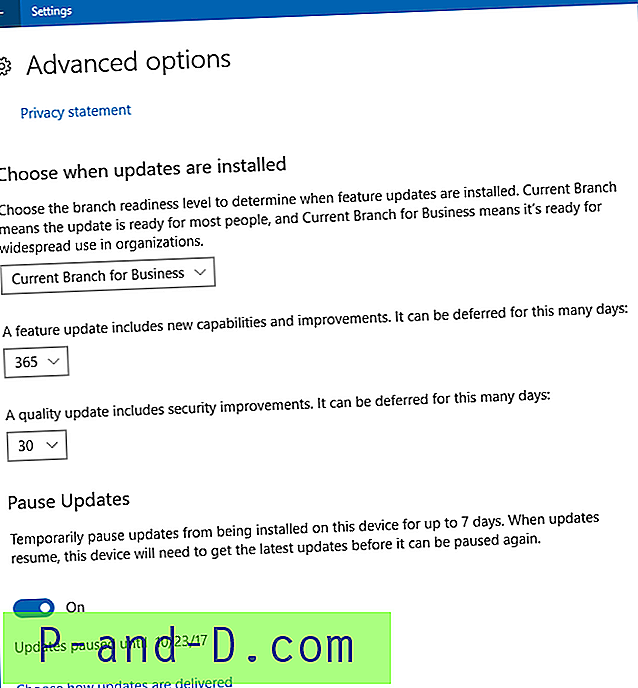Den snabbaste tiden att starta eller stänga av datorn är uppenbarligen när du först fick din dator eller efter att du installerat en ny kopia av Windows. När tiden går efter att ha gått igenom flera installationer och avinstallerat programvara från tredje part, ackumulering av tillfälliga filer, den ökande storleken på registret, skivfragmentering, oavsiktlig infektion av skadlig programvara med felaktig rensning, kommer allt detta så småningom att leda till att Windows tar längre än vanligt för att starta eller inte kan stänga av datorn helt.
Ingen gillar att använda en dator som tar 5-10 minuter att starta upp på skrivbordet eller ett Windows som inte gör ett ordentligt avstängning där du tvingas trycka och hålla ned strömbrytaren tills den stängs av. En tvångsstängning kan orsaka datakorruption när filerna öppnas eller till och med hårddiskfel. Felsökning av orsakerna till Windows start- och avstängningsproblem kanske inte är så enkelt eftersom många faktorer kan bidra till detta problem. Här har vi några sätt som kan hjälpa dig att identifiera processen som orsakar problem vid uppstart och stängning av Windows.
Felsökning av Windows startproblem
Det finns några program som kan spåra hur lång tid det tar att starta ett program i Windows. Det är mycket användbart att bestämma den process som tar mest tid i belastningen.
Process Monitor
Process Monitor är ett mycket kraftfullt verktyg av Sysinternals som kan visa fil- och registeraktiviteter i realtid. Om den är korrekt konfigurerad kan du faktiskt använda den för att logga upp starthändelser och analysera händelserna för att avgöra vilken process som tar lång tid att starta. Följ bara stegen nedan:
1. Ladda ner Process Monitor, extrahera och köra den körbara filen Procmon.exe.
2. Klicka på Alternativ- menyraden och välj Aktivera startloggning .
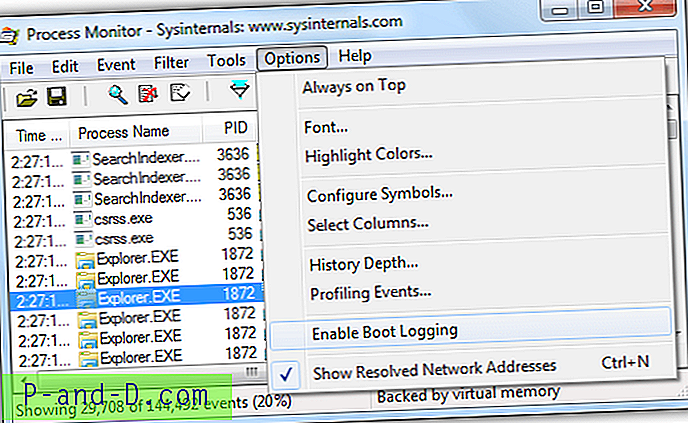
3. Markera " Generera trådprofilhändelser ", se till att alternativet varannan sekund är valt och klicka på OK.
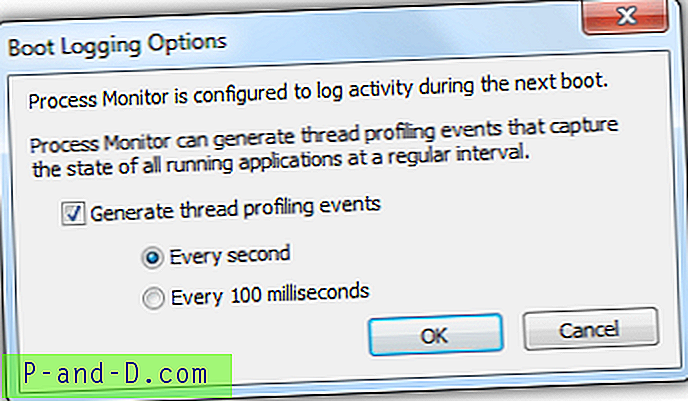
4. Starta om datorn och kör Process Monitor igen när du har startat in i Windows.
5. Klicka på Ja- knappen när du blir ombedd att spara insamlad data och spara loggfilen för processmonitor. Process Monitor kommer att köras när det är klart att konvertera händelsedata för starttid och tillämpa händelsefilter.
6. Gå till menyraden Alternativ och välj " Välj kolumner ".
7. Välj “ Duration ” och klicka på OK.
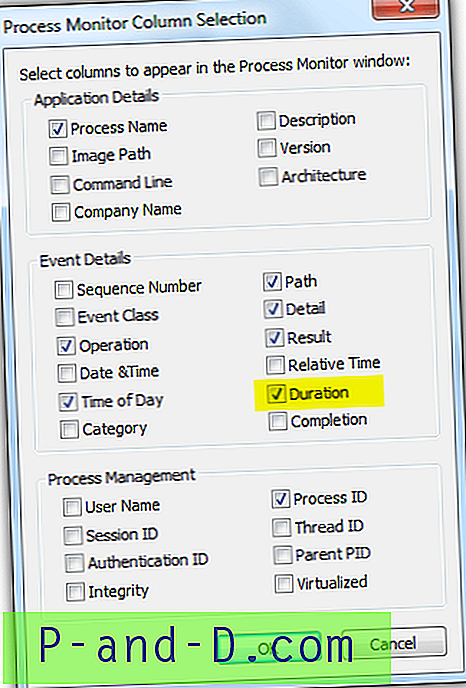
8. Gå till menyraden Filter och välj Filter eller alternativt kan du trycka på Ctrl + L. Ställ in den enligt skärmdumpen nedan. Se till att först klicka på knappen Lägg till följt av OK.
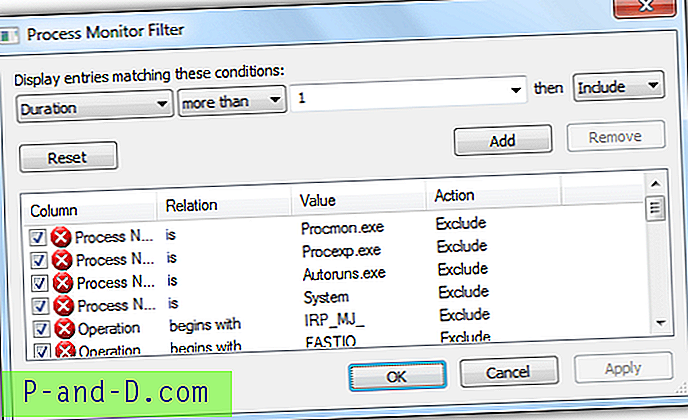
9. Du kan nu kontrollera för processer med en av de högsta varaktigheterna och försöka inaktivera den från Windows start.
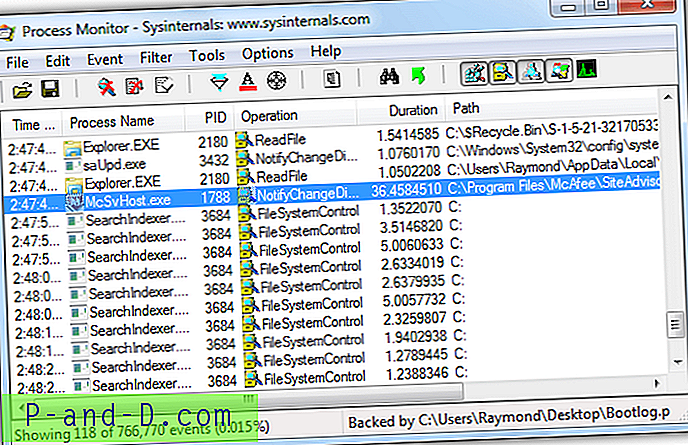
Som du kan se från skärmdumpen ovan tar en av McAfees process 36 sekunder att starta. Du kan försöka inaktivera programvaran från start och om du inte hittar den i programmets alternativ kan du använda tredjepartsstarthanteringsverktyg som Autoruns.
Soluto
Soluto började som en programvara som analyserar Windows startprogram, sedan blev det lite uppblåst eftersom det förvandlades till en webbapplikation med extra funktioner som fjärrkontroll läggs till. Nu är Soluto en mobilapp som hjälper till att hitta din saknade smartphone. Om du letar efter ett mer användarvänligt verktyg för att analysera startprogram som tar mycket tid att köra är Soluto ditt bästa val.
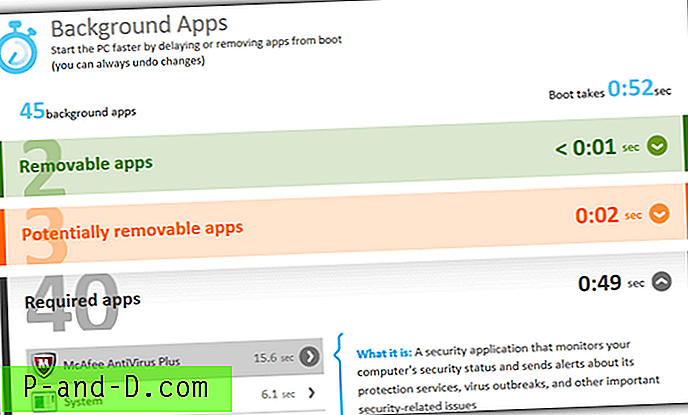
När du har installerat Soluto måste du starta om datorn minst en gång för att spåra bakgrundsprogrammets laddningstid. Om du kör genvägen från Soluto i Start-menyn öppnar du din standardwebbläsare med din dator som listas under Mina enheter. Klicka på datorn och gå till Bakgrundsapps. Du kan utöka de olika kategorierna för att se den tid det tar att ladda under uppstart. Observera att du bara kan försena eller ta bort appen från start i kategorin för flyttbara och potentiellt flyttbara appar. För nödvändiga appar kan du återigen lita på tredjepartsverktyg som Autoruns.
Ladda ner Soluto
Felsökning av Windows avstängningsproblem
Felsökning av Windows-avstängningsproblem är svårare och för det mesta måste en datortekniker gå igenom en serie olika tester som att stänga av från säkert läge, stänga av med en Live CD och inaktivera tjänster för att begränsa problemet. Lyckligtvis har Microsoft tillhandahållit Windows Performance Analyzer och Recorder-verktyg från deras Software Development Kit (SDK) som kan användas för att analysera avstängningsproblem. Följ bara stegen nedan:
1. Ladda ner Windows SDK genom att klicka på Installera och ladda ner hyperlänken och köra sdksetup.exe.
2. Välj alternativet "Installera Windows Software Development Kit för Windows 8.1 på den här datorn" och klicka på Nästa.
3. Om du inte är bekväm med att Microsoft samlar in användningsdata väljer du Nej.
4. Klicka på Acceptera för licensavtal.
5. Markera endast kryssrutan "Windows Performance Toolkit" och klicka på Installera.
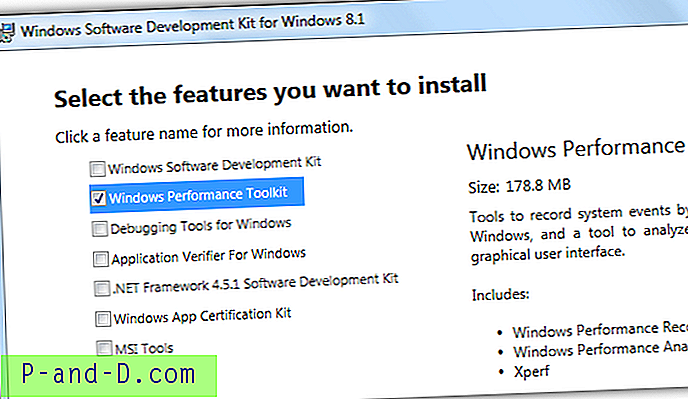
6. När installationen är klar kör du Windows Performance Recorder-genväg från startmenyn.
7. Ställ in alternativen enligt skärmdumpen nedan och klicka på Start-knappen.
Prestationsscenario: Avstängning
Detaljnivå : Verbose
Loggningsläge: Fil
Antal iterationer: 1
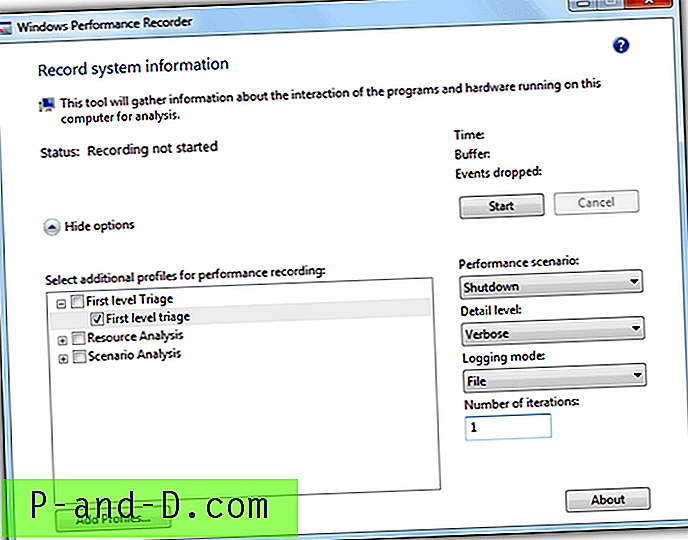
8. Det är valfritt att skriva in en detaljerad beskrivning av problemet. Klicka på Spara för att fortsätta. Klicka sedan på OK för att stänga av datorn.
9. När Windows startas om kommer Windows Performance Recorder automatiskt att börja samla in spårningsinformation för systemavstängning. När det är gjort klickar du på knappen Öppna i WPA .
10. Windows Performance Analyzer kommer nu att öppna och automatiskt ladda händelsespårloggfilen som genereras av Windows Performance Recorder. Dubbelklicka på Systemaktivitet från den vänstra sidofältet och en graf läggs till i analysvyn.
11. Sortera varaktigheten genom att klicka på kolumnen och leta efter processen som tar lång tid att avsluta under avstängning.
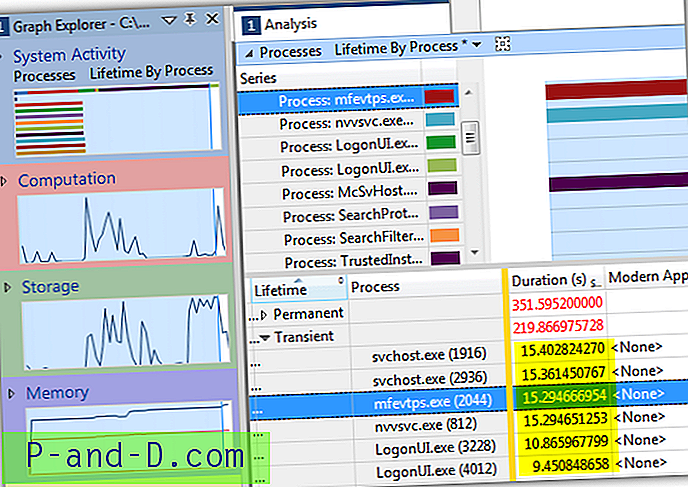
Sedan Windows XP finns det en inbyggd funktion som möjliggör statusmeddelanden om uppstart, avstängning, inloggning och logoff som kan hjälpa till att felsöka start- och avstängningsproblem. Om din dator till exempel hänger länge på "Stopptjänster" under avstängning är det troligtvis ett problem med en av de tjänster som orsakar långsam avstängning.
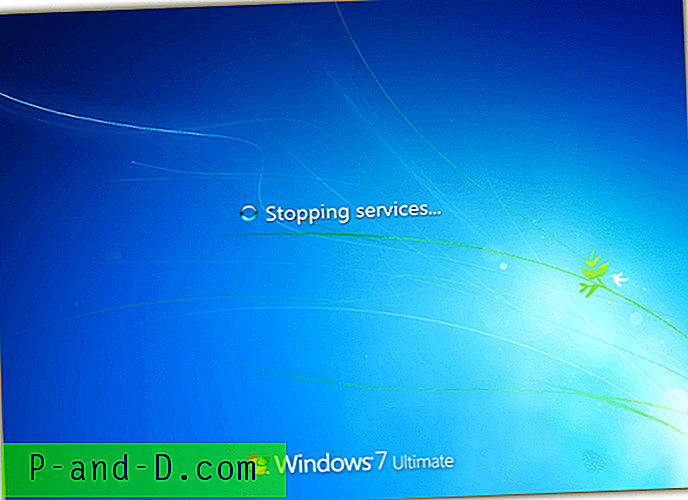
För att aktivera verbos statusmeddelande krävs två nya registerposter för att läggas till:
HKLM \ SOFTWARE \ Microsoft \ Windows \ Currentversion \ Policies \ System
Högerklicka, gå till Nytt, välj DWORD, namnge det som VerboseStatus och ställ in värdet till 1. Skapa ett annat DWORD med namnet DisableStatusMessages och ställa in värdet till 0. För din bekvämlighet laddar du ner registerfilen nedan och kör den för att aktivera ordförande statusmeddelande.
Ladda ner registerfix för att aktivera verbalt statusmeddelande

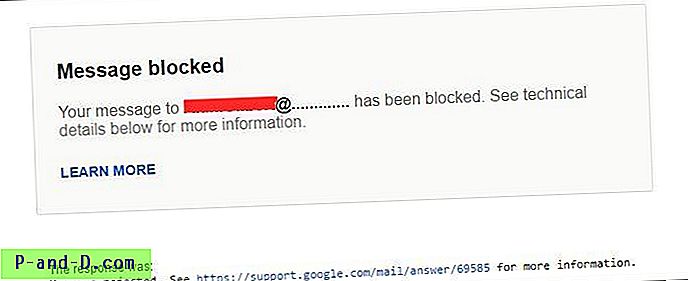
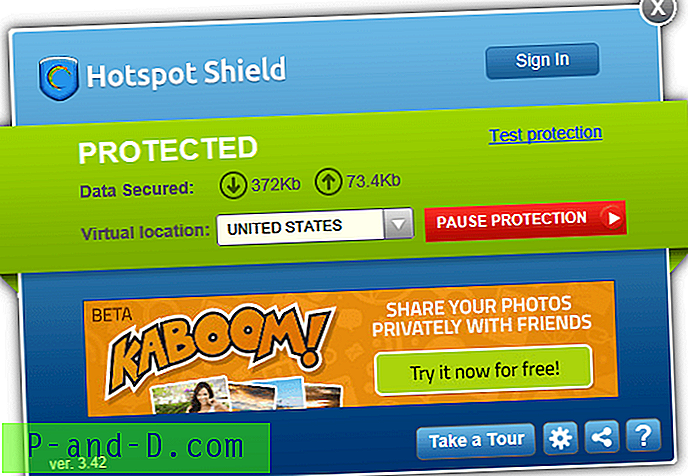
![[Fix] “Windows-säkerhetskopiering kunde inte få ett exklusivt lås på EFI-systempartitionen” -fel](http://p-and-d.com/img/microsoft/912/windows-backup-failed-get-an-exclusive-lock-efi-system-partition-error.jpg)