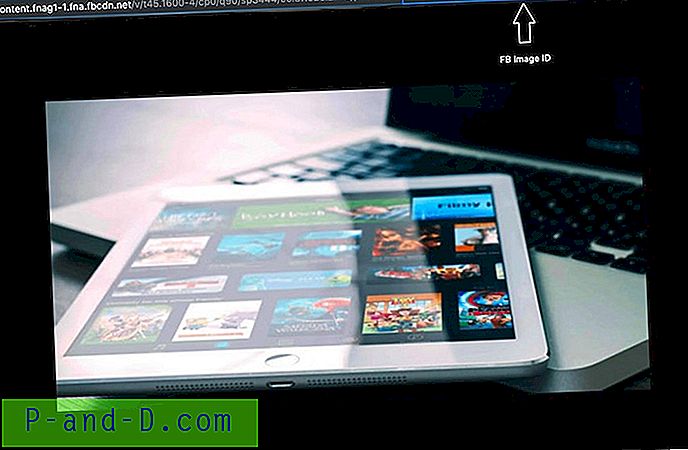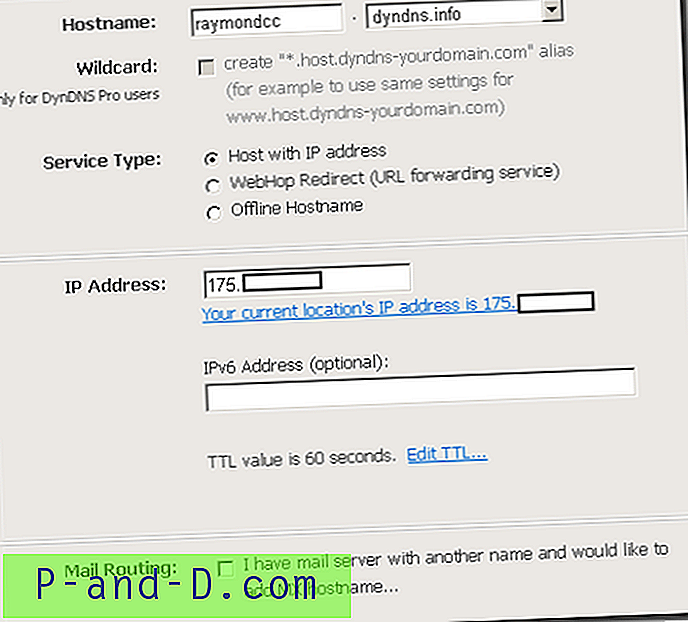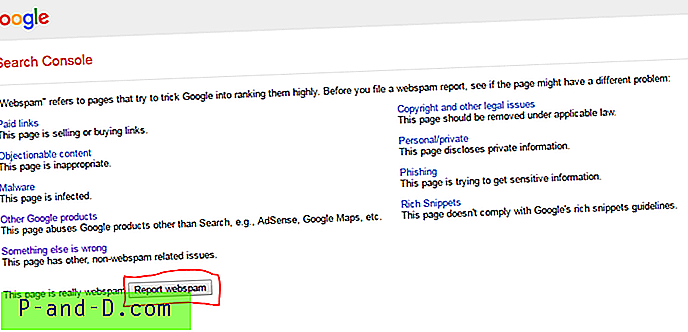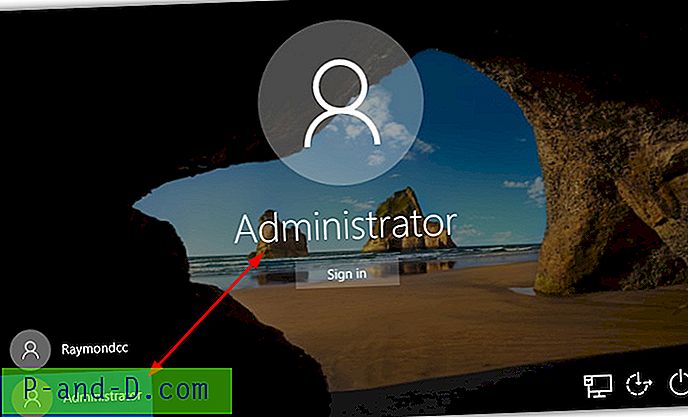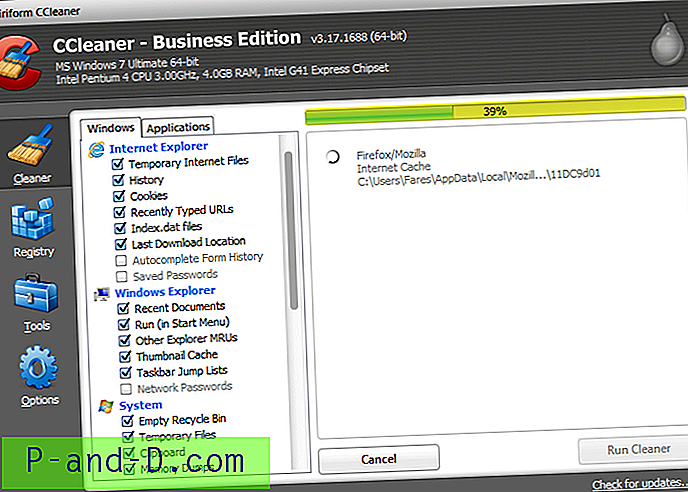Trots att många datoranvändare har flyttat från Windows XP och installerat Vista eller Windows 7 (eller 8), finns det fortfarande ingen tvekan om att många av oss fortfarande älskar att ha XP runt eftersom det fortfarande är ett fantastiskt operativsystem. Problemet är uppenbart att du inte kan få XP installerat på en bärbar dator eller skrivbord från en tillverkare och om du vill sätta den på din egen dator måste du göra det själv.
Eftersom support nästan är slut för XP är det inte vettigt att ersätta din nuvarande installation av Windows 7 eller Vista, men det finns inga problem om du vill använda din kopia av XP tillsammans med Windows 7 i en dubbel startkonfiguration och har det bästa av båda världar.
Det finns dock ett problem när du vill dubbla start mellan Windows 7 och XP. Och det är när du installerar XP efter att ha installerat Windows 7, kommer det att skriva över den befintliga boot loader vilket innebär att du bara kan starta till XP, du kan inte lägga Windows 7 till XP-startmenyn. Du kan dock göra det tvärtom och sätta XP i Windows 7-startmenyn, vilket är vad du måste göra för att båda dina operativsystem ska köra bredvid varandra, och det är vad vi kommer att vägleda dig igenom i denna handledning. Vi antar att du redan vet hur du installerar Windows och koncentrerar dig på att få den dubbla uppstarten att fungera och inte stegen för hur du installerar Windows XP eller 7. Observera att den här proceduren är densamma om du vill använda Windows Vista istället för Windows 7 till dual boot med XP.
Skapa en XP-partition när Windows 7 redan är installerat
Om du bara har en enda hårddisk och Windows 7 har installerats på en partition som tar upp allt tillgängligt utrymme måste du ompartitionera din enhet för att skapa lite utrymme för XP. Uppenbarligen, om du installerar XP på en annan hårddisk behöver du inte göra det.
Skapa lite utrymme för XP
1. I Windows 7 högerklickar du på Dator och väljer Hantera. Klicka på Diskhantering.
2. Högerklicka på rutan som representerar den enhet som tar ut platsen som ska vara C: (Disk 0) och välj sedan Krympvolym. Om du har en systemreserverad partition, låt den vara i fred och bara vidrör C.

3. Ange mängden utrymme du behöver för XP i dialogrutan. Glöm inte att det här finns i Megabyte, så du måste ta den Gigabytes-siffran du har i åtanke och gånger den före 1024. Du behöver inte formatera enheten här eftersom XP kan göra det åt dig under installationen. Om du vill ha mer utrymme än vad Diskhantering kan ge dig kan du prova att använda ett diskpartitionsverktyg som EaseUS Partition Master Home eller använda en live-skiva som Hirens BootCD.
Efter installation av XP
1. Starta upp datorn med Windows XP-CD: n och installera XP som normalt i det opartitionerade utrymmet som du har skapat. När XP är installerat hittar du nu datorn startar direkt på den som om Windows 7 inte finns och det kommer inte att finnas någon startmeny. Detta beror på att Boot-enhetens Master Record har nu fått höra att leta efter NTLDR som startar XP, och inte BOOTMGR som behövs för att starta upp 7 och dess Boot Manager.
2. Ladda ner och installera Neosmart EasyBCD . Du kommer att behöva Microsoft .NET Framework version 2 installerad först för att EasyBCD ska fungera. Om du ännu inte har uppdaterat din XP-installation kan du ladda ner Microsoft .NET Framework 2.0 Service Pack 2 som ett fristående paket.
3. Kör EasyBCD och klicka på BCD Deployment-knappen nere till vänster. Under MBR-konfigurationsalternativ, se till att "Installera Vista / 7 bootloader till MBR" är valt och tryck på Skriv MBR.
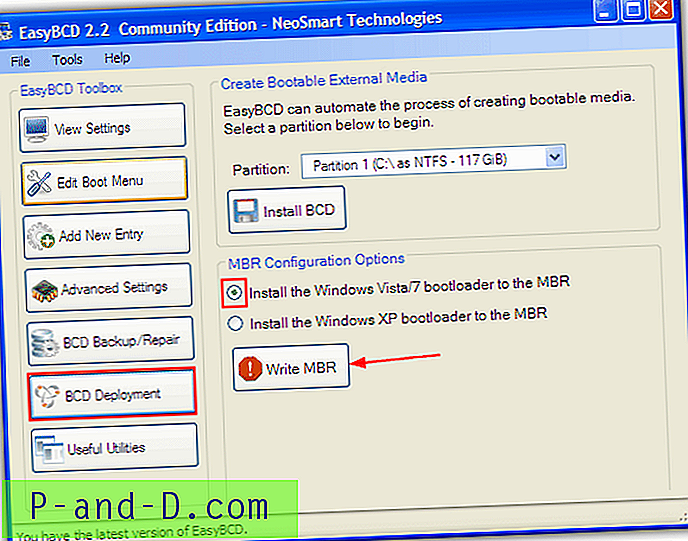
4. Klicka på knappen Lägg till ny post och ställ in typen till Windows NT / 2k / XP / 2k3 på rullgardinsmenyn Windows. Tryck sedan på Lägg till post, du kan ändra namnet innan du klickar för att lägga till men lämna alla andra inställningar ensamma.
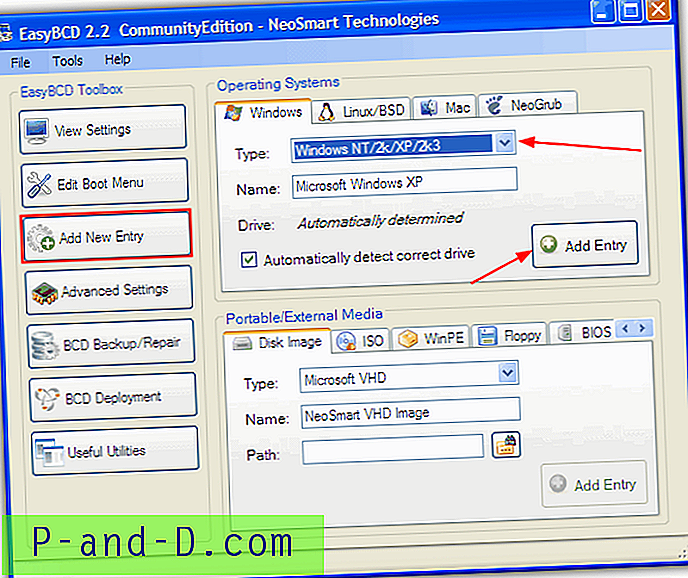
Ett valfritt mått är att ändra startordning och tidsgräns som kan göras med knappen Redigera startmeny. Markera helt enkelt rutan för standardstart o / s och ändra antalet sekunder från 30 om du vill, tryck sedan på Spara inställningar.
Obs: Om du får några fel i EasyBCD om du inte lägger till en post i startmenyn finns det ett sätt att komma runt detta. Starta bara om datorn så startar den automatiskt i Windows 7. Hitta och kör EasyBCD-programmet i XP-partitionen \ Programfiler \ Neosmart Technologies \ EasyBCD-mappen och upprepa detta steg igen.
5. Starta om datorn och du bör ha två poster i Windows Boot Manager med standard redan markerad. Du kan nu starta in i båda operativsystemen.
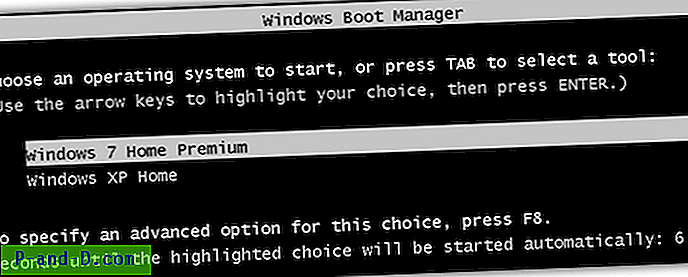
Skapa en Windows 7-partition när XP redan är installerat
Att konfigurera en dubbel start när du har installerat XP först är mycket enklare eftersom Vista och 7's Boot Manager är smart nog att veta att du redan har XP installerat och kommer att lägga till en post automatiskt för den i startmenyn.
Skapa lite utrymme för Windows 7
Först måste du först partitionera eller krympa din nuvarande XP-partition för att få ledigt utrymme för Windows 7-installationen. Liksom ovan kan du hoppa över det här avsnittet om du redan har hårddiskutrymme klart för Windows att fortsätta.
1. Starta upp datorn med Windows 7 DVD, du kan ladda ner den om du inte redan har en riktig Windows 7 SP1 DVD. Tryck på SHIFT + F10 samtidigt på den del där du ber dig om språk och tangentbord. Detta kommer att leda upp kommandotolken.
2. Skriv DISKPART
3. Skriv LIST VOLUME
4. Välj volymen där XP är installerad genom att skriva SELECT VOLUME x där “x” är numret på XP-volymen i listan, det kan vara 0, 1, 2 etc.
5. Skriv SHRINK så krymper du din XP-partition automatiskt med den maximala mängd den kan beroende på ledigt utrymme.
Använd kommandot SHRINK QUERYMAX innan SHRINK för att först se hur mycket utrymme din XP-partition kan reduceras med. Detta kommer att berätta den maximala mängden tillgängliga Gigabyte tillgängliga.
Använd följande kommando för att ställa in storleken på den nya Windows 7-partitionen manuellt, SHRINK DESIRED = [storlek i MB] . Till exempel SHRINK DESIRED = 51200 kommer att krympa XP-partitionen med 50 GB och göra det utrymmet tillgängligt för det nya Windows. Se till att du allokerar minst 20 GB.
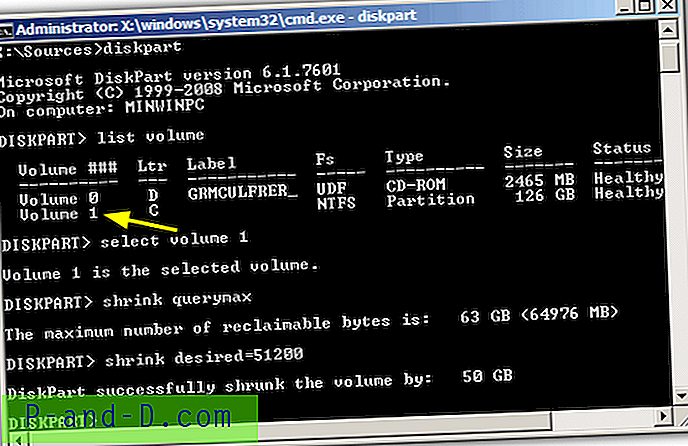
6. Stäng kommandotolken och fortsätt med installationen. När du kommer till "Var vill du installera Windows?" skärmen, bör du installera Windows på det oallokerade utrymmet, vilket är vad som skapades i de föregående stegen.
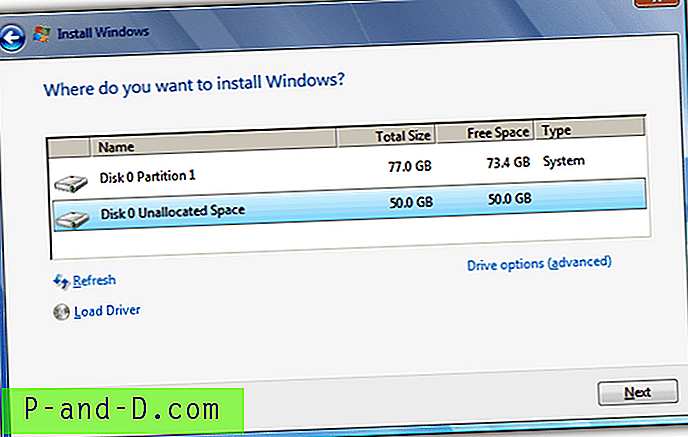
Obs: Om du får ett felmeddelande om "Access nekas" när du krymper din partition med diskpart, starta upp och partitionera enheten med Hirens BootCD och det är Mini XP eller Parted Magic-programvaran. Alternativt kan du naturligtvis använda gratis partitionsprogramvara från XP, till exempel EaseUS partition Master eller Partition Wizard.
Efter installation av Windows 7
När Windows 7 är installerat och systemet startas om kommer du att presenteras med en startmeny med två alternativ; "Windows 7" och "Tidigare version av Windows".
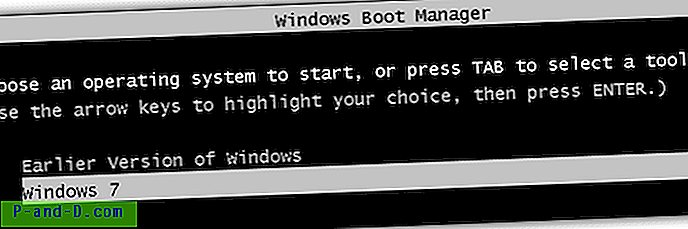
Starta till en tidigare version av Windows startar upp Windows XP. Det är bara en beskrivning och du kan lämna den där om du vill, men om du vill ändra namnet "En tidigare version av Windows" till Windows XP eller något bättre, följ instruktionerna nedan.
1. Ladda ner och installera EasyBCD i Windows 7 (eller Vista).
2. Klicka på knappen Redigera startmeny, dubbelklicka på den tidigare versionen av Windows-posten och byt namn på den. Du kan också ändra standardoperativsystemet för att starta om du inte trycker på en knapp på startmenyn med hjälp av kryssrutan Standard och standard timeout. Tryck på Spara inställningar när du är klar och stäng EasyBCD.
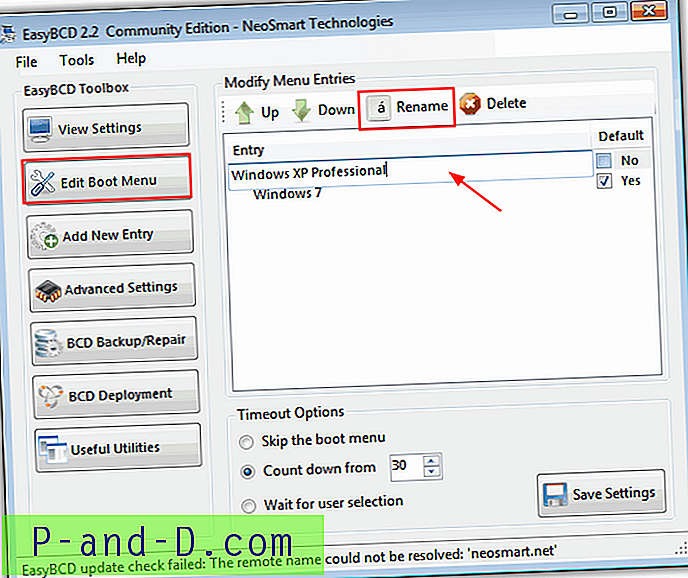
När du startar om datorn borde det lämpligare namnet i Windows Boot Manager vara synligt.
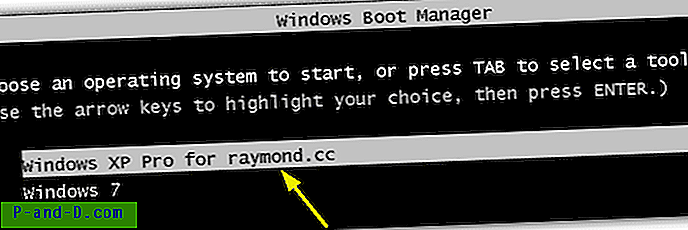
Du kan uppenbarligen byta namn på alla poster i Boot Manager med den här metoden som att ändra "Windows 7" till "Windows 7 Home Premium" eller "Windows Vista" till "Windows Vista Ultimate Edition" etc.