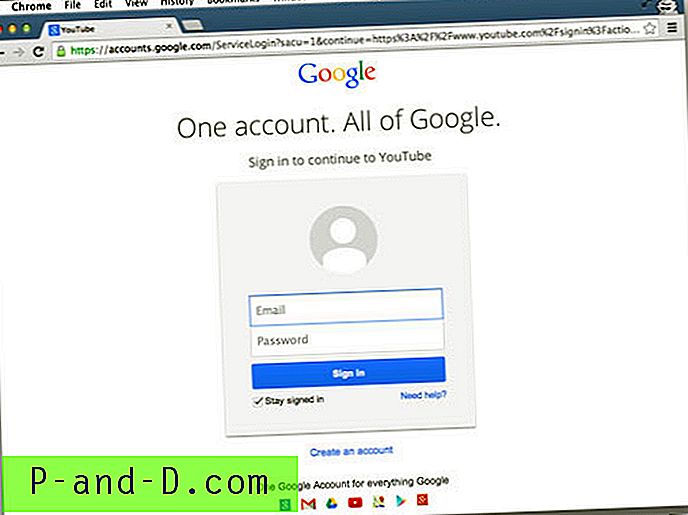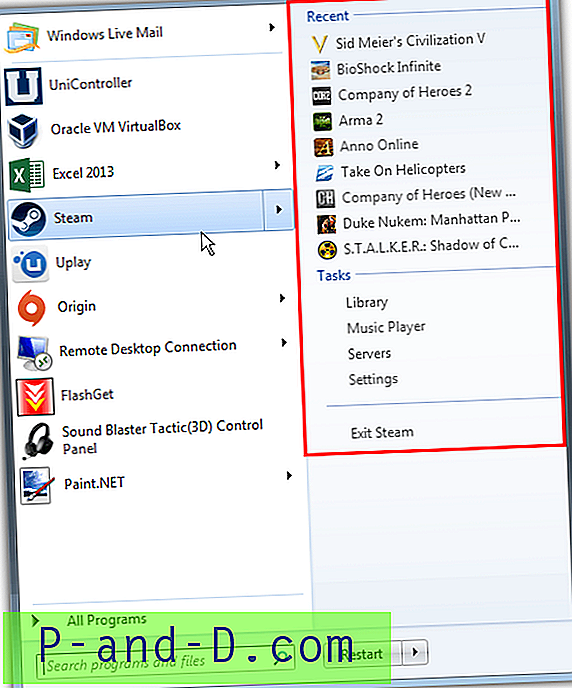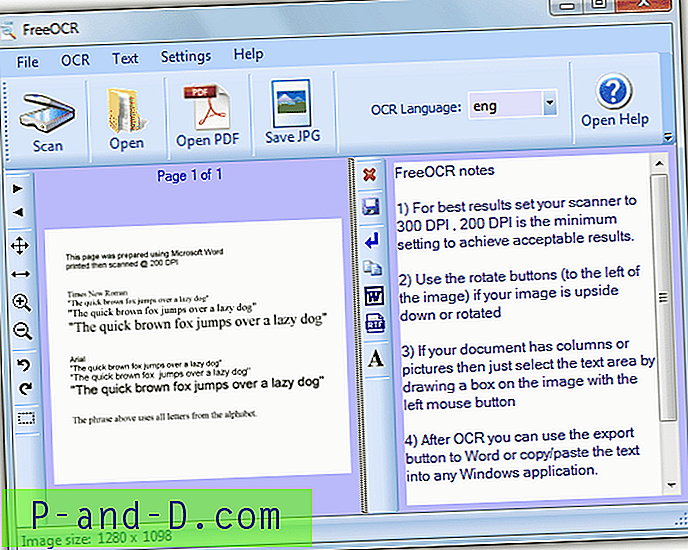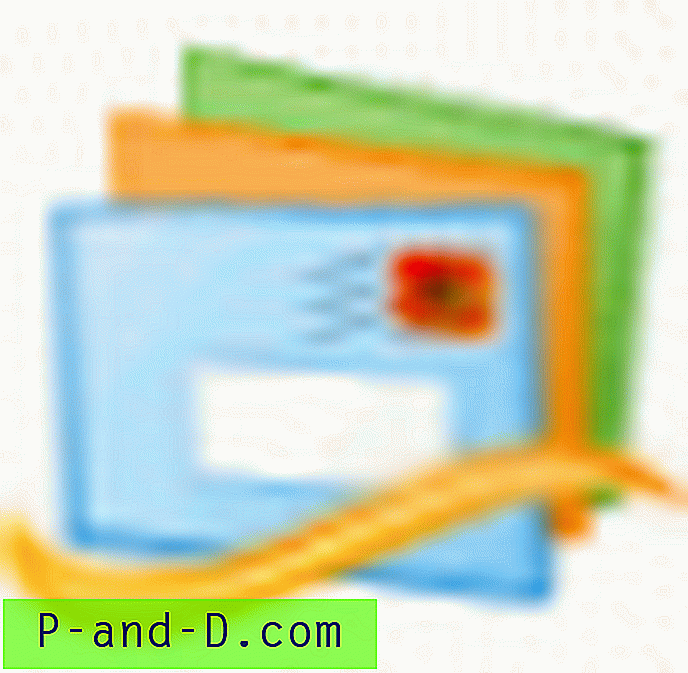Verktyget ipconfig som är inbyggt i Windows-operativsystemet är mycket användbart för administratörer för att visa alla TCP / IP-nätverkskonfigurationer. Det kan också användas för att testa datorns anslutning mellan DHCP-servern och arbetsstationen genom att använda kommandoradsalternativen / release och / Renew. De flesta vanliga datoranvändare behöver egentligen inte använda det här verktyget men det finns faktiskt ett mycket användbart kommandoradalternativ som är " flushdns ".
Verktyget ipconfig beskriver alternativet flushdns som rensar cache för DNS-upplösare. Som standard är varje Windows-dator konfigurerad för att automatiskt cache-namnfrågor upplösning eftersom IP-adressen kopplad till ett domännamn normalt inte ändras ofta. Därför sparar du cache av DNS lite av din bandbredd och tid genom att inte behöva kontrollera med en DNS-server varje gång du besöker en webbplats.
Alternativet flushdns-kommandoraden i ipconfig rensar bara DNS-cachen på din dator. Detta är särskilt användbart när en webbplatss IP-adress har ändrats och du fortfarande slår på den gamla eftersom DNS-cachen för domännamnet inte har gått ut. Spola datorns lokala DNS-cache kan göras genom att skriva kommandot nedan i kommandotolken.
ipconfig / flushdns
Det är möjligt att du får ett felmeddelande " Kunde inte spola DNS-lösningscache: Funktion misslyckades under körning " efter att du har skrivit kommandot ovan.
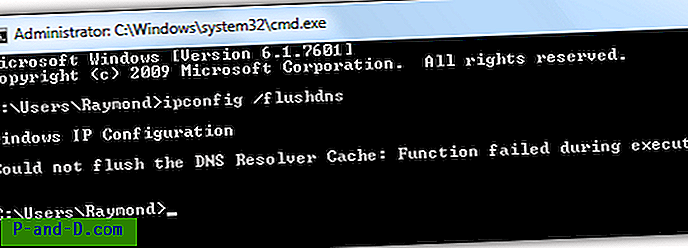
Detta problem orsakas troligen av att en tjänst som heter DNS-klient inaktiveras på datorn som som standard automatiskt startas med Windows. Så här aktiverar du DNS Client-tjänsten igen:
1. Tryck på WIN + R för att visa dialogrutan Kör.
2. Skriv services.msc i Kör och klicka på OK.
3. Leta efter DNS-klient i namnkolumnen och dubbelklicka på den.
4. Om starttypen är inaktiverad klickar du bara på rullgardinsmenyn och väljer Automatisk . Klicka på Apply och följ sedan på Start-knappen. Alternativt kan du också starta om din dator och DNS Client-tjänsten startar automatiskt av sig själv.
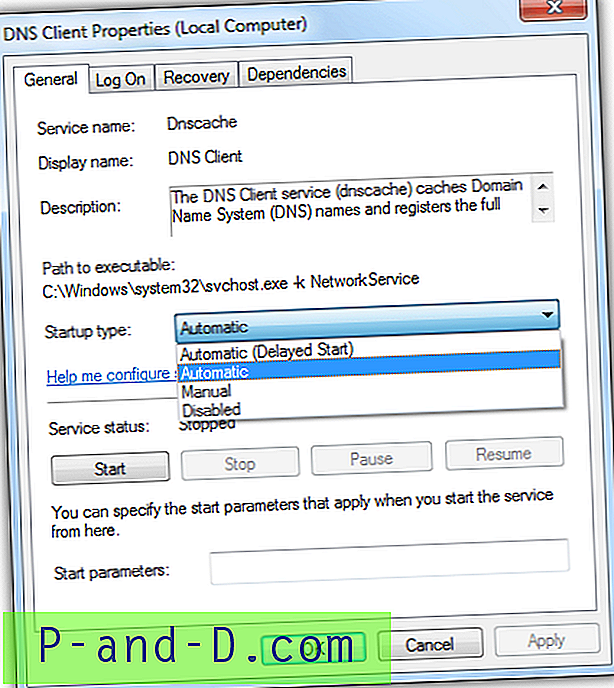
Om du har problem med att följa stegen ovan laddar du ner den här batchfilen och kör den som administratör. Den konfigurerar automatiskt DNS-klienten att automatiskt starta med Windows och omedelbart starta tjänsten.
Om DNS-klienttjänsten av någon okänd anledning inte kan starta loggas några fel i Event Viewer eftersom tjänsten körs under Nätverkstjänskontot. Tryck på WIN + R, skriv eventvwr, klicka på OK, utvidg Windows Loggar> System.
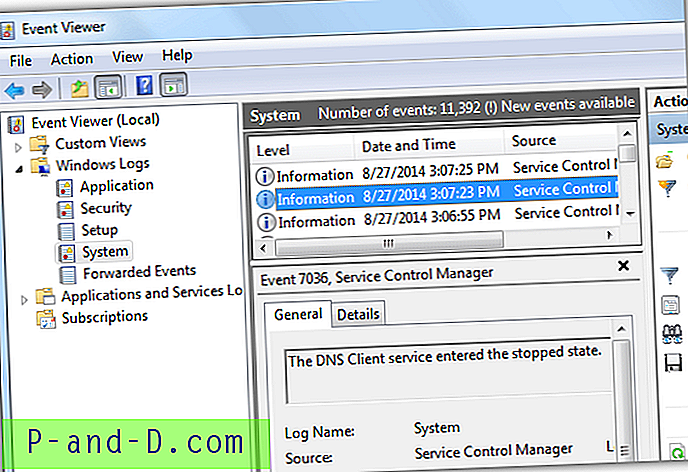
Det diskuteras om DNS-klienttjänsten ska inaktiveras eller aktiveras permanent. Vissa hävdar att inaktivering av DNS-tjänsten kommer att spara viss minnesanvändning vilket gör datorn snabbare, medan den aktiverar den kommer att göra att webbplatserna laddas snabbare. Efter ett enkelt test upptäcker vi att DNS Client-tjänsten endast använder upp 256 kB minne. Så att inaktivera det borde inte riktigt ge dig någon märkbar prestationsökning och det kräver en extra rundtur för att kontrollera med DNS-servrarna för att lösa ett domännamn till IP-adress.
Ytterligare tips: Den lösta DNS-cachen kan visas genom att skriva kommandot ipconfig / displaydns . Om listan är för lång för att kommandotolken ska visa all DNS-cache, kan du exportera alla resultat genom att använda tecknet större än som är > . Ett exempel på kommandot är "ipconfig /displaydns> cached-dns.txt".

![PUBG MOBIL: Internetfel med visningsfördröjning och värmeproblem [7+ lösningar]](http://p-and-d.com/img/tech-tips/457/pubg-mobile-internet-error-with-display-lag.png)